At first glance, Apple's Messages app has always seemed pretty basic when it comes to text formatting options. However, there were and still are hidden ways to format text in your messages. But Apple's latest software updates give us even more ways to dress up text in messages, including more text effects.
In older software versions, you could bold text in the Messages app by unlocking the subject line. Third-party keyboards like Fonts and Fonts Art could give you virtually any font you wanted for messages. You could even copy formatted text from sites like LingoJam or other apps on your device. And, of course, there were iMessage bubble effects and screen effects.
But none of the old tricks are very convenient if you just want to use Apple's stock keyboard. With Apple's iOS 18, iPadOS 18, and macOS 15 Sequoia software updates — all released on Sept. 16 — we finally get built-in formatting options for iMessage conversations. Unfortunately, it only works with iMessage, so you won't be able to use the new options in SMS or MMS texts or RCS messages.
You can still use the methods above for formatting text in the Messages app, some of which will be useful when sending spruced-up text to your Android family and friends.
Using Text Formatting on iOS and iPadOS
On your iPhone or iPad, as long as you have Predictive Text enabled for the keyboard, you can find the new Text Effects (A) button on the right side of the bar above the keyboard. Tap that, and you can choose between bold, italic, underline, or strikethrough. You can set one or more of these formatting options before you start typing to affect whatever you type after.
You can also highlight text you've already typed and tap the Text Effects (A) button to update the selected text's formatting.
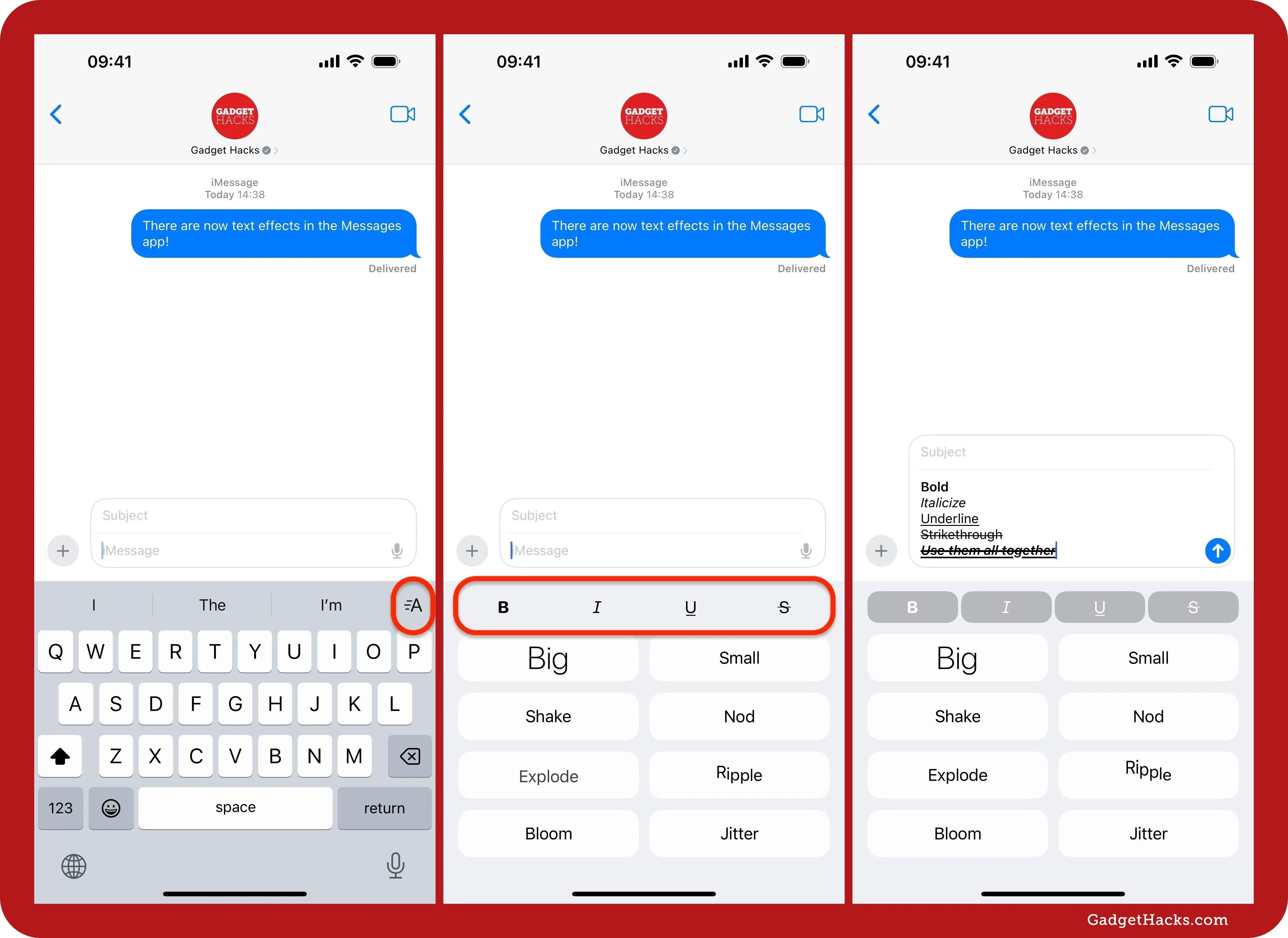
If you do not use the Predictive Text bar (or just want to know another way to format text), tap an empty space in the text field to bring up the contextual menu. Then, tap "Text Effects" and choose your format. Messages will apply the text formatting to everything you type going forward.
You can also select the text you want, tap "Text Effects" from the contextual menu, and choose formatting options to update the highlighted text.
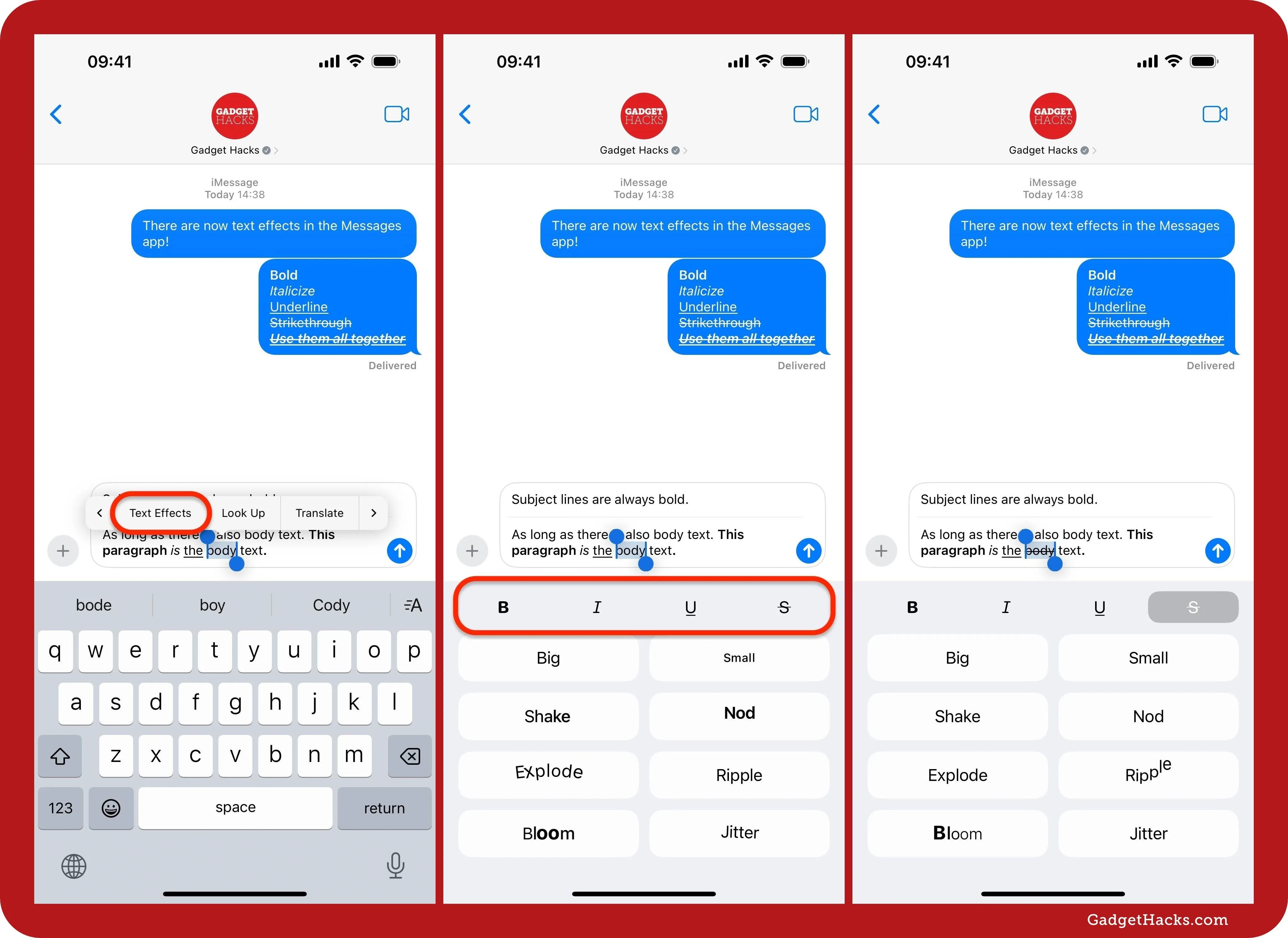
You can still use subject lines on iMessage, which bolds whatever text you add, but you can't apply any other text formatting to subject lines. You can, however, still apply any text formatting you want to the message's body. If you only type a subject line, it will revert the text to the regular non-bolded font.
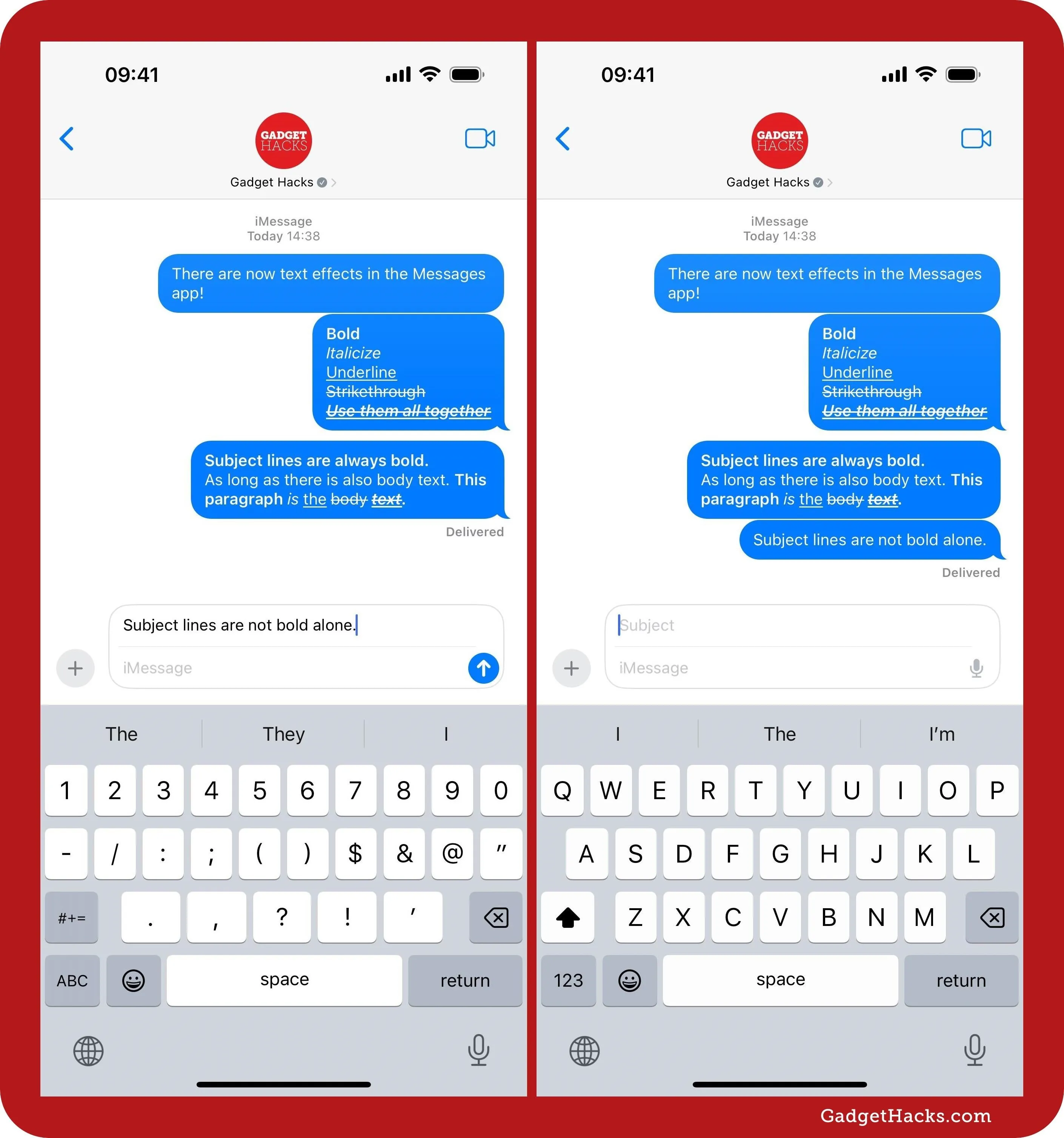
Note that bubble and screen effects work in conjunction with text formatting, so you can format your text and then send it with an iMessage effect. Screen effect keywords and phrases that you format will still trigger their associated animation.
Using Text Effects on iOS and iPadOS
Besides standard text formatting capabilities, the Messages app also gives you animated text effects. You can access these text animations in the same way as text formatting (see the above section). The following effects are available:
- Big: Increases the text size momentarily.
- Small: Shrinks the text size momentarily.
- Shake: Bolds and moves the text forward and backward horizontally.
- Nod: Bolds and moves the text up and down vertically.
- Explode: Bulges the text outward until it bursts.
- Ripple: Stretches and moves each character up and down one by one as it ripples horizontally forward.
- Bloom: Bolds and enlarges each character one by one as it blossoms forward horizontally.
- Jitter: Shakes the text in all directions.
You can use multiple text effects in the same message but can't apply more than one effect to the same text. When there is more than one effect, they animate from top to bottom instead of simultaneously.

Bubble and screen effects also work with text effects, so you can add effects to your text and then send the message with an iMessage effect. Screen effect keywords and phrases with added text effects will still trigger their associated animation.
With the Predictive Text bar enabled for the keyboard, you may also get suggestions to apply specific text effects. For example, if you type "big," "bigger," or "biggest," it may suggest that you use the "Big" text effect, giving you even quicker access to stylizing your messages.
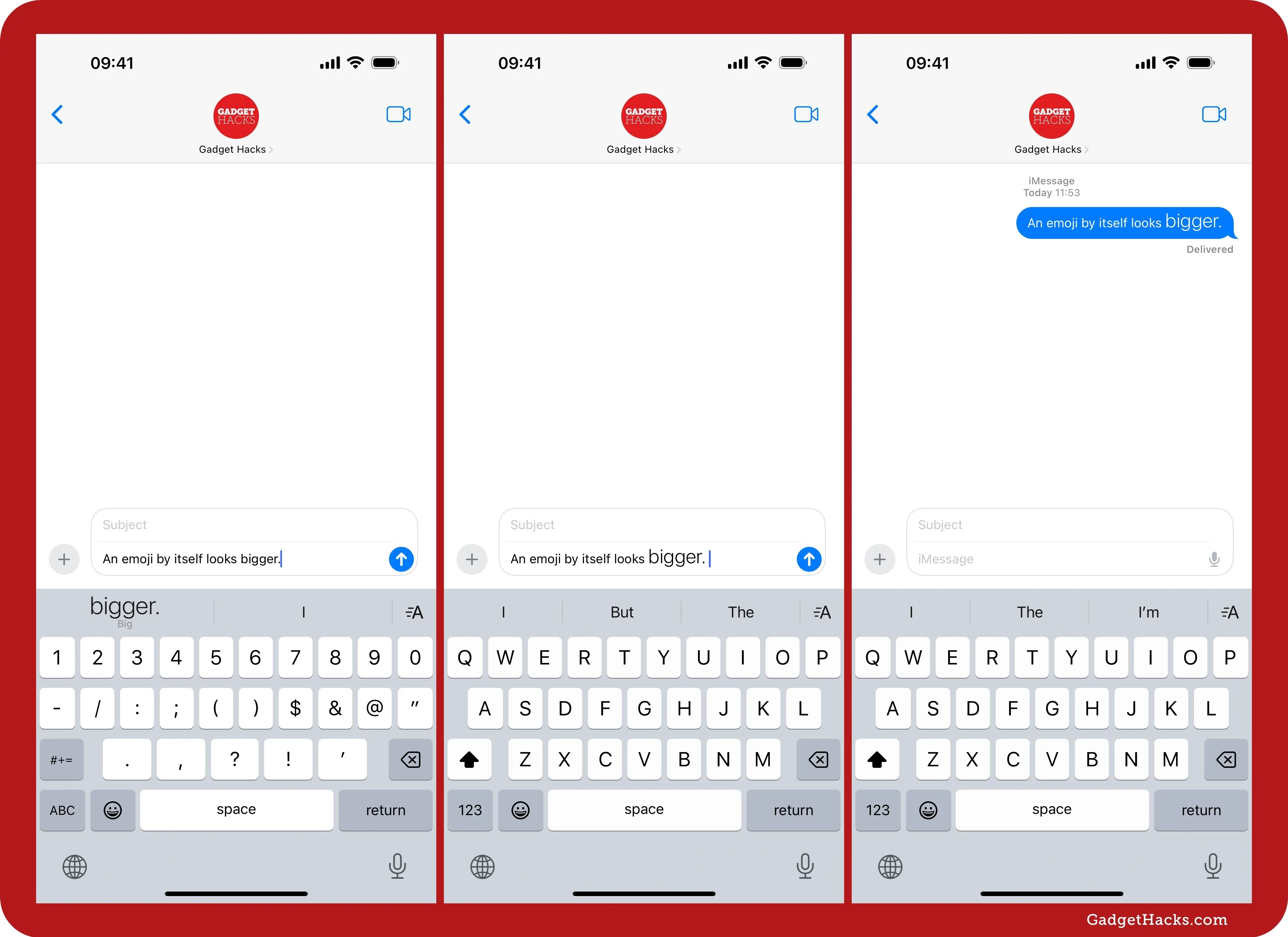
Combining Text Formatting and Effects on iOS and iPadOS
You can not only use multiple text formatting options in the same message as well as multiple text effects in the same message, but you can also use text formatting and effects in a single message. So you can bold, italicize, underline, and/or strikethrough some text while setting animated effects for other text. You can't, however, add formatting and effects to the same text; whatever was the last selected option will apply.

As you might guess, bubble and screen iMessage effects will also work with messages that have text formatting and effects. So you pretty up your text and then send the message with an iMessage effect. Screen effect keywords and phrases will still trigger their associated animation.
Using Text Formatting and Effects on macOS
On your Mac, you get all the same features as seen above, but you access them differently. You can:
- Right-click or Control-click an empty spot in the text field or on selected text.
- Position the cursor in the text field or select text, then use the "Format" option in Message's menu bar.
- Use keyboard shortcuts to start formatting or effects or apply them to a selection.
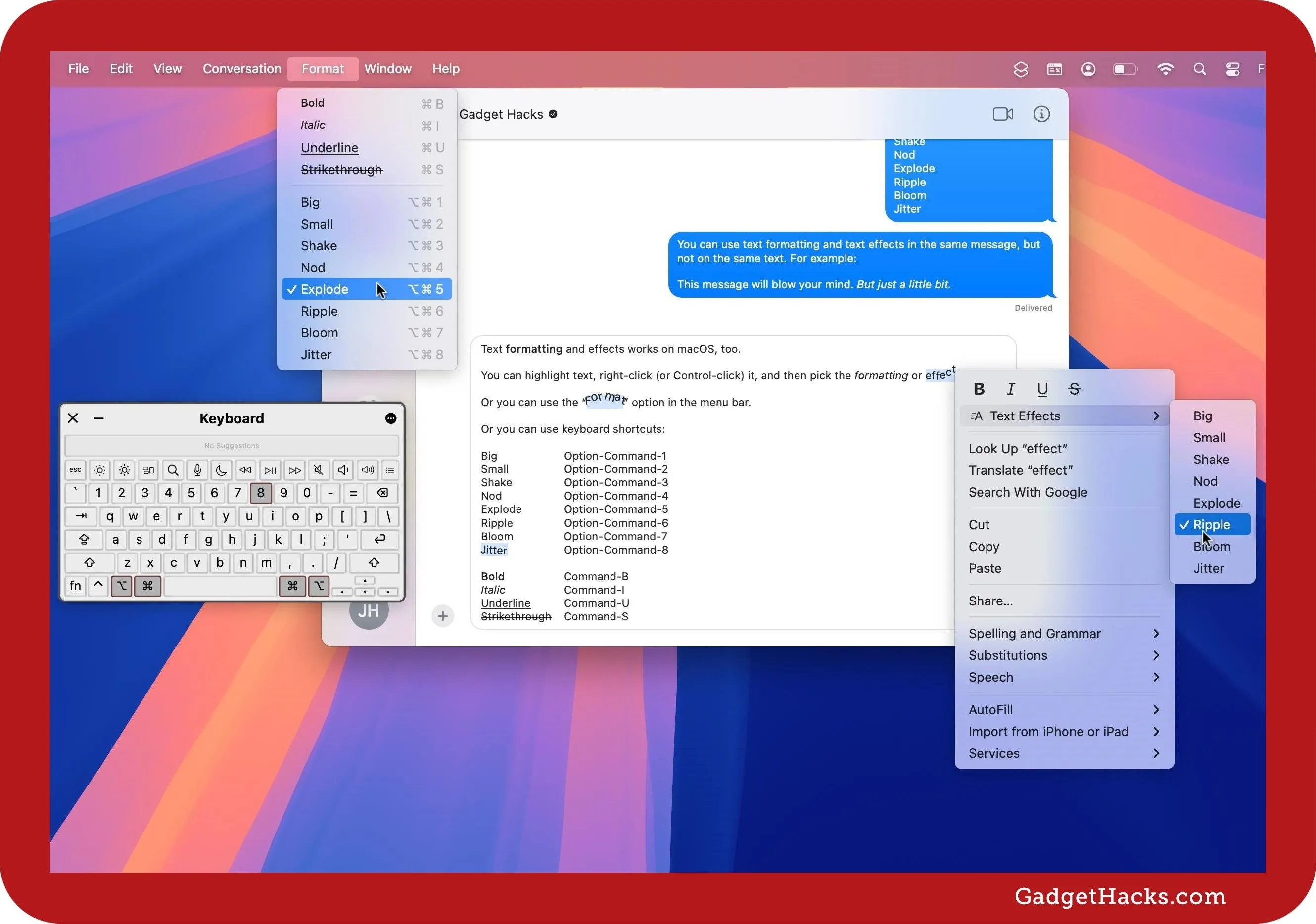
Here are all the keyboard shortcuts you can use:
Bold Command-B
Italic Command-I
Underline Command-U
Strikethrough Command-S
Big Option-Command-1
Small Option-Command-2
Shake Option-Command-3
Nod Option-Command-4
Explode Option-Command-5
Ripple Option-Command-6
Bloom Option-Command-7
Jitter Option-Command-8On macOS, bubble and screen iMessage effects work with text formatting and effects, too.
Troubleshooting
Can't see the Text Effects (A) button?
- Ensure your software is up to date.
- Ensure Predictive Text is turned on in Settings » General » Keyboard. You get inline predictions on macOS, so you won't see a Text Effects (A) button like you do on iOS and iPadOS.
- Ensure you're in an iMessage. It won't appear in SMS, MMS, or RCS chats.
Can't send a text effect with text formatting?
- As mentioned above, you cannot add text effects and formatting to the same text, but you can use text effects and formatting in the same message.
Don't see the subject line?
- You can enable it via Settings » Apps » Messages » Show Subject Field.
- This option is not available on macOS.
Can't see any of the text formatting or effects on your other devices?
- Text formatting and effects only work on iOS 18, iPadOS 18, or macOS 15 and later. If your devices are running iOS 17, iPadOS 17, or macOS 14 Sonoma and earlier, all formatting and effects will show up as regular text (not counting bold text in subject lines or fonts from third-party keyboards).
Cover photo, screenshots, and GIFs by Justin Meyers/Gadget Hacks




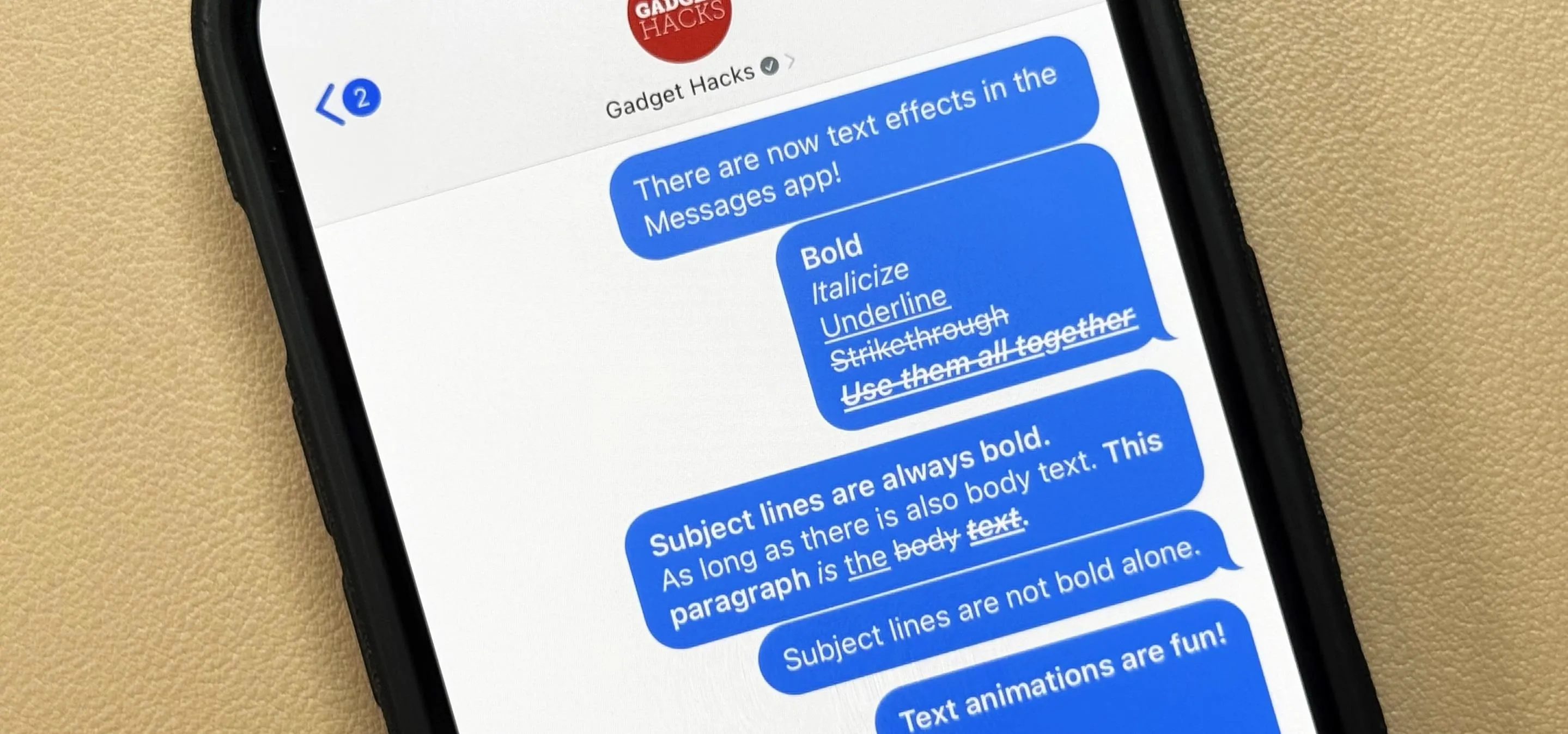
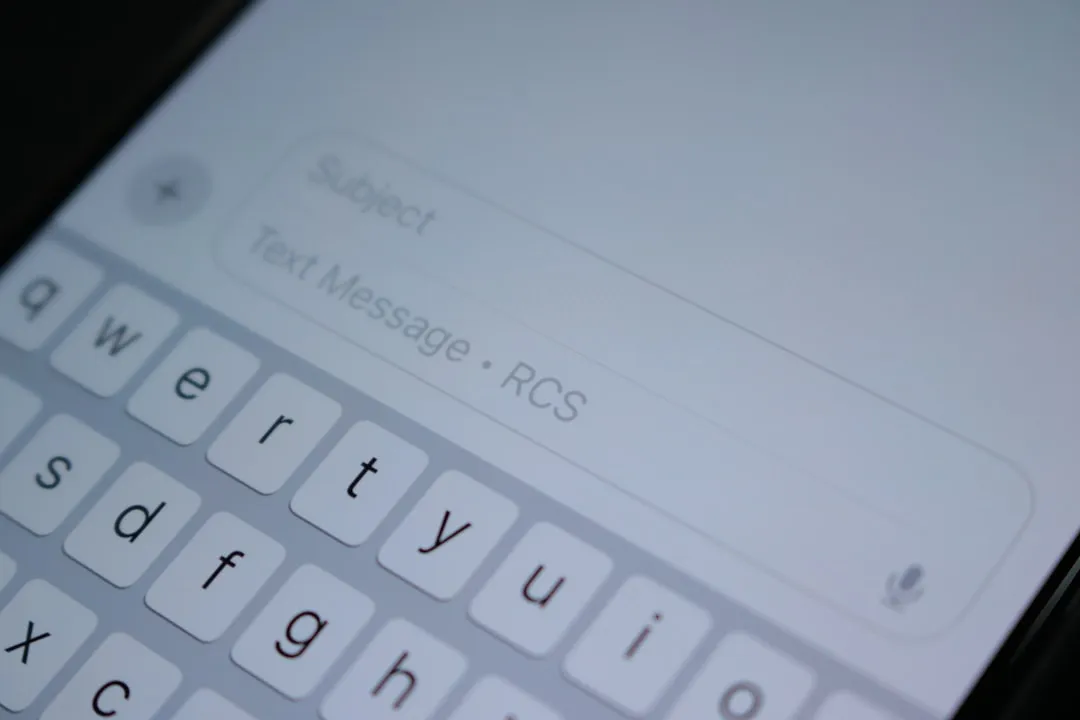

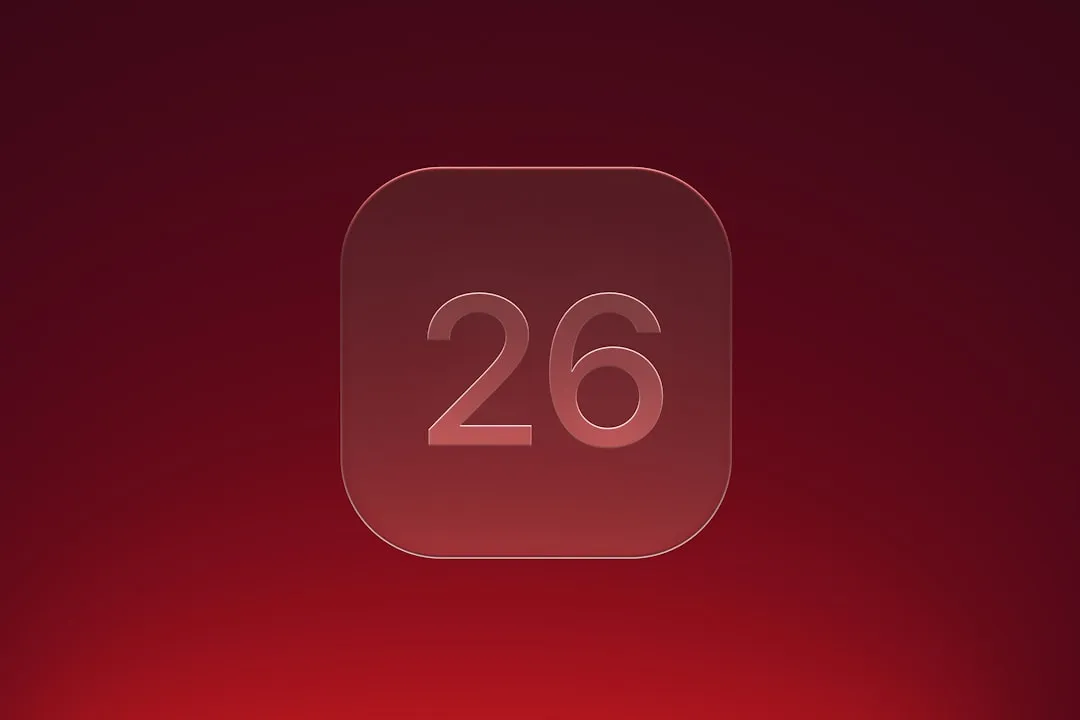






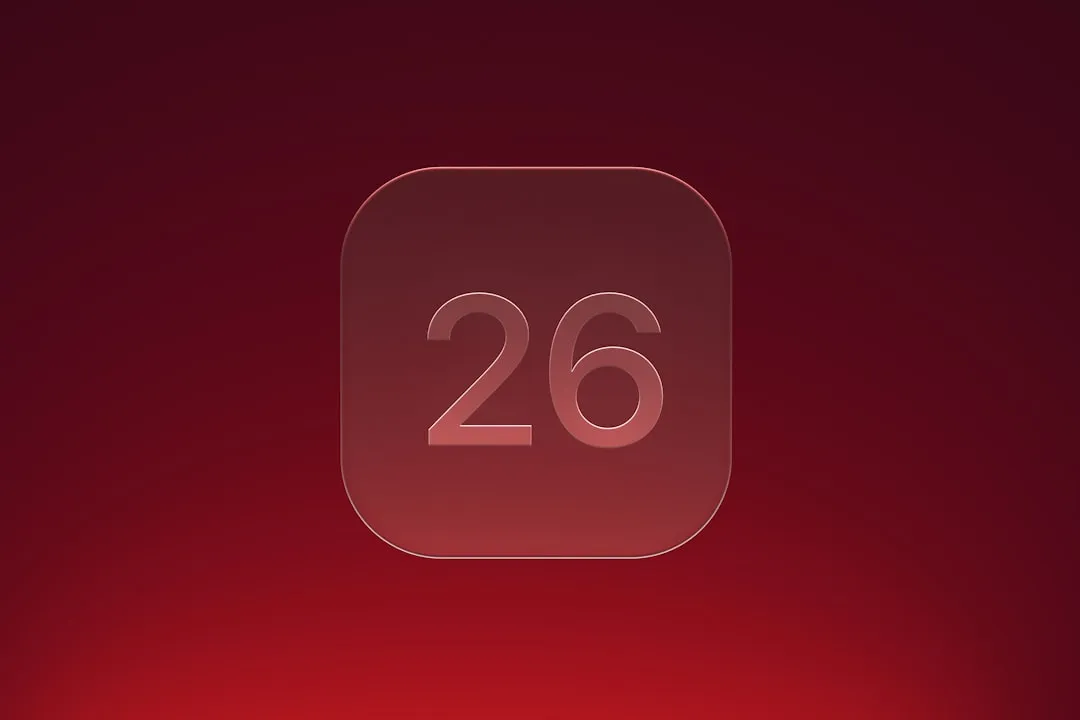



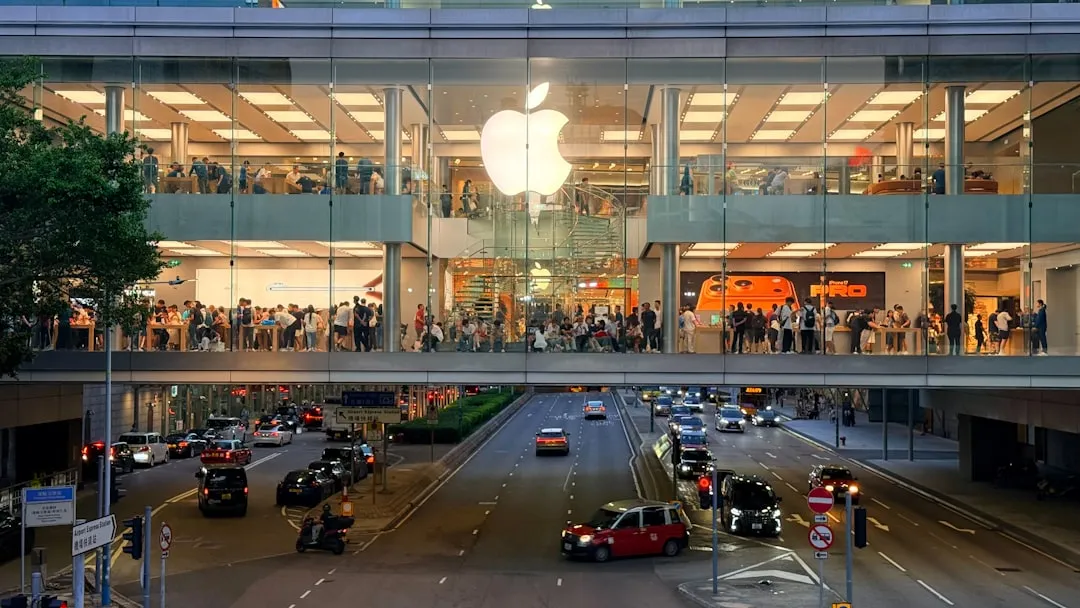






Comments
Be the first, drop a comment!