Siri has long relied on basic sources like Google and Wikipedia for answers, but with iOS 18.2 and iPadOS 18.2, Apple is taking its virtual assistant to a new level by integrating ChatGPT. Now, you can use Siri to generate text and images with ChatGPT — and that's not all. ChatGPT is deeply integrated into Apple Intelligence and goes beyond just Siri.
You'll also find ChatGPT in Apple Intelligence's new Writing Tools, introduced in iOS 18.1 and iPadOS 18.1, for creating text and images within text fields. Plus, on iPhone models with the Camera Control button, the new Visual Intelligence tool lets you snap a photo and get insights directly from ChatGPT.
In this article, we'll guide you through setting up and using ChatGPT with Siri, Writing Tools, and Visual Intelligence, unlocking a new level of information and creativity on your iPhone or iPad.
- Don't Miss: How to Remove Unwanted Objects, People, and Distractions in Photos on Your iPhone, iPad, or Mac
Requirements
- An iPhone, iPad, or Mac that supports Apple Intelligence.
- iOS 18.2, iPadOS 18.2, or macOS Sequoia 15.2 or later (released December 11).
- Apple Intelligence turned on in Settings » Apple Intelligence & Siri or System Settings » Apple Intelligence & Siri.
- Optional: A ChatGPT free or paid account. See below to learn the differences between a free and paid account.
This guide will primarily cover using Apple Intelligence with ChatGPT on an iPhone or iPad, but it works similarly on macOS.
- Don't Miss: The Complete iOS 18.2 Features Guide — Here's Everything New and Improved for Your iPhone
Setting Up ChatGPT Integration with Siri
ChatGPT is an opt-in service on iPhone and iPad, so you'll need to turn on the integration first. You may be asked to enable ChatGPT when using Siri, Writing Tools, or Visual Intelligence, but you can also:
Set Up the ChatGPT Extension
Navigate to Settings » Apple Intelligence & Siri » ChatGPT (under the Extensions section), then tap "Set Up" for "Use ChatGPT."
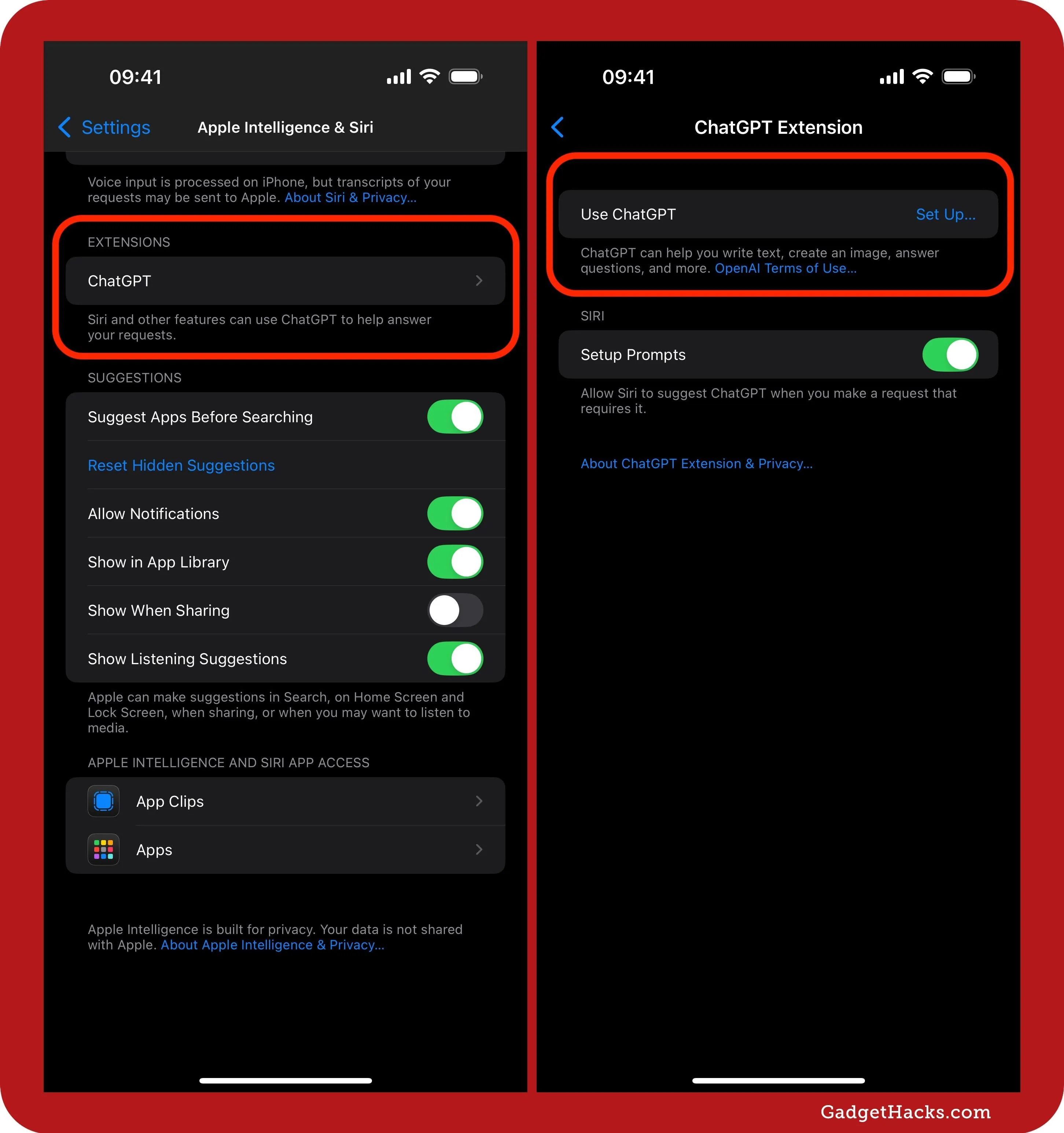
Agree to Using ChatGPT
Tap "Next" on the ChatGPT onboarding screen that explains how ChatGPT will be integrated with Siri, Visual Intelligence, and Writing Tools.
Sign In to a ChatGPT Account or Continue Without One
On the Privacy and ChatGPT screen, tap "Enable ChatGPT" to use ChatGPT without signing in or "Use ChatGPT with an Account" to log in to a free or paid ChatGPT account.
If you don't sign in:
- Your requests remain anonymous, and your IP addresses are obscured to prevent session linking.
- OpenAI won't store your requests or use them to train its models.
- You get limited access to ChatGPT's more powerful capabilities (GPT-4o) until you hit your daily limit.
- Additional requests will use the basic capabilities (GPT-4o mini) for up to 24 hours.
- You get limited access to data analysis, file uploads, vision, web browsing, and image generation.
If you sign into a free ChatGPT account:
- ChatGPT will save your request history to inform and improve responses.
- You get limited access to ChatGPT's more powerful capabilities (GPT-4o) until you hit your daily limit.
- Additional requests will use the basic capabilities (GPT-4o mini) for up to 24 hours.
- You get limited access to data analysis, file uploads, vision, web browsing, and image generation.
- Your requests are subject to OpenAI's privacy policy, and your requests may be used to train OpenAI's models depending on your ChatGPT account settings.
If you sign into a paid ChatGPT Plus account:
- ChatGPT will save your request history to inform and improve responses.
- You get five times as many messages on ChatGPT's more powerful capabilities (GPT-4o, GPT-4) until you hit your daily limit.
- Additional requests will use the basic capabilities (GPT-4o mini) for up to 24 hours.
- You get limited access to OpenAI's most advanced o1-preview and o1-mini models.
- You get higher limits for data analysis, file uploads, vision, web browsing, and image generation.
- You get more natural conversations with Advanced Voice Mode.
- Your requests are subject to OpenAI's privacy policy, and your requests may be used to train OpenAI's models depending on your ChatGPT account settings.
If you choose to log in, tap "Sign In and Enable ChatGPT" on the next screen to do so or "Enable ChatGPT without an Account" if you change your mind.
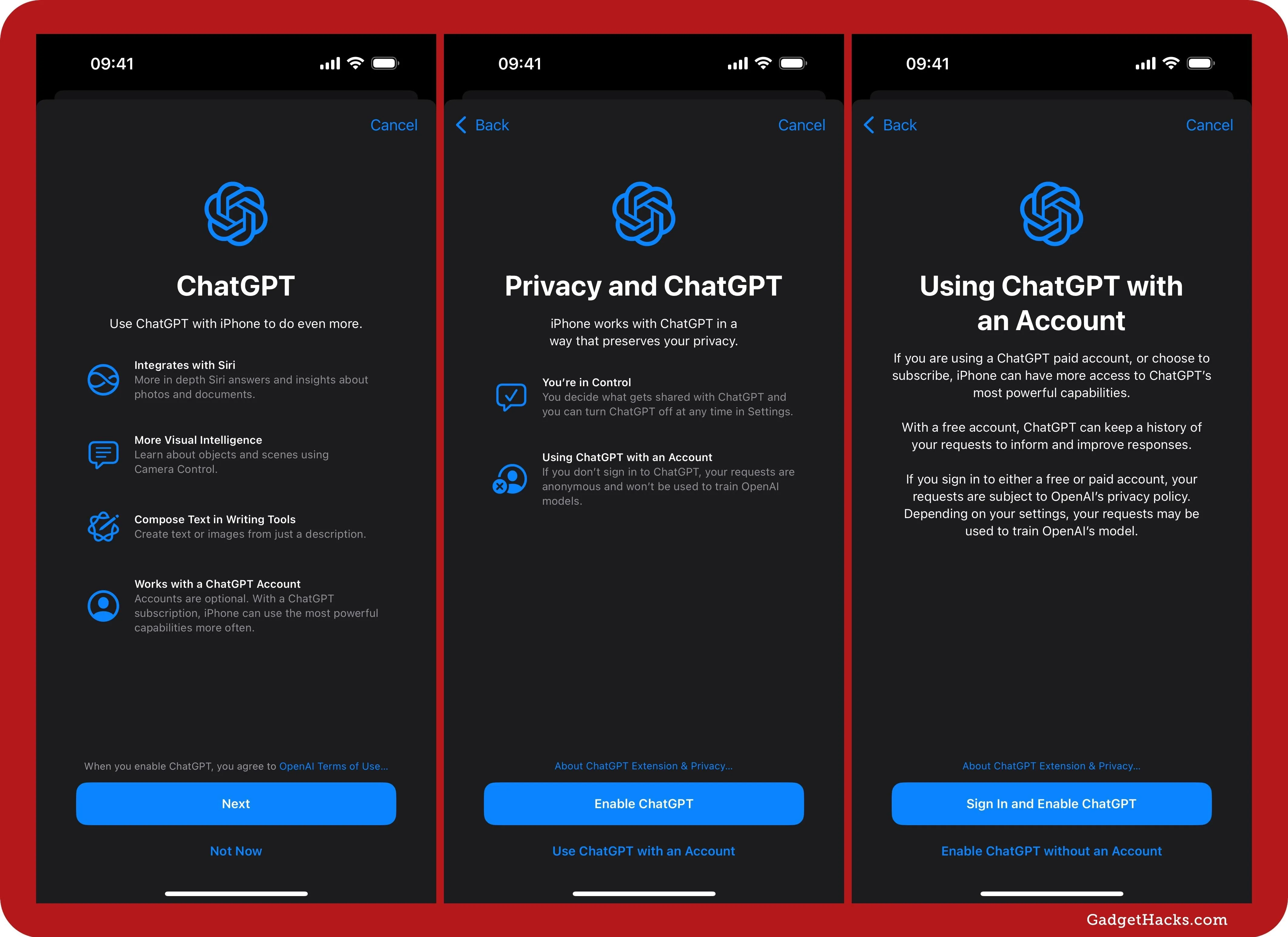
You can always add a ChatGPT account later via the "Sign In" link in the ChatGPT Extension settings. Likewise, if you ever want to log out of your ChatGPT account, tap "Sign Out" in the ChatGPT Extension settings. You can also "Upgrade to ChatGPT Plus" in the settings, which costs $19.99 monthly.
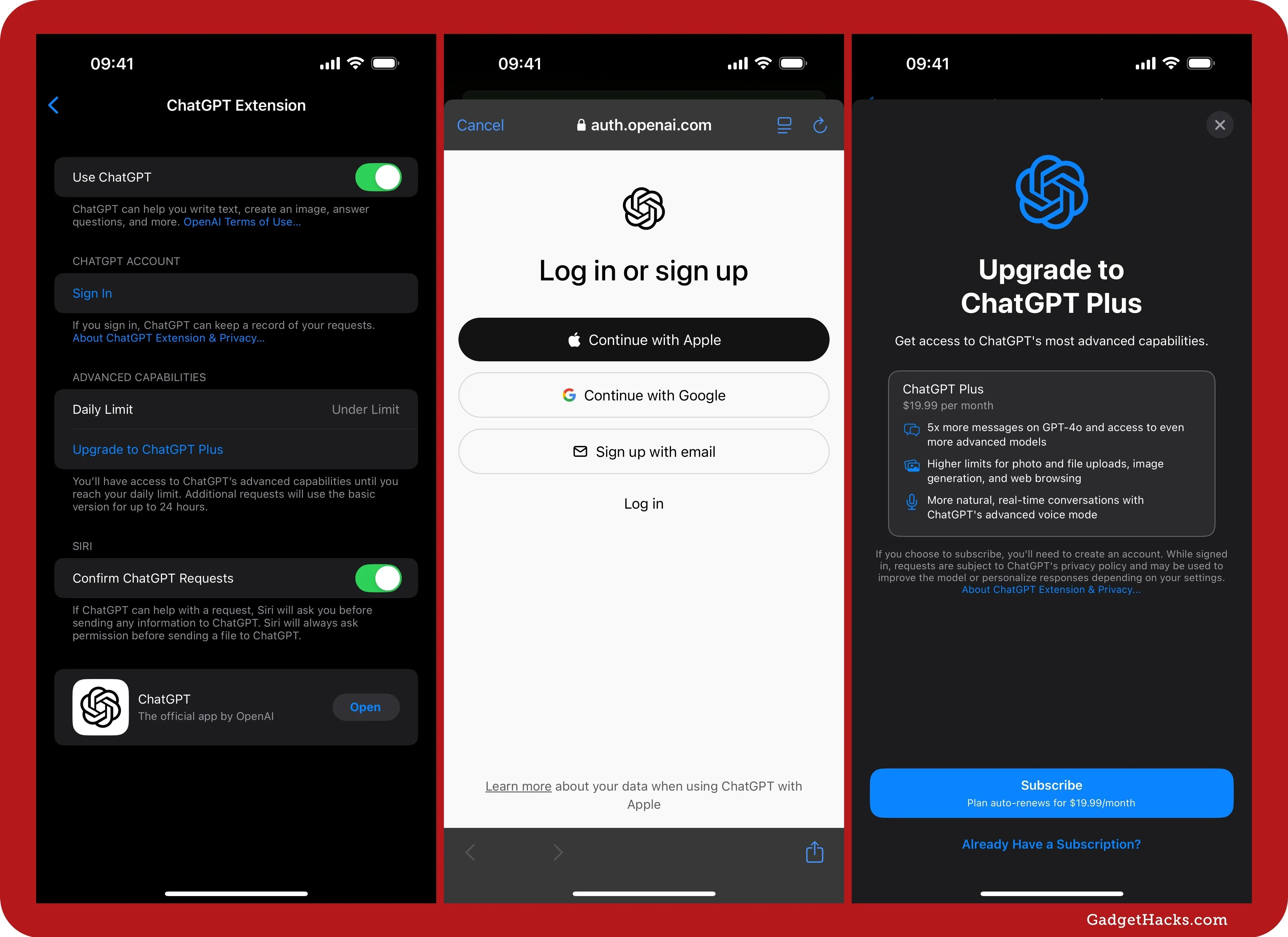
1. Using ChatGPT with Siri
With ChatGPT integration on, Siri can use ChatGPT to write text for you, answer your more advanced questions, and even generate images for you (which should not be confused with Apple's Image Playground, a different service that uses Apple Intelligence).
By default, when you ask a question or make a prompt for which Siri wants to use ChatGPT, Siri will ask for your permission to "Use ChatGPT" to complete the request. If you don't want to give permission every time, go to Settings » Apple Intelligence & Siri » ChatGPT and turn off the "Confirm ChatGPT Requests" switch. Siri will then automatically share your requests with ChatGPT when needed except when it needs to send a file, in which case Siri will always ask you first.
Once you approve the request or have disabled ChatGPT confirmation prompts, your request will be processed with ChatGPT and returned to the Siri interface.
Generating Text
Below, we asked Siri to develop some costume ideas, which caused it to reach out to ChatGPT. After a few seconds, it quickly produced a list of costume ideas. To copy the generated text to your clipboard, tap the copy button. If the answer is off base, you can touch and hold the result and tap "Report a Problem" from the quick actions to help improve future results.
This first integration with ChatGPT makes Siri a lot more functional. However, as with all generative AI models, verifying information for accuracy is essential as models can be less than truthful about some responses.
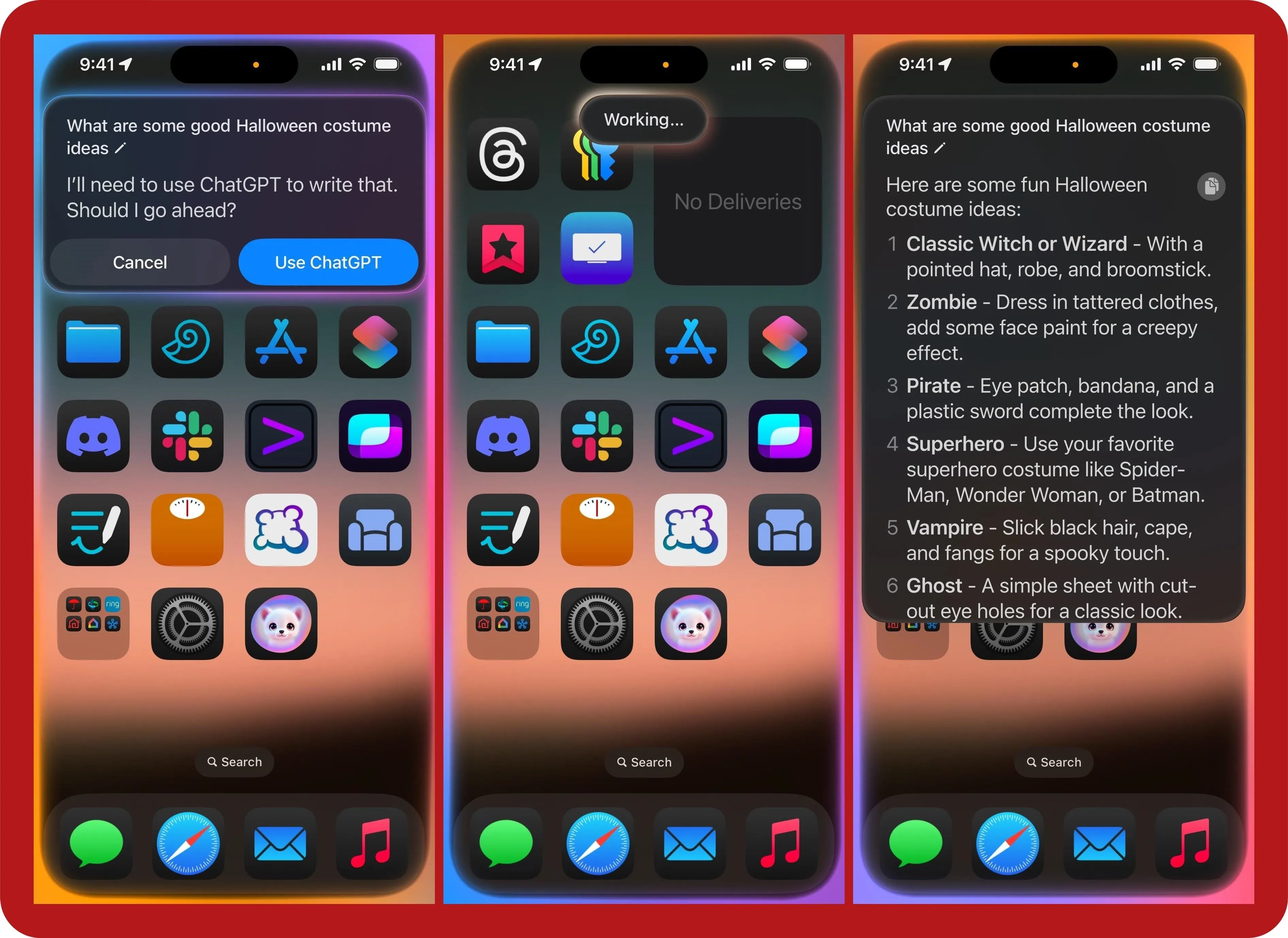
Generating Images
Below, we asked Siri to generate a few different images: a cat playing a guitar, a cat riding a horse, and a foldable iPhone. After a few seconds, each image was produced as a detailed, colorful, fun illustration. Any images ChatGPT generates will be illustrated, so don't expect photorealistic results. Also, it will not create images featuring celebrities, politicians, and other specifically named individuals to prevent abuse.
Tap the download button to save the generated image to the Photos app. As with text-based results, if the answer is off base, you can touch and hold it and tap "Report a Problem" from the quick actions to help improve future results.
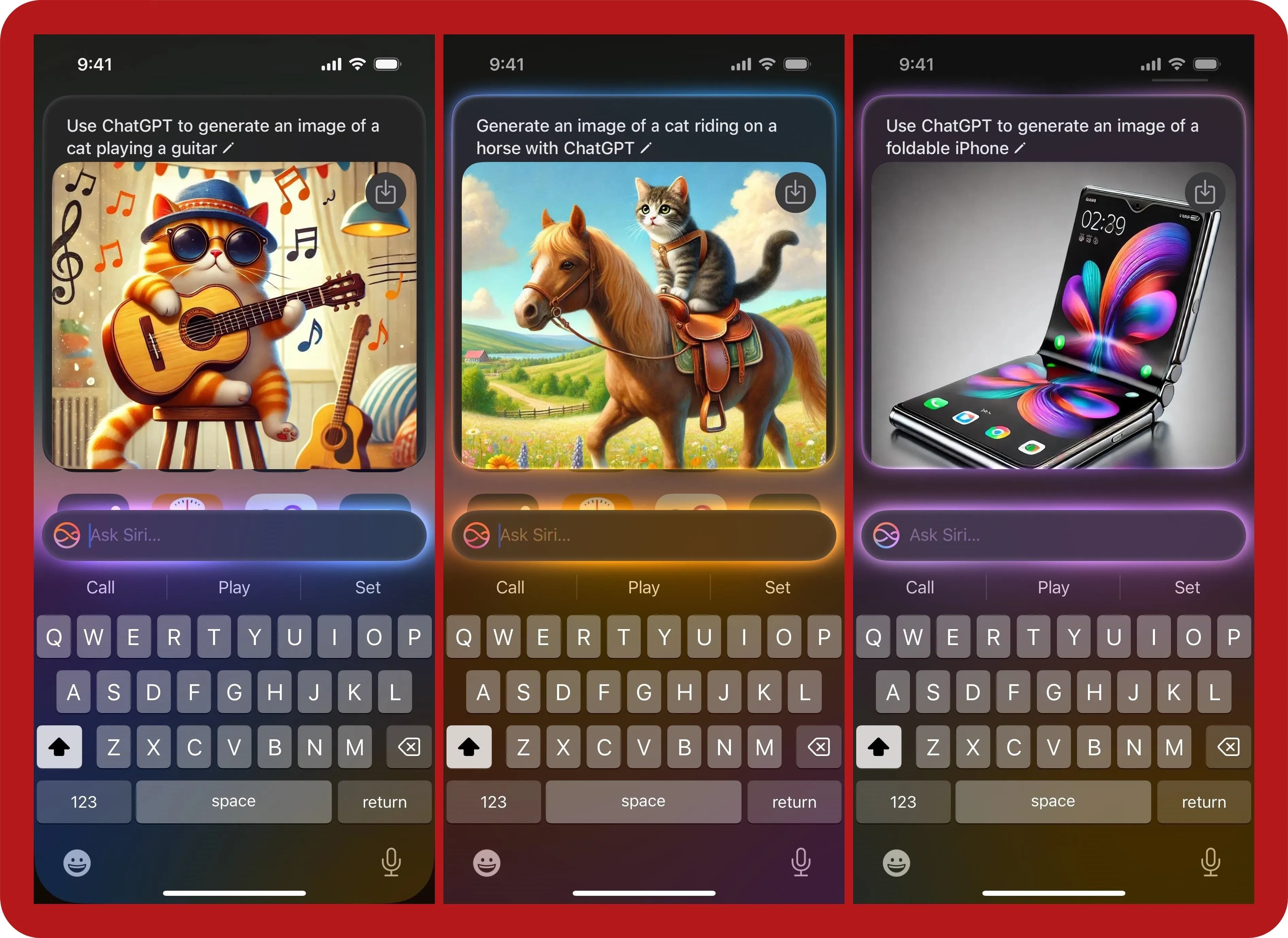
2. Using ChatGPT with Writing Tools
ChatGPT can also be used in Apple Intelligence's Writing Tools feature, introduced in iOS 18.1 and iPadOS 18.1. When you open up Writing Tools in a text field, you'll see a new "Describe your change" option. That's for Apple Intelligence itself. For ChatGPT, use the new "Compose" button.
- Don't Miss: Make the Most of Apple Intelligence's Writing Tools to Proofread, Rewrite, Summarize, and Create Content
Generating Text
With "Compose," you can give ChatGPT a prompt, and it will create original text based on it.
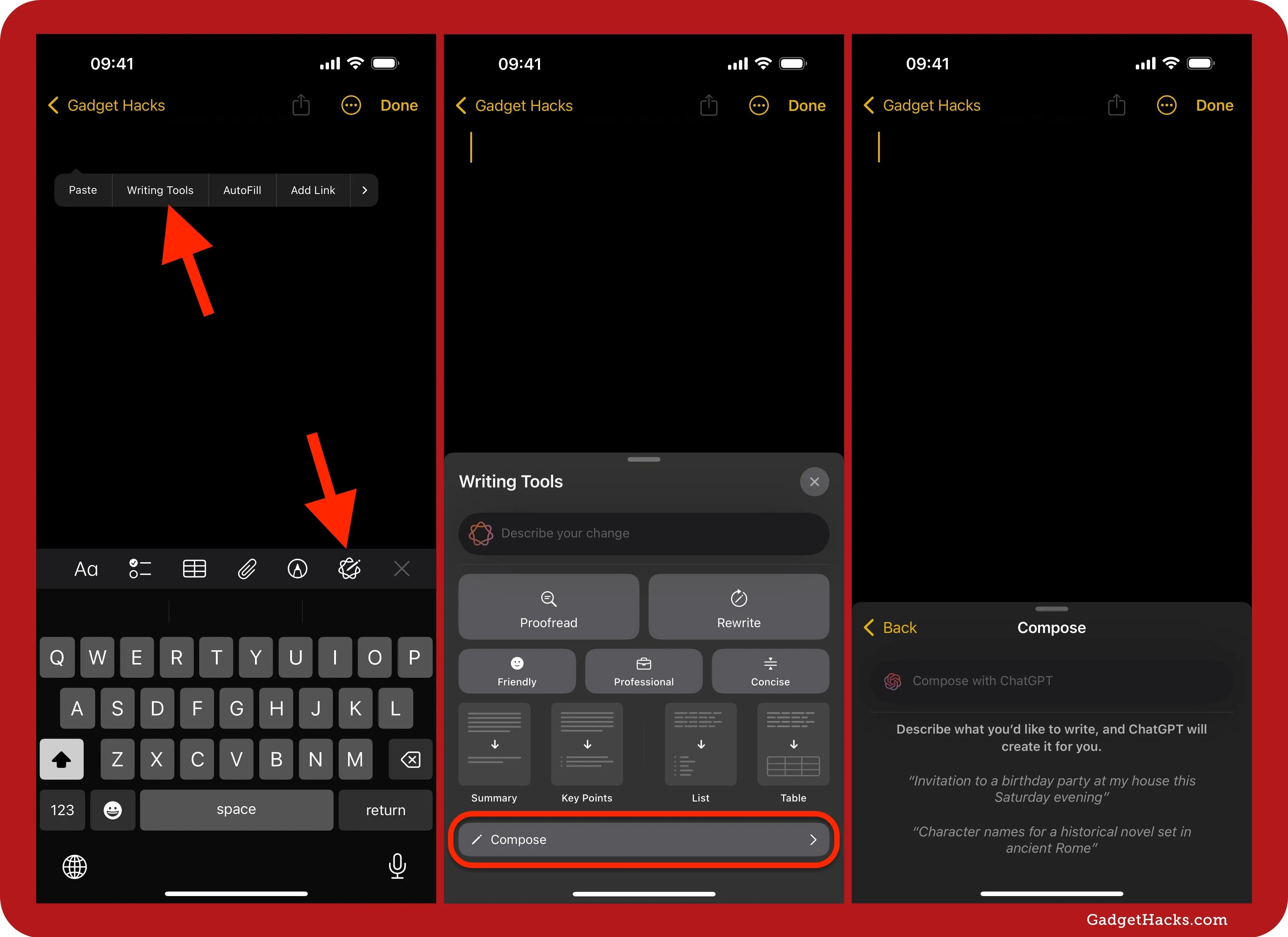
Tap the "Compose with ChatGPT" field, then type your query. You can add images or files to the request if necessary. It can be a prompt in addition to what you already have in the text field, or ChatGPT can read the text, understand the context, and then make the changes you request.
When you get your results, there will be a "Rewrite" option and suggested adjustments by ChatGPT you can tap to apply to the work immediately. There's also a "Refine with ChatGPT" field where you can submit manual adjustments.
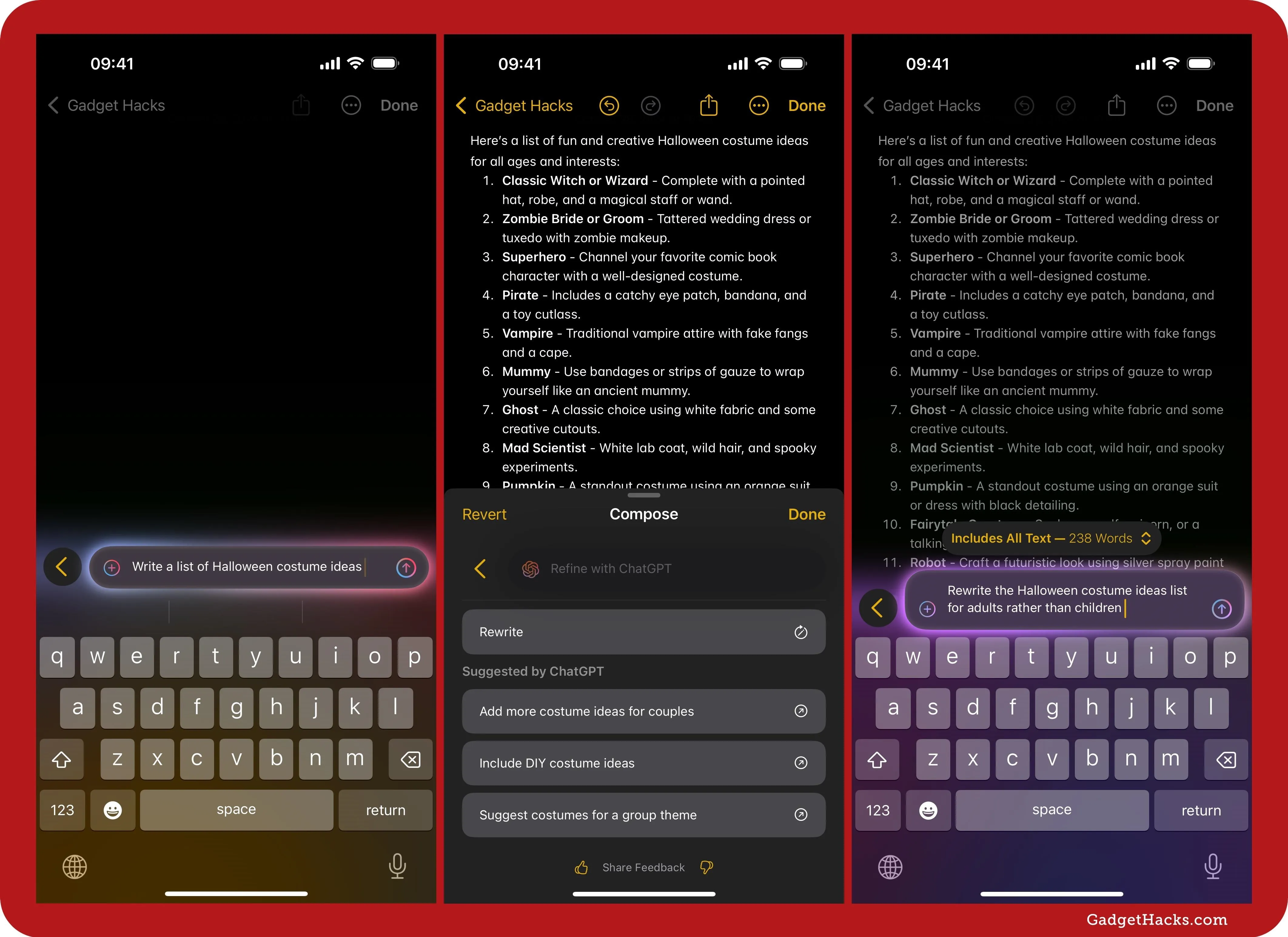
In follow-up requests, you'll see more suggestions from ChatGPT, and a back-and-forth button will appear on the interface if you want to go back and forth between the different edits.
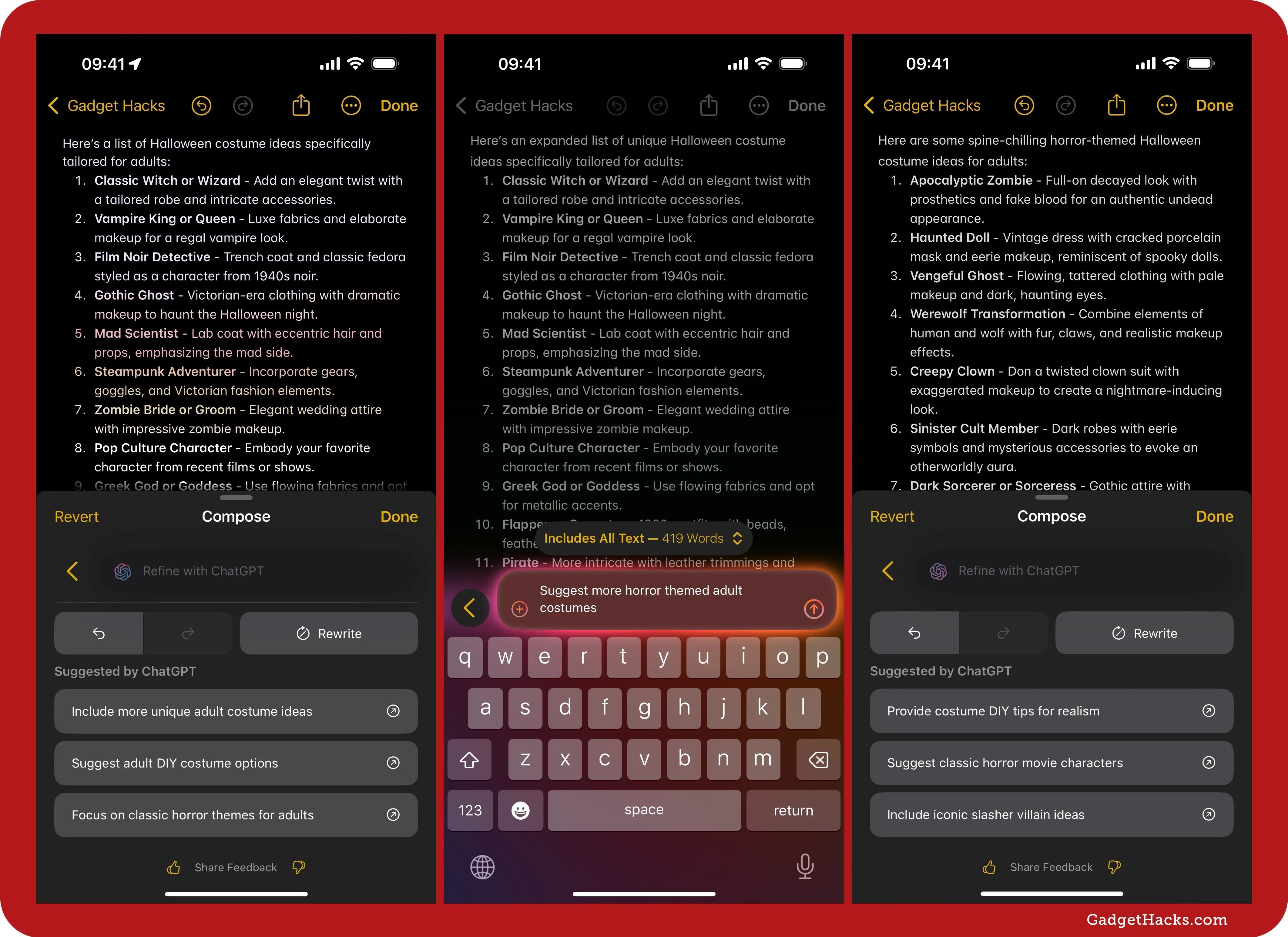
Generating Images
You can also create images with ChatGPT via Writing Tools. You use it just as you would with text generation or when asking Siri to make original pictures.
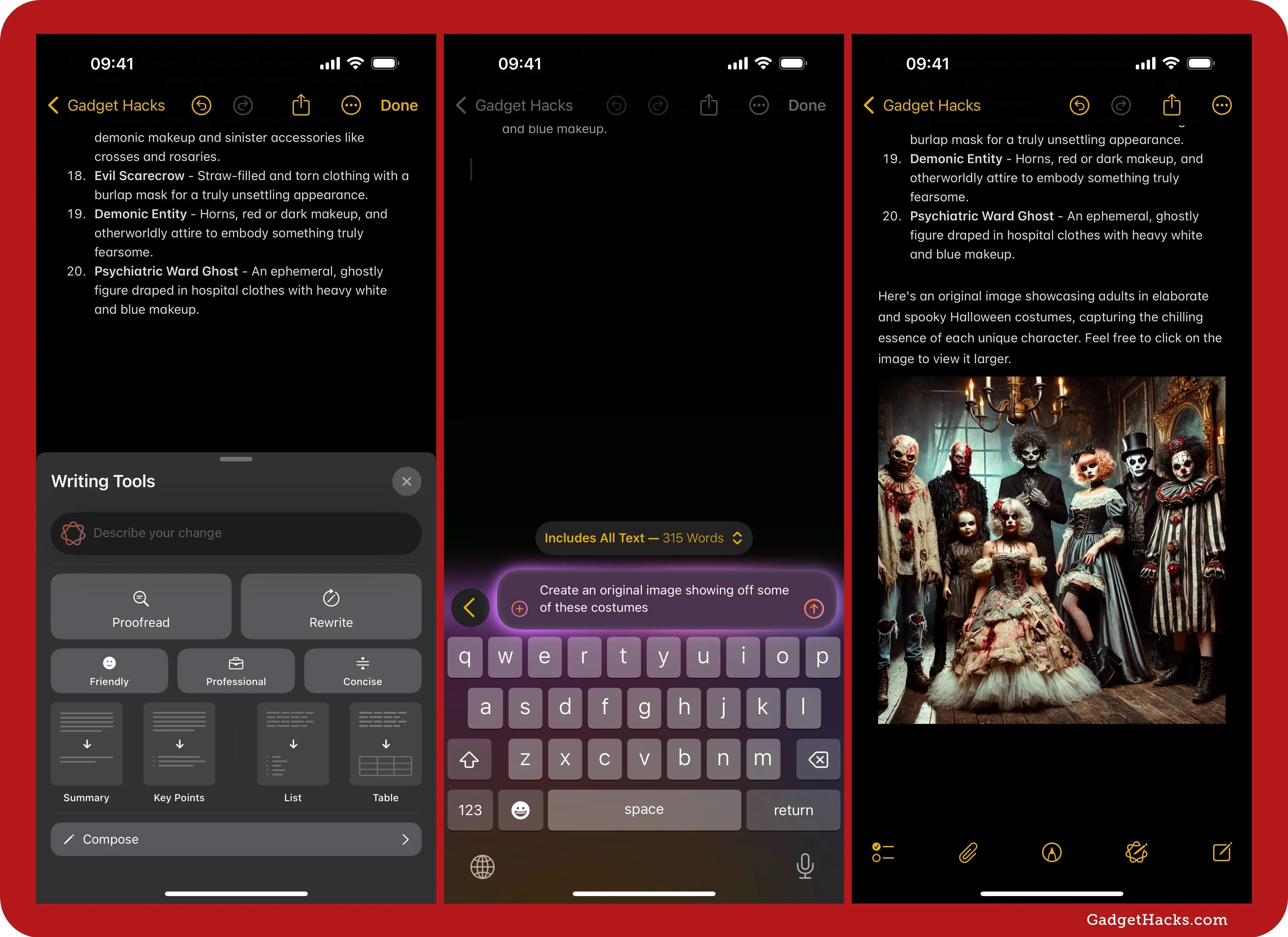
3. Using ChatGPT with Visual Intelligence
With ChatPT integration, you also get access to Visual Intelligence on the iPhone 16, 16 Plus, 16 Pro, and 16 Pro Max with the Camera Control button. Visual Intelligence helps you learn about and get more information on objects, places, and anything around you that you can snap a picture of.
- Full Guide: Unlock the Power of Visual Intelligence on Your iPhone to Translate and Explore the World Around You
To use it, press and hold the Camera Control button. If it's your first time, tap "Continue" on the splash screen, which states that the images you take are not stored on your iPhone or shared with Apple. With the Visual Intelligence interface open, you can do one of three things:
- Tap the Ask button to capture the scene and get information from ChatGPT.
- Tap the Search button to capture the scene and get results from Google Search.
- Tap the shutter button to capture the scene and get options for Ask, Search, and More (•••).
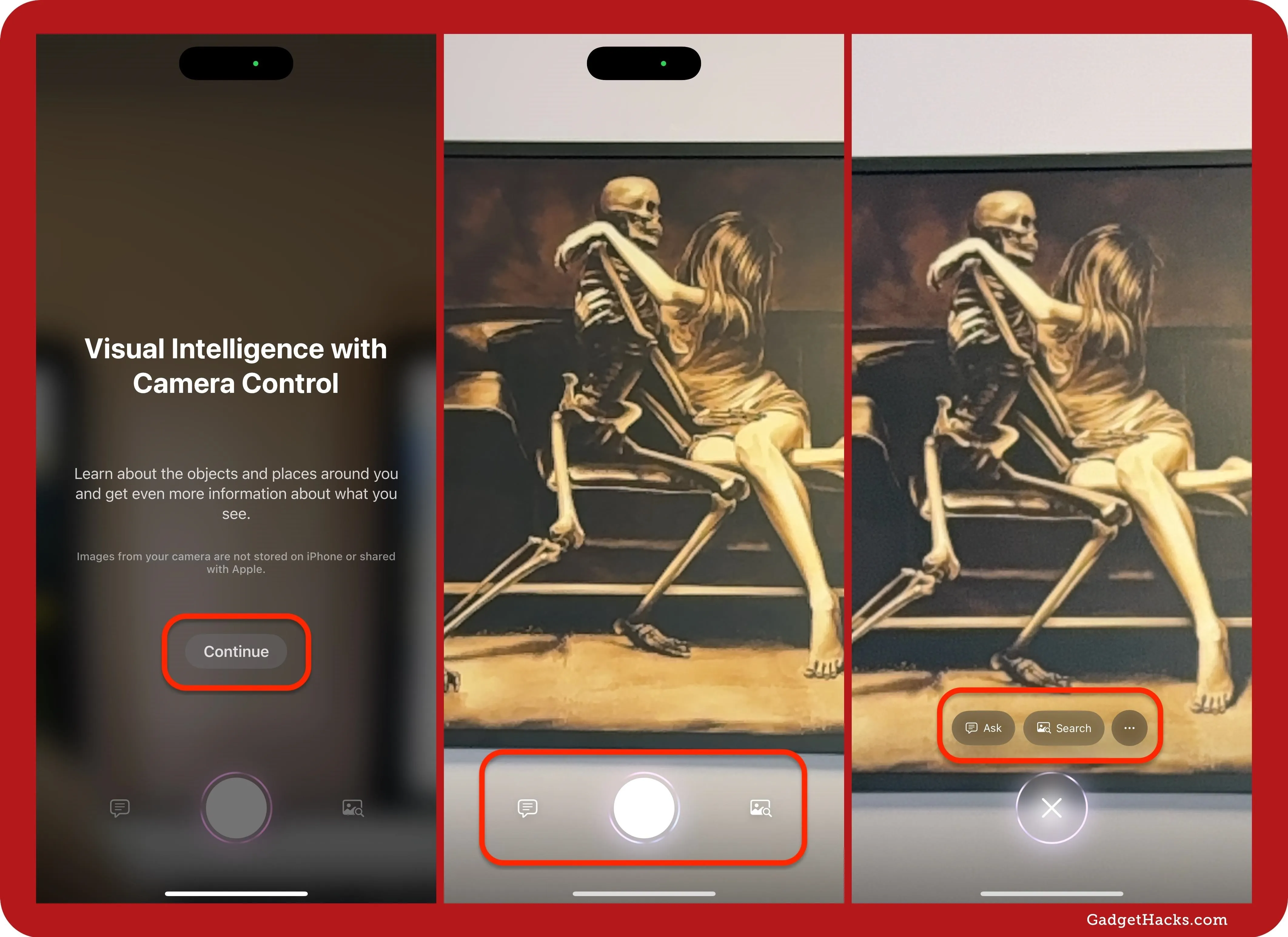
Searching Google
When you tap Search for the first time, you'll have to hit "Continue" on the splash screen, which explains that your iPhone will capture what's in the camera's view and send the image to Google's image search tool. When the results appear, you can scroll through the matching pictures, tap a result to open it in a web view, or view more results from Google, as well as report a concern.
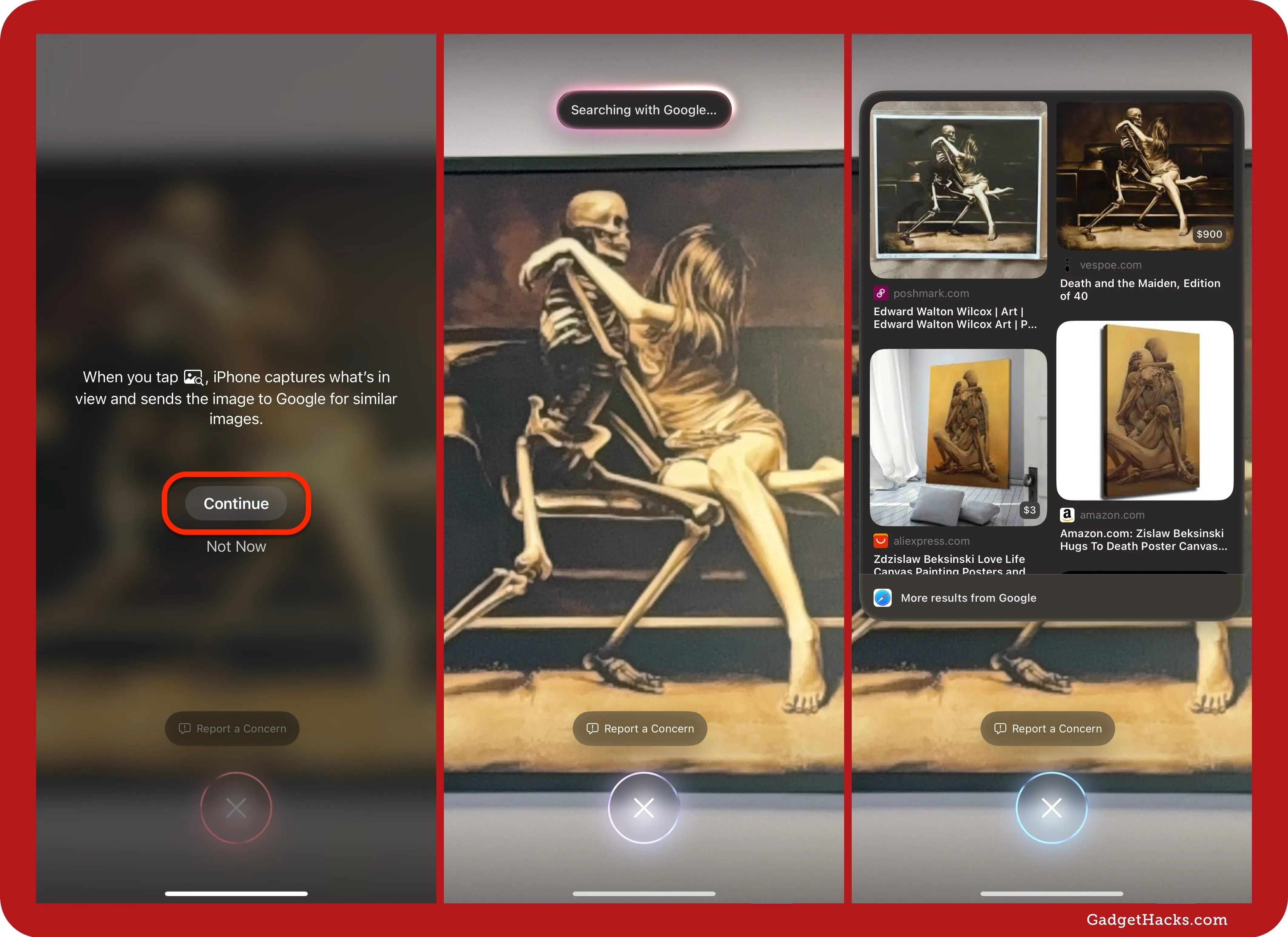
Asking ChatGPT
When you tap Ask for the first time, you'll have to hit "Continue" on the splash screen, which explains that your iPhone will capture what's in the camera's view and send the image to ChatGPT. When ChatGPT responds, you can tap the copy button on the result or touch and hold the response and hit "Copy" to copy the text to your clipboard.
If installed, you can tap "ChatGPT" to open the captured image and result in the ChatGPT app. If you are signed into the ChatGPT app, any chats you open from Siri will be saved to your ChatGPT account.
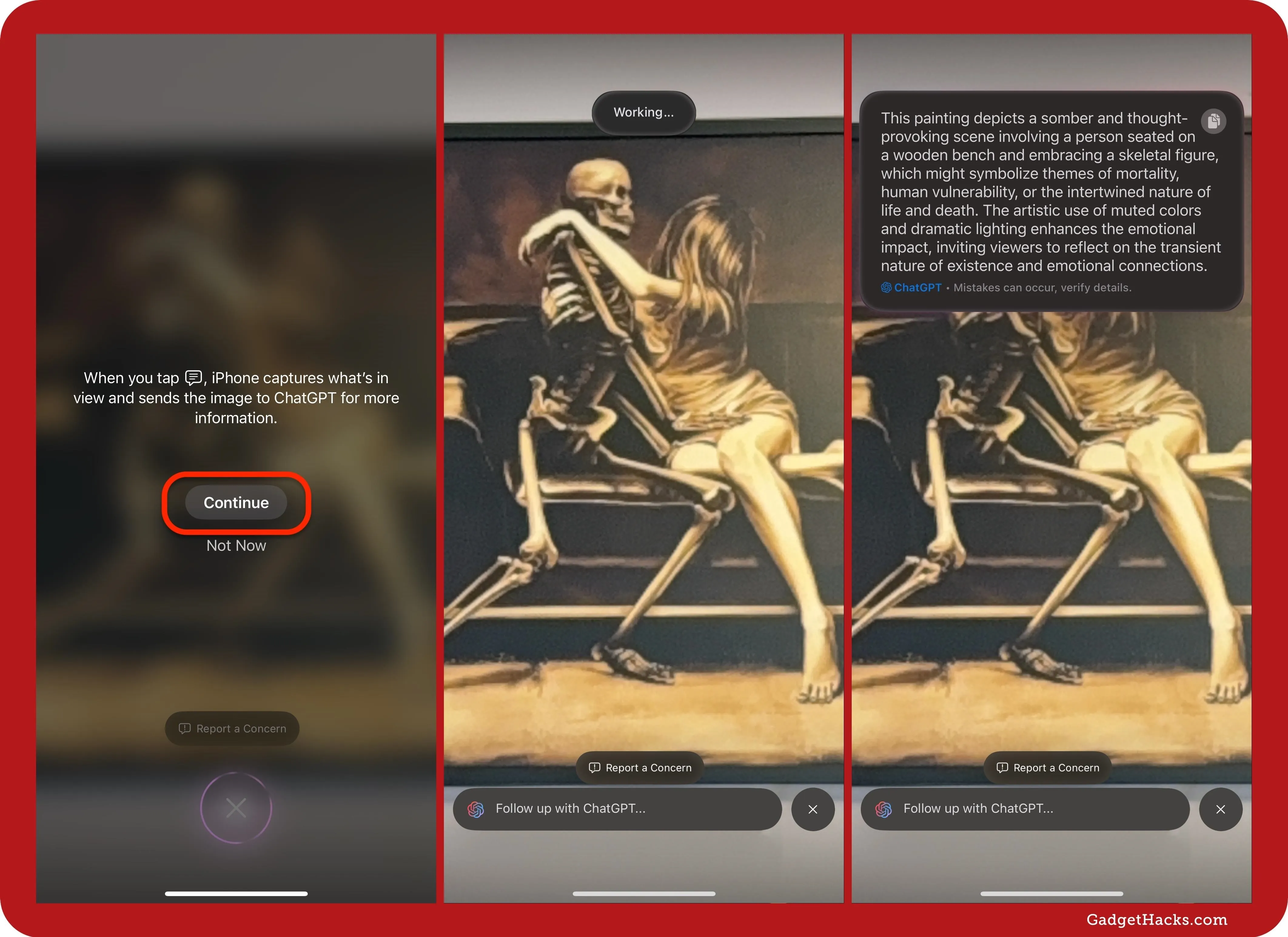
You can continue the conversation with a follow-up question if you want more information. In my example, I wanted to know the artist behind the painting.
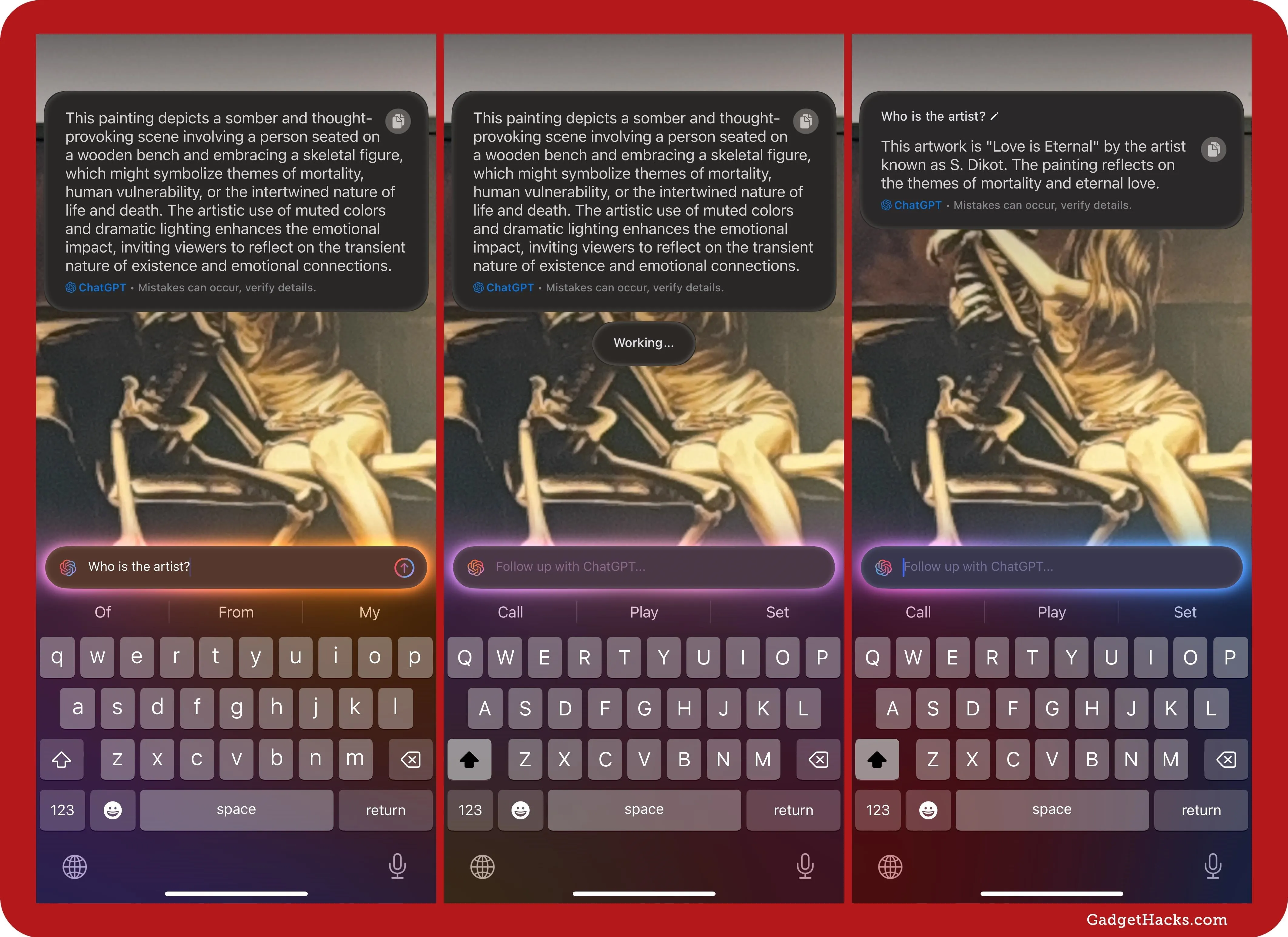
As it says, mistakes may occur, and that's precisely what happened in my example, where it incorrectly identified the artist and title of the work. You can submit feedback to help train generative models and features. To do so, touch and hold the answer, then hit "Report a Concern." There's also a button for reporting concerns near the bottom of the interface.
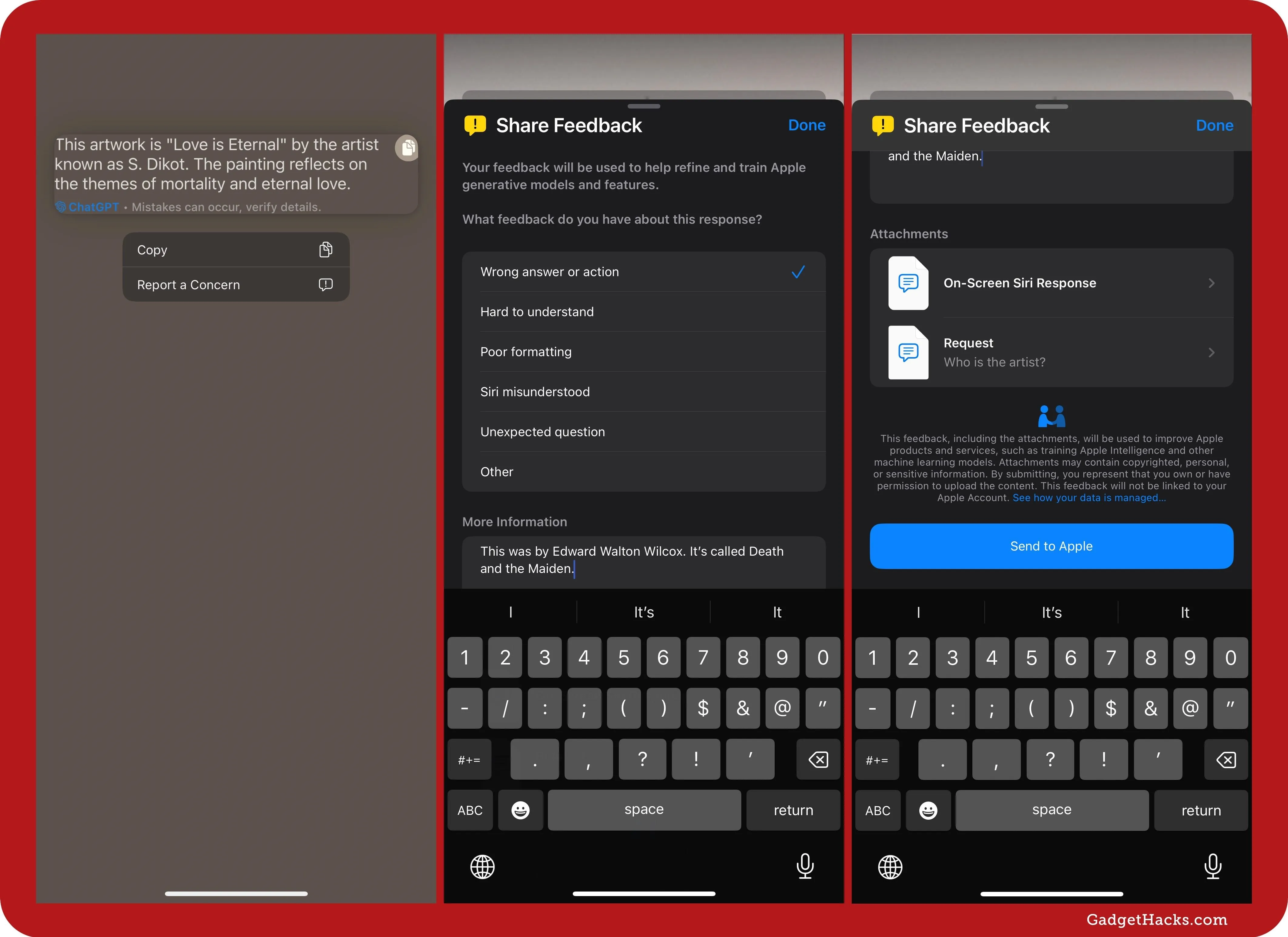
Cover photo and screenshots by Gadget Hacks




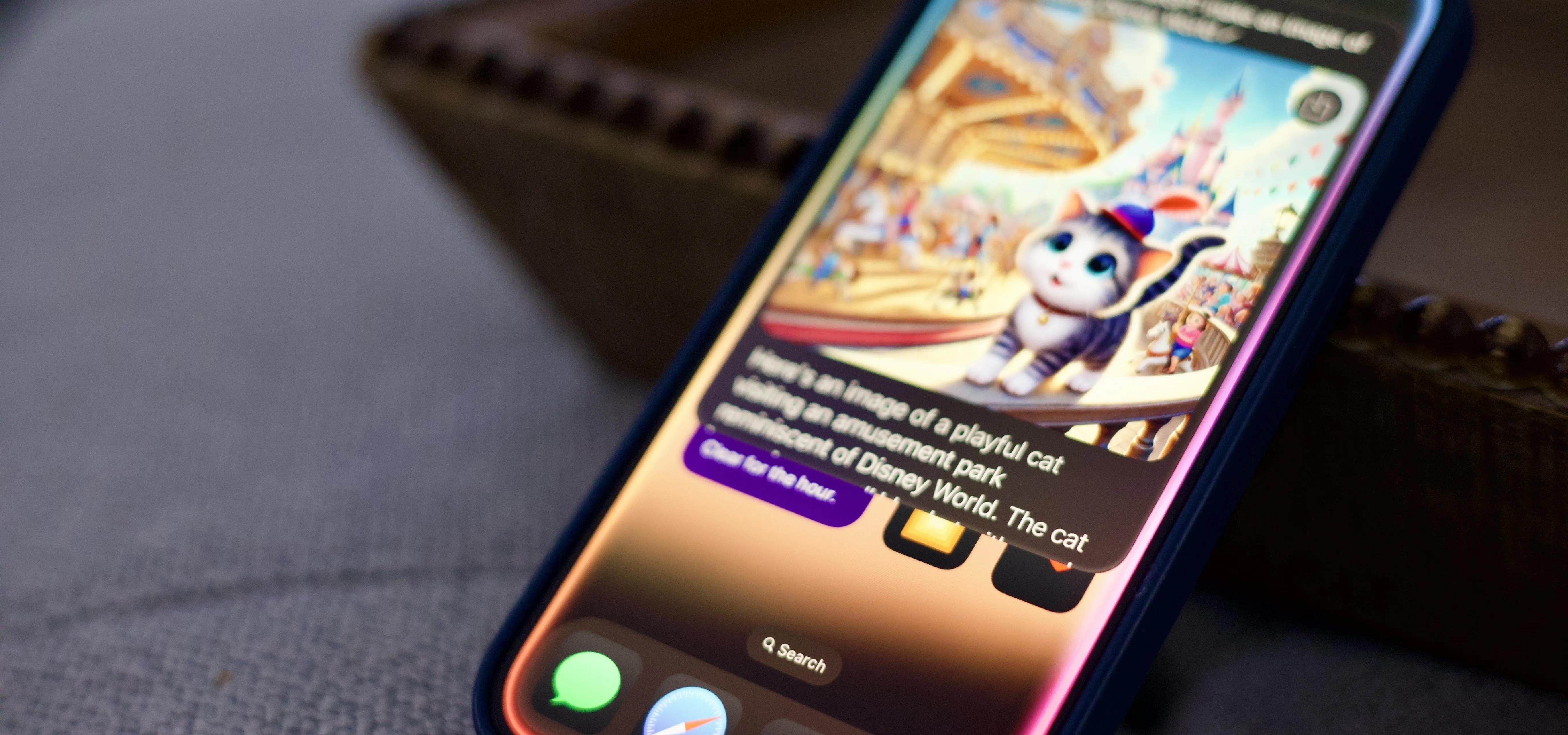

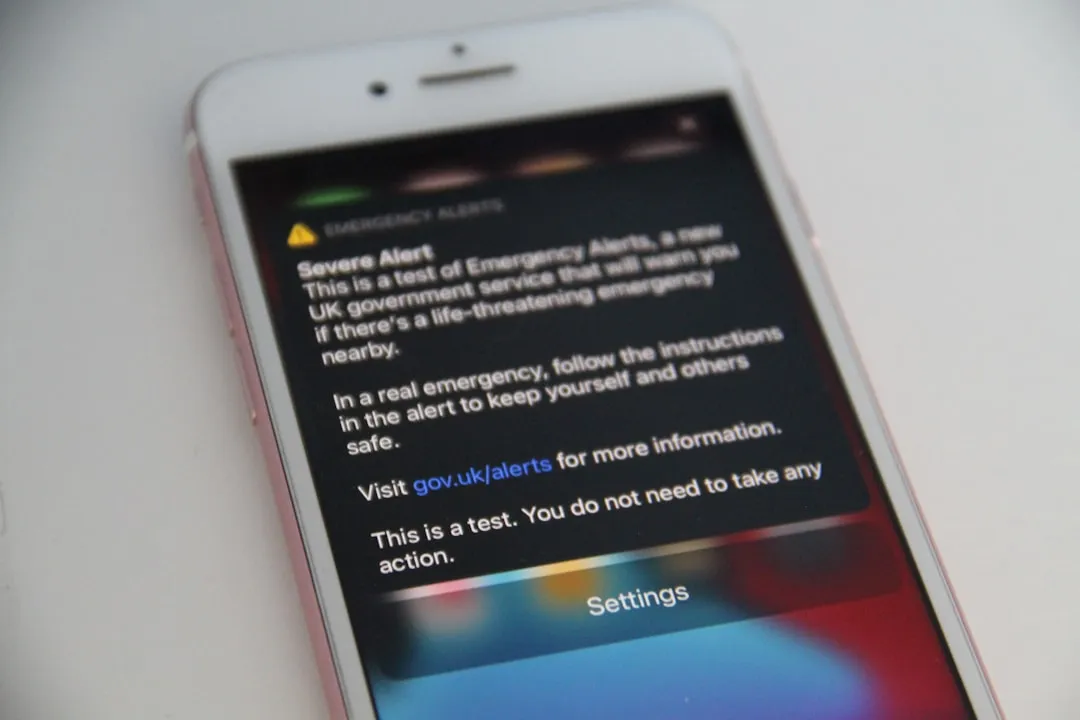


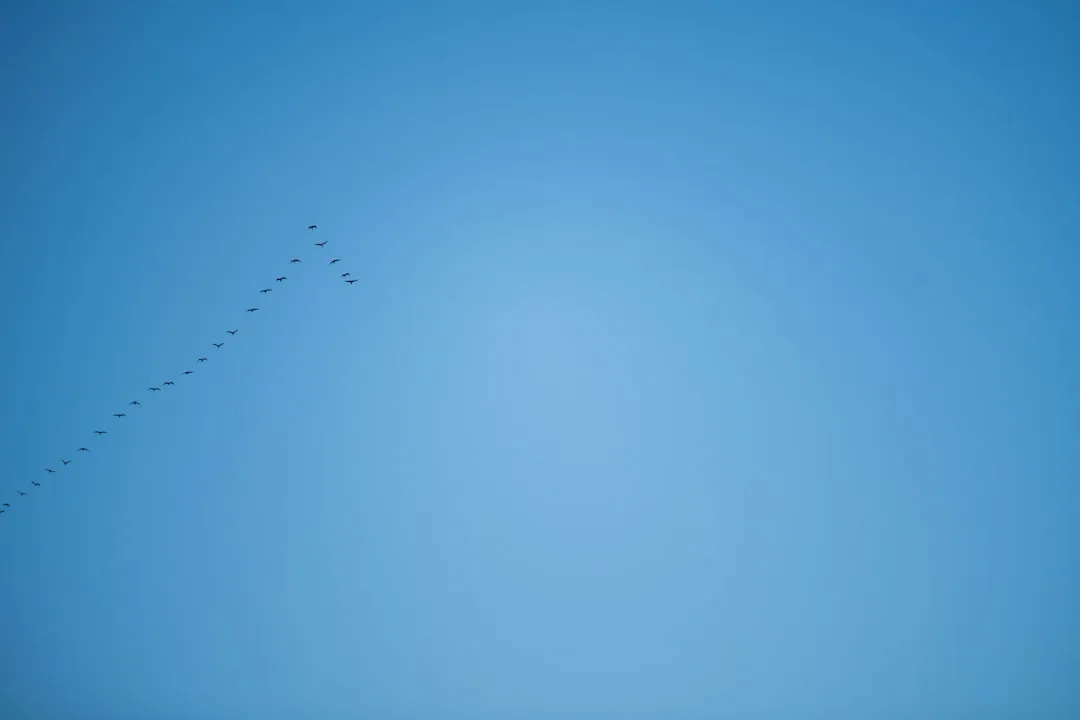
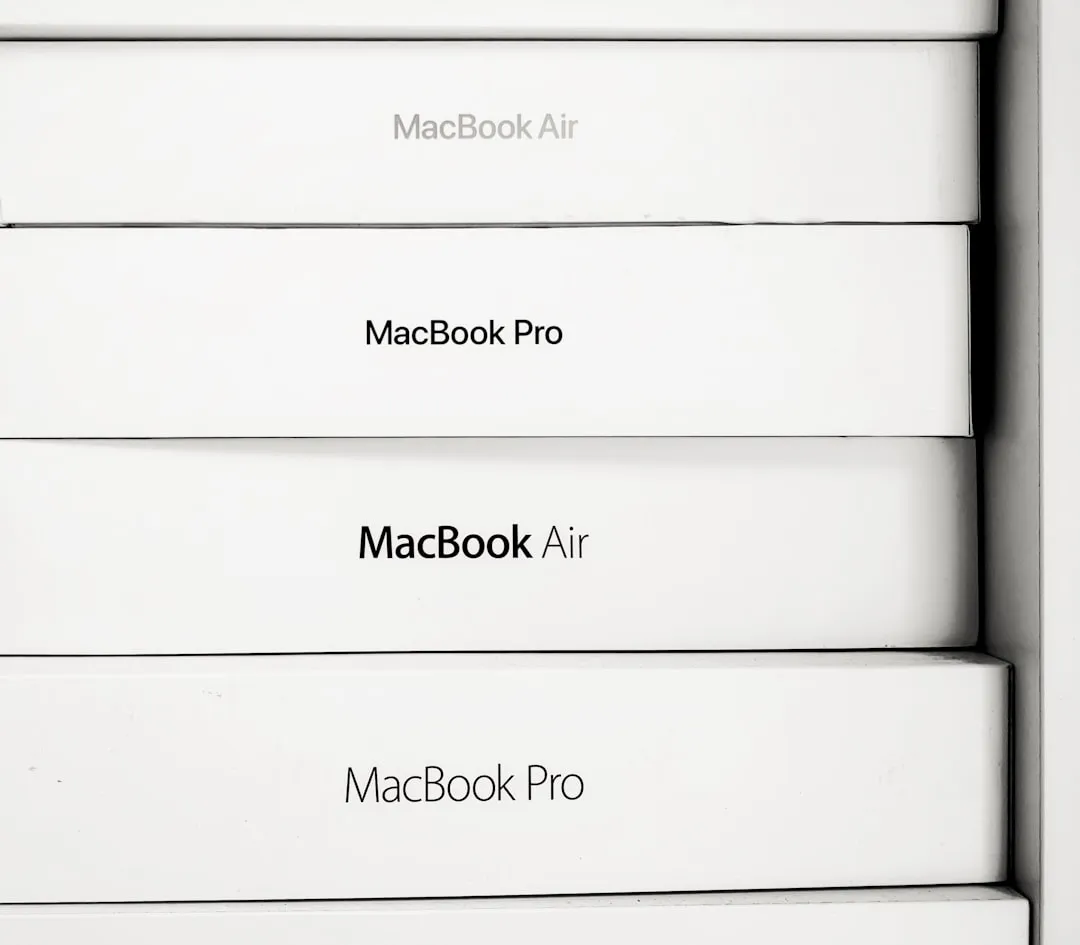
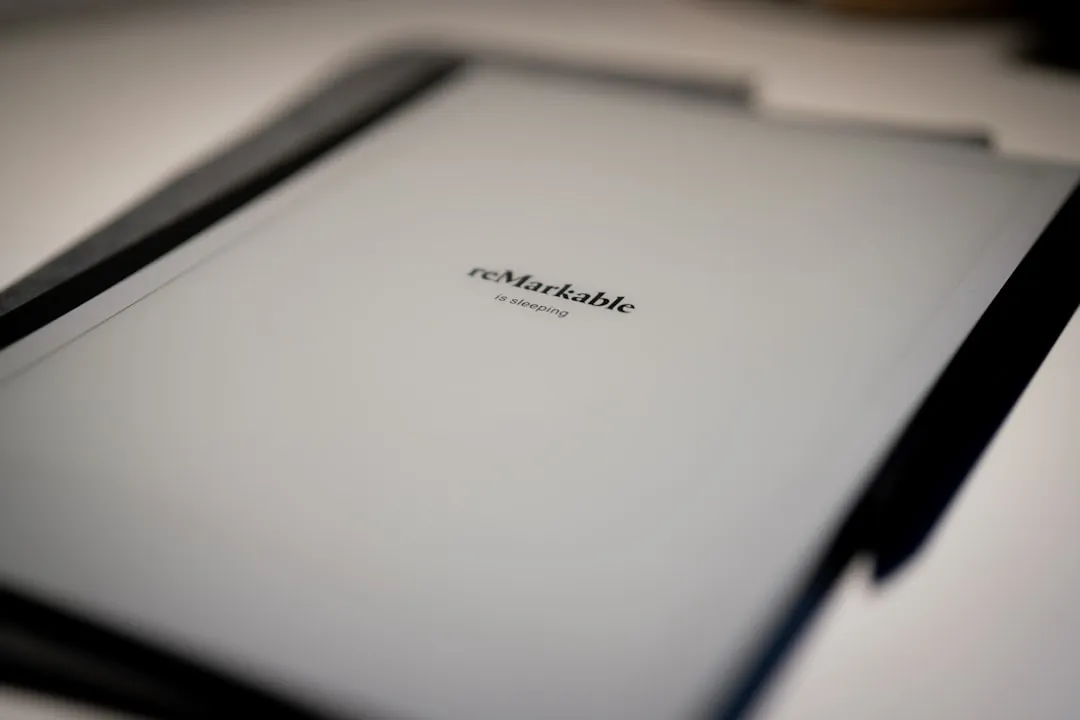

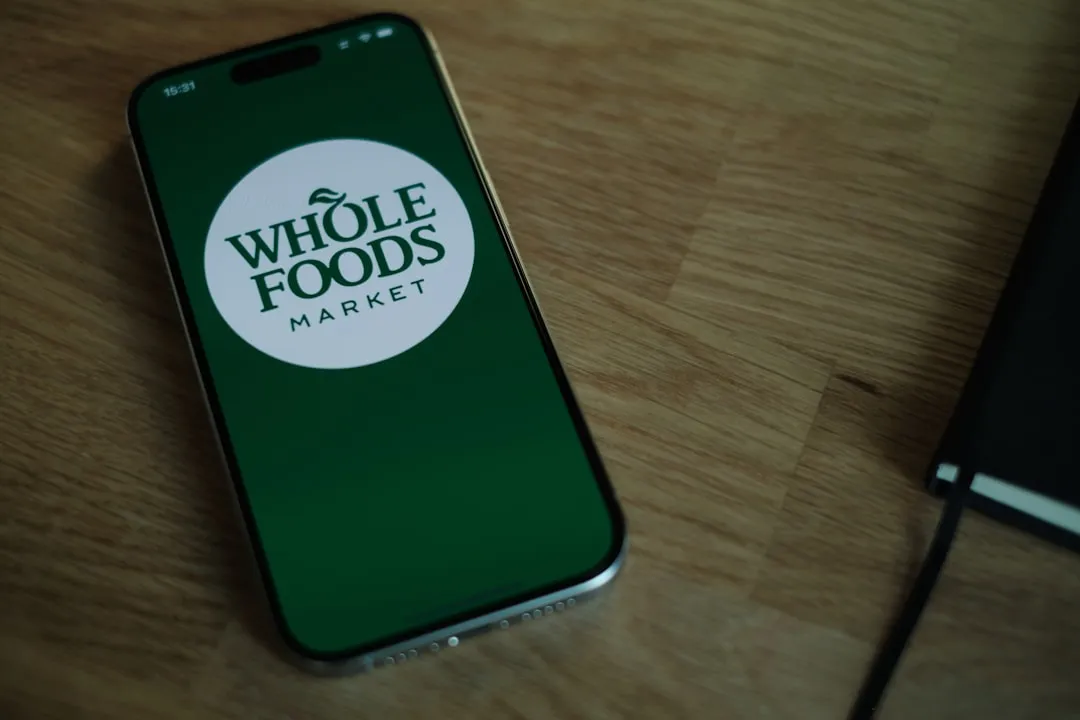






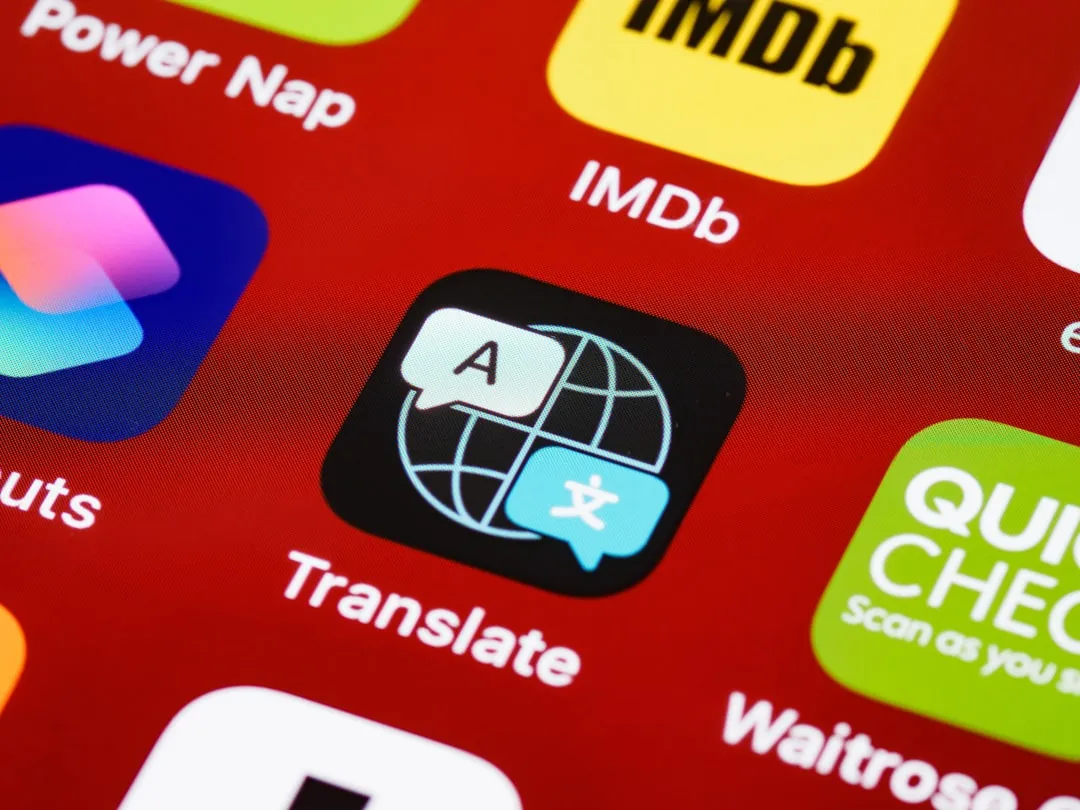


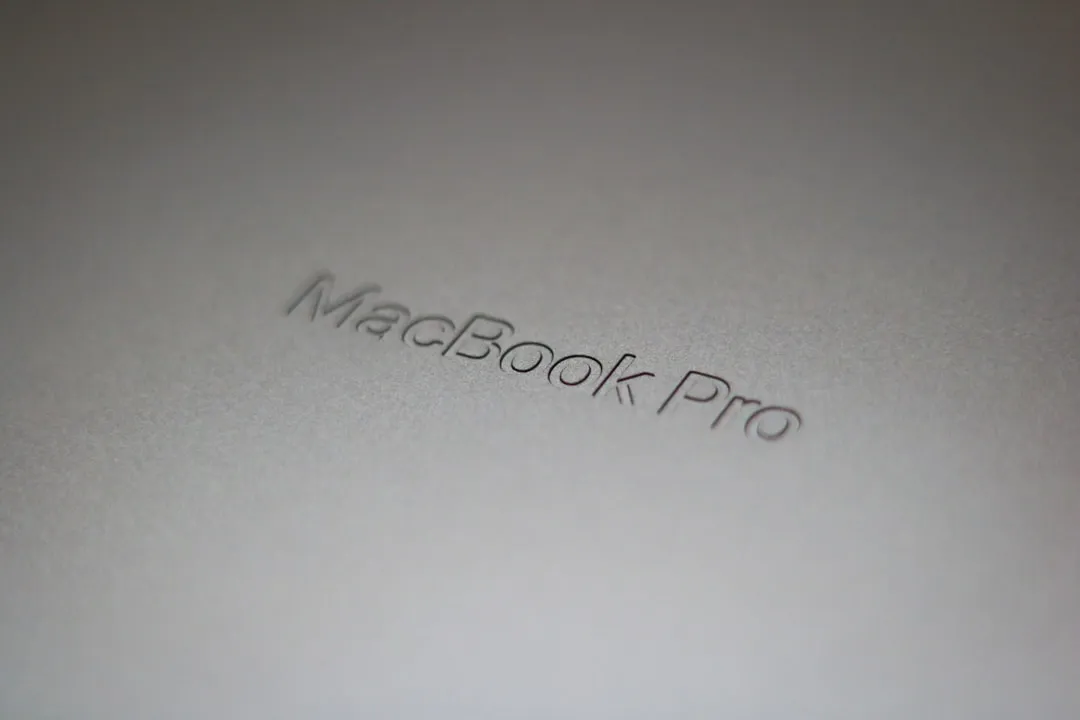

Comments
Be the first, drop a comment!