If scrolling through your phone during a car ride makes you feel queasy, you're not alone. Motion sickness often occurs when your inner ear senses movement but your eyes focus on something stationary — like your iPhone's screen. Apple's Vehicle Motion Cues feature aims to alleviate this discomfort with subtle, dynamic on-screen visuals that sync with your vehicle's movements.
Vehicle Motion Cues use animated dots along the edges of your screen to represent the motion of your car, helping your brain and body more effectively align with the sensation of movement. These nonintrusive cues allow you to stay engaged with your phone — whether reading, watching videos, or catching up on emails — while minimizing the disorienting feeling of motion sickness.
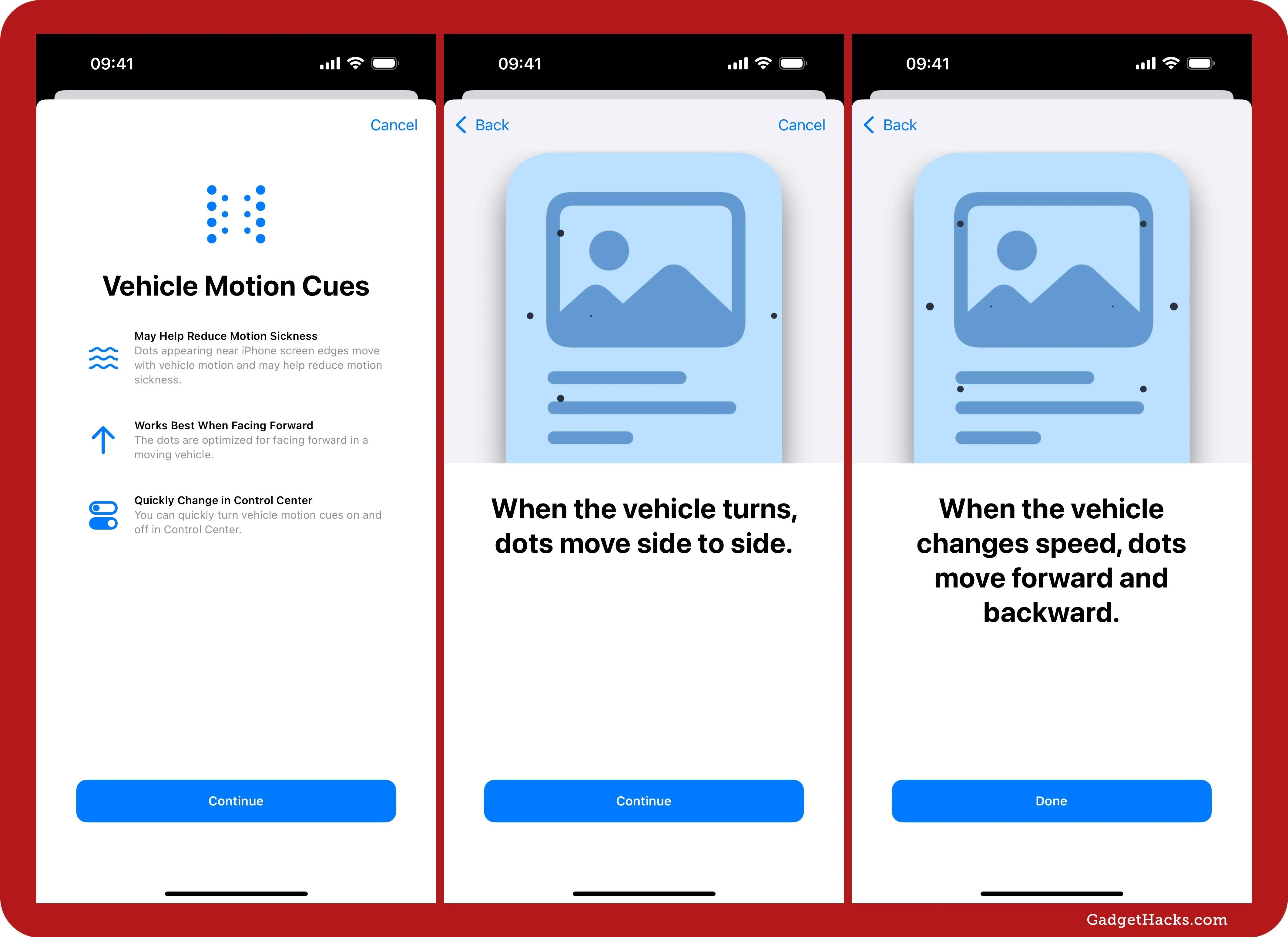
This innovative feature is powered by your iPhone or iPad's advanced motion sensors, which detect the vehicle's movements in real time. Gentle, peripheral animations visually translate this motion, creating a seamless interaction between your device and your environment. However, it's important to note that Vehicle Motion Cues should only be used when you're a passenger and seated facing forward, as the feature is not designed for drivers or other potentially unsafe situations.
In this guide, we'll walk you through how to enable Vehicle Motion Cues on iOS 18 or iPadOS 18 or later through various methods. Whether tackling a daily commute or gearing up for a road trip, this feature can help you stay productive and entertained without sacrificing your well-being.
Vehicle Motion Cues Options
There are three settings available for Vehicle Motion Cues:
- On: This leaves it on even when you're not in a moving car, truck, bus, train, or other vehicle.
- Automatic: This uses your device's accelerometer and gyroscope to detect when you're in a vehicle that's moving, automatically showing the vehicle motion cues.
- Off: This disables the feature until you need to enable it again.
When Vehicle Motion Cues Is On
When you enable Vehicle Motion Cues, subtle animated dots appear along the left and right edges of your screen, mirroring the motion of your vehicle in real time. As your car turns left or right, the dots shift side to side in sync with the vehicle's movements. Similarly, when the car accelerates or brakes, the dots move vertically — either from top to bottom or bottom to top — depending on the motion.
These dynamic visual cues help bridge the sensory gap between what your eyes see and what your body feels. By aligning your screen's feedback with the vehicle's motion, Vehicle Motion Cues can significantly reduce the disorienting sensation of motion sickness, making it more comfortable to use your device during a car ride.
Via Settings
To enable the feature, go to Settings » Accessibility » Motion » Show Vehicle Motion Cues. Then choose "On," "Automatic," or "Off."
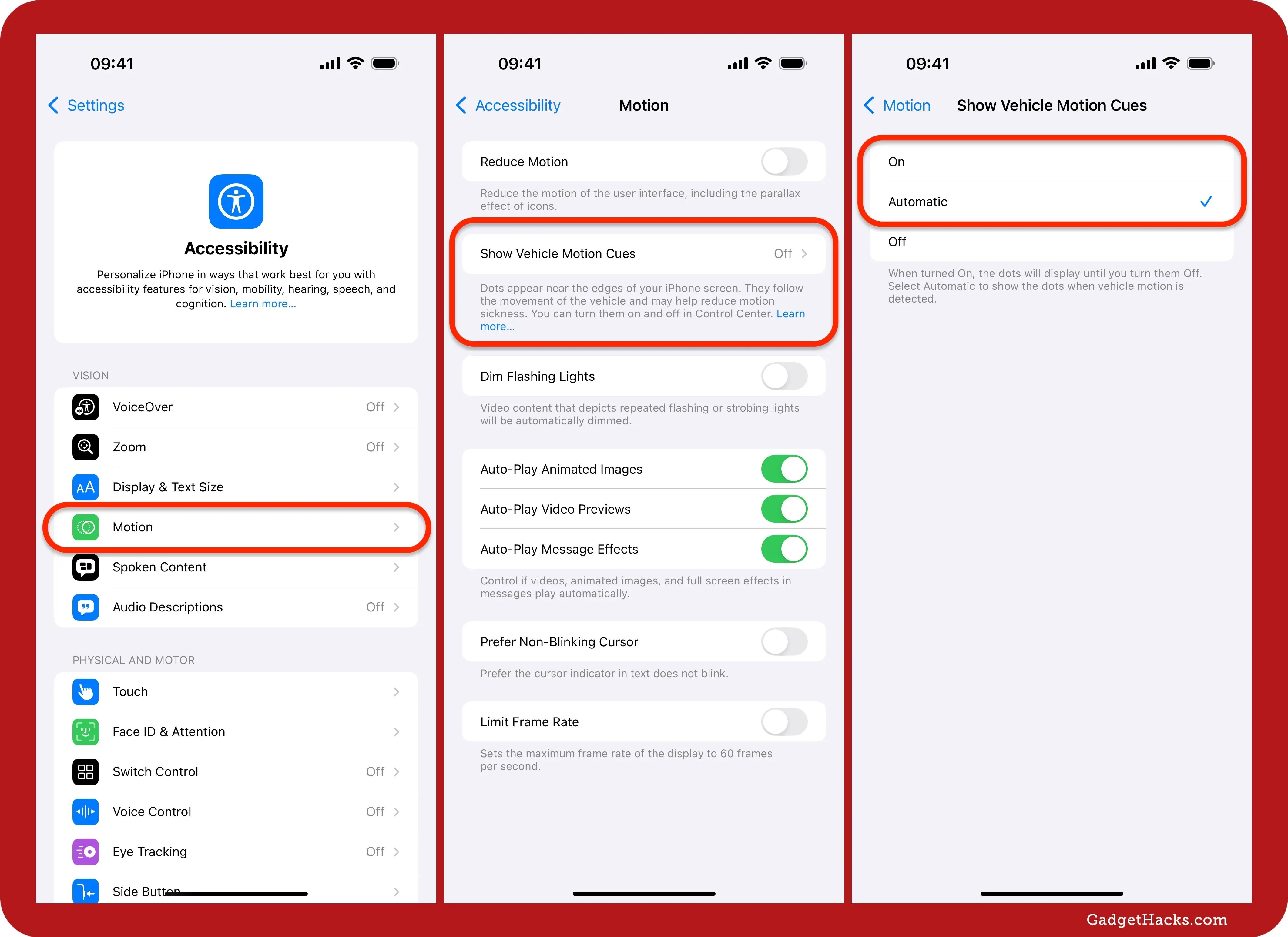
Via Control Center
Open Control Center and tap the Vehicle Motion Cues control. Then choose "On," "Automatic," or "Off." Doing it this way sure beats going into the Settings menu every time.
If you don't see the control, touch and hold the background or tap the plus (+) icon to open the editor, tap "Add a Control," and find and select "Vehicle Motion Cues." You can make the control a 1-by-1 or 2-by-2 size by dragging its corner. Tap the background to exit the editor.
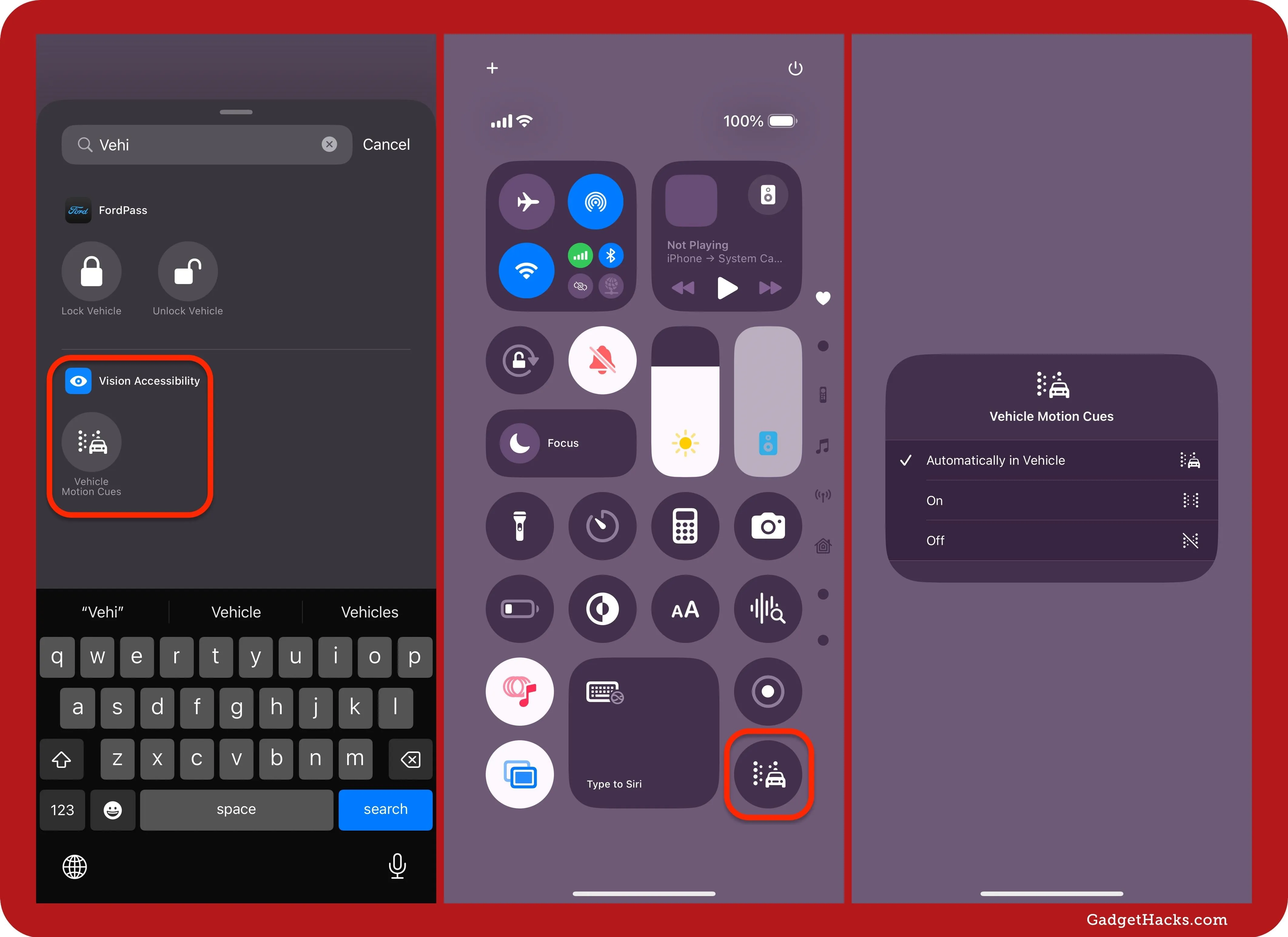
Via Back Tap (iPhone Only)
If you want an even faster way to enable and disable Vehicle Motion Cues, use Back Tap. Go to Settings » Accessibility » Touch » Back Tap. Next, select "Double Tap" or "Triple Tap" and assign "Vehicle Motion Cues" to it.
To use it, simply tap the back of your iPhone near the Apple logo two or three times. You can only toggle the feature on or off using Back Tap; to choose "Automatic," use Method 1 or 2 above.
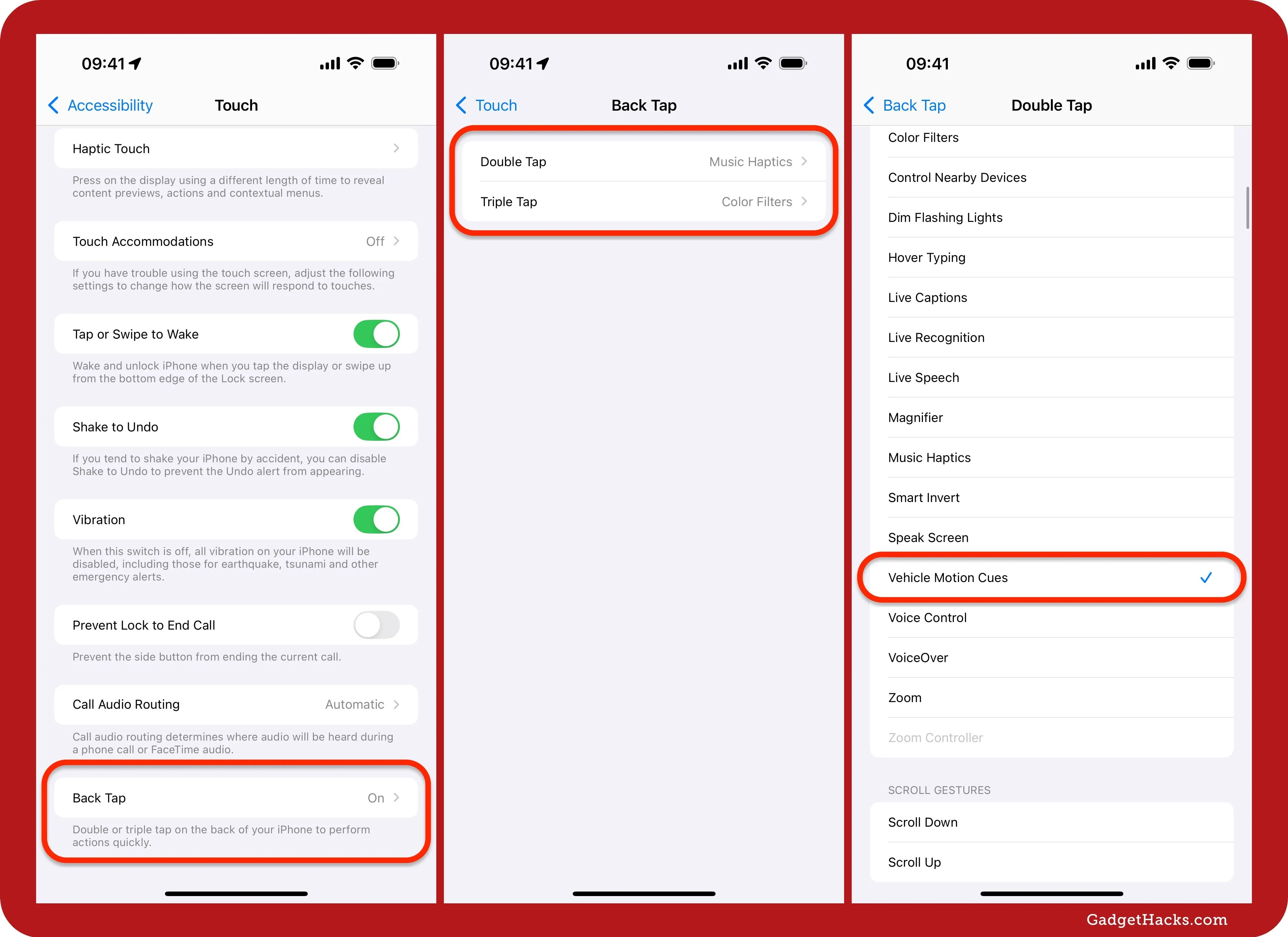
Via Accessibility Shortcut
Another quick way to enable and disable Vehicle Motion Cues is with your device's Accessibility Shortcut. Go to Settings » Accessibility » Accessibility Shortcut and ensure "Vehicle Motion Cues" is selected.
To use it, triple-click your iPhone's Side or Home button or your iPad's Top or Home button. If Vehicle Motion Cues is the only thing assigned to the Accessibility Shortcut, it will immediately turn the feature on or off. Otherwise, you must select it from the list that appears.
You can also access this shortcut from Control Center via the Accessibility Shortcuts control (you may have to add it, as seen in Method 2 above). And as with Back Tap, you can only toggle the feature on or off using the Accessibility Shortcut; to choose "Automatic," use Method 1 or 2 above.
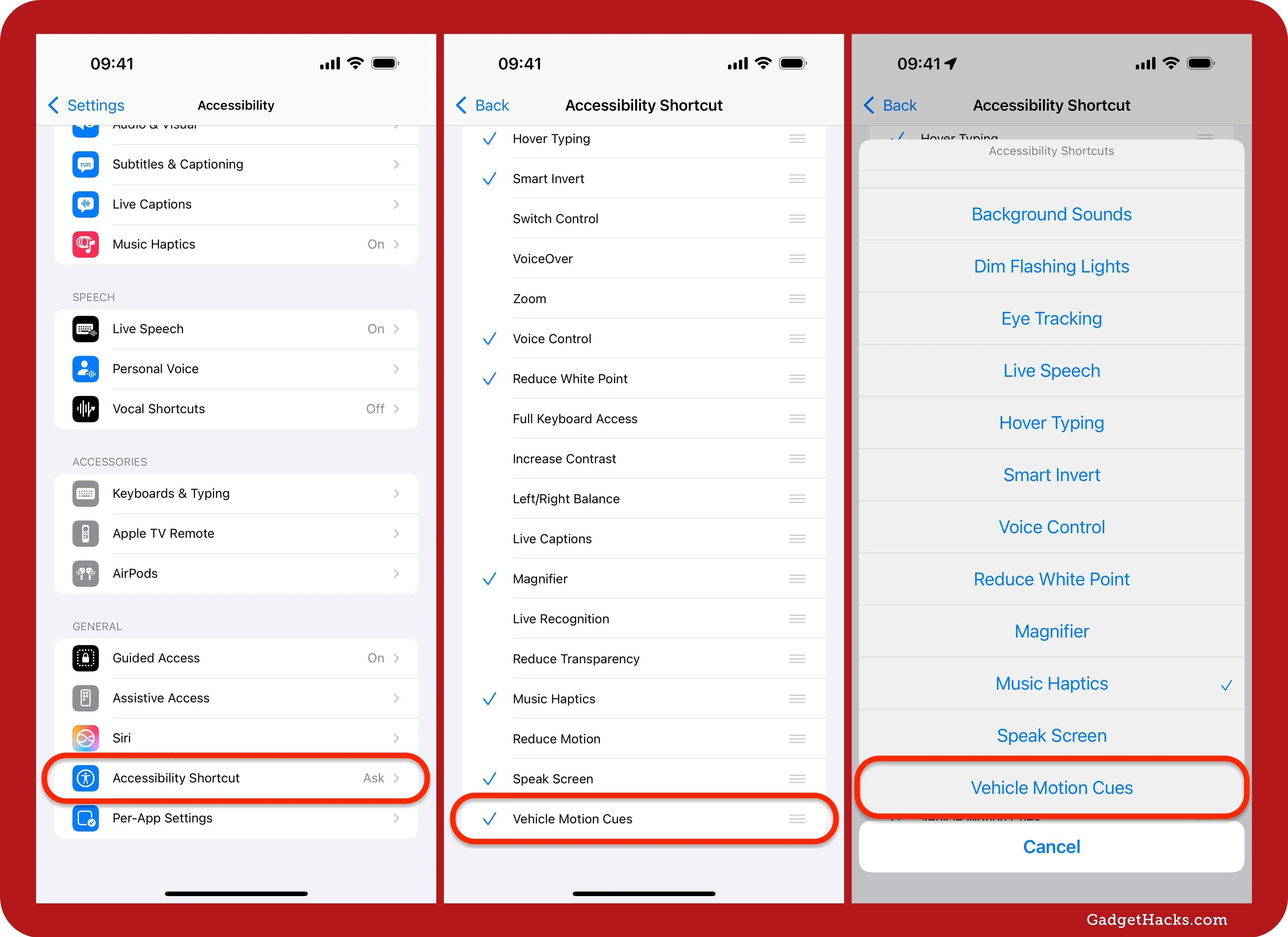
Cover photo and screenshots by Gadget Hacks








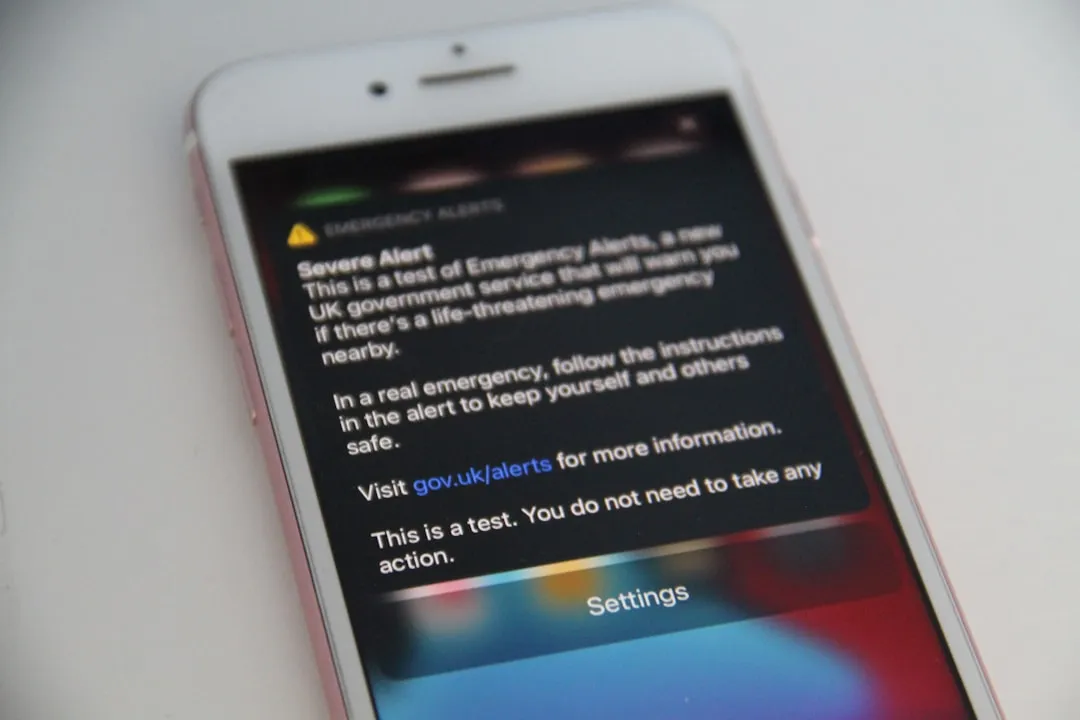
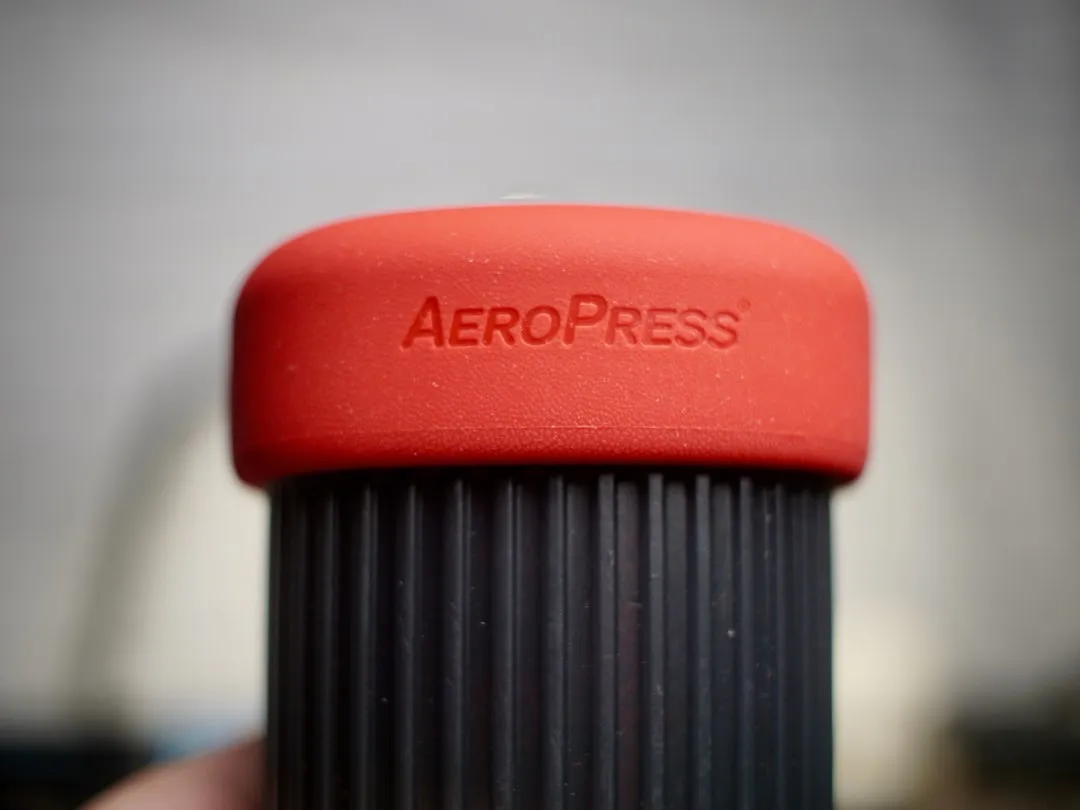







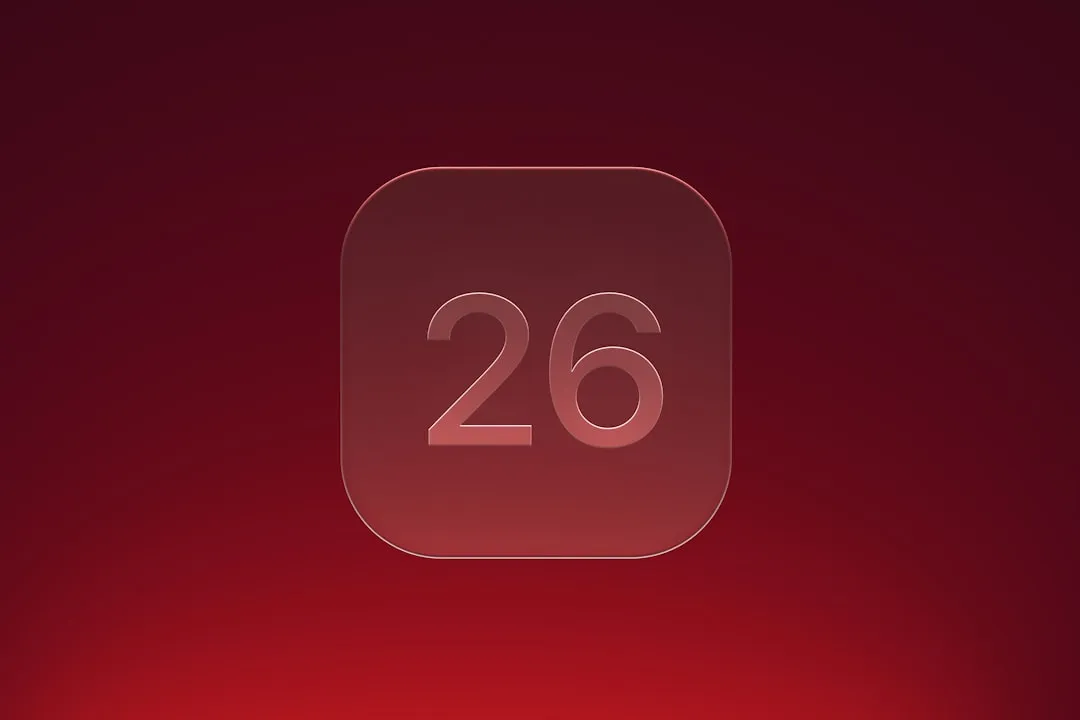


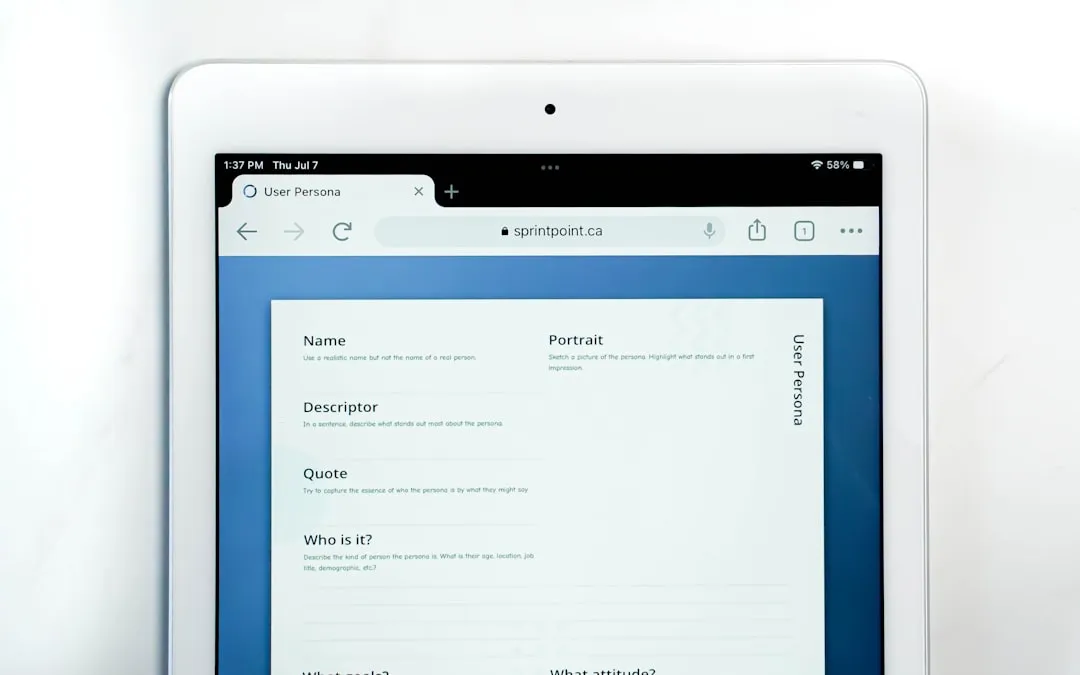




Comments
Be the first, drop a comment!