Your iPhone's Mail inbox may look a little different lately — with faces, initials, brand logos, and even icons like an airplane, shopping bags, storefronts, or a heart with an ECG waveform on it showing up beside emails. That's by design, and if it's not your thing, you can turn it off.
Apple recently made this visual change to Mail on iOS, iPadOS, and macOS, giving you a quicker way to recognize senders and verify branded messages. While subtle, it's part of a broader push to make the inbox more useful at a glance. But these contact photo icons come with a few downsides — the extra visuals can feel like clutter, and they also reduce how much preview text you see for each message.
Let's break down how this works, where the icons come from, and how you can disable them if you prefer the old-school look.
Why Mail now shows contact photos by default
Starting in iOS 18.2, iPadOS 18.2, and macOS Sequoia 15.2, Apple added a new setting that's enabled automatically — and it's the reason you're now seeing circular contact photos next to emails in your inbox. These visual identifiers pull from your saved contacts, email metadata, or, in some cases, verified brand databases.
The goal is to make the inbox easier to navigate. Instead of scanning sender names, you can now glance at profile images, logos, and icons to quickly spot friends, family, categories, or legitimate companies.
No setup is required. If you're running at least iOS 18.2, iPadOS 18.2, or macOS Sequoia 15.2, the feature is already active — whether you noticed or not.
How to disable contact photos in Mail
If the inbox feels too cluttered with all these new visuals, it only takes a second to turn them off.
On iOS or iPadOS, go to the Settings app, tap Apps, find and select Mail, and toggle off Show Contact Photos under the Message List section. That'll immediately remove all contact photos, monograms, Memoji, app icons, category images, and brand logos from your inbox view.
On macOS, open Mail, click View in the menu bar, and uncheck Show Contact Photo.
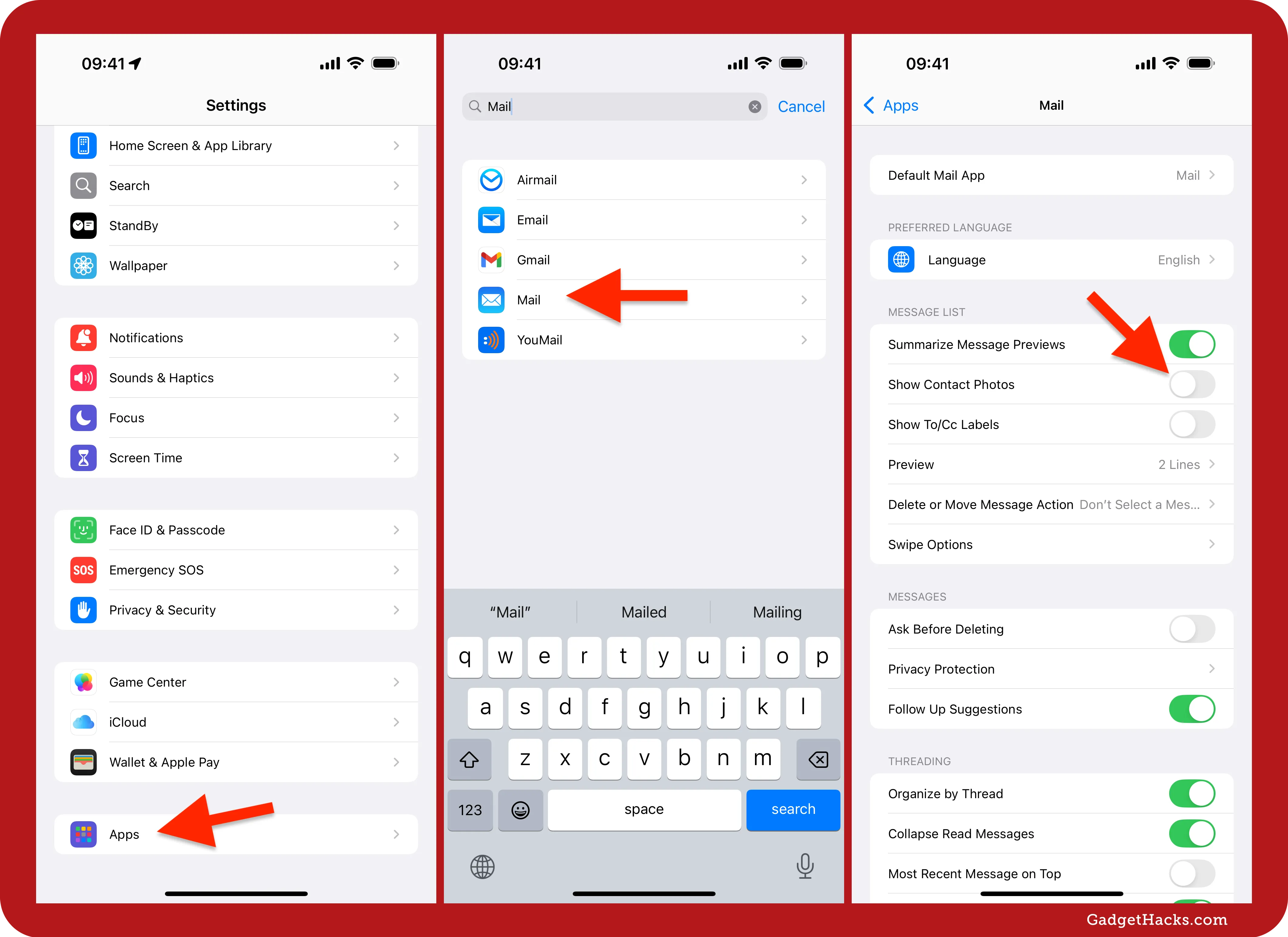
If you're running at least iOS 18.5, iPadOS 18.5, or macOS 15.5, there's a faster option right in the Mail app. Tap or click the More (•••) button at the top of the inbox and uncheck Show Contact Photos or Show Contact Photo.
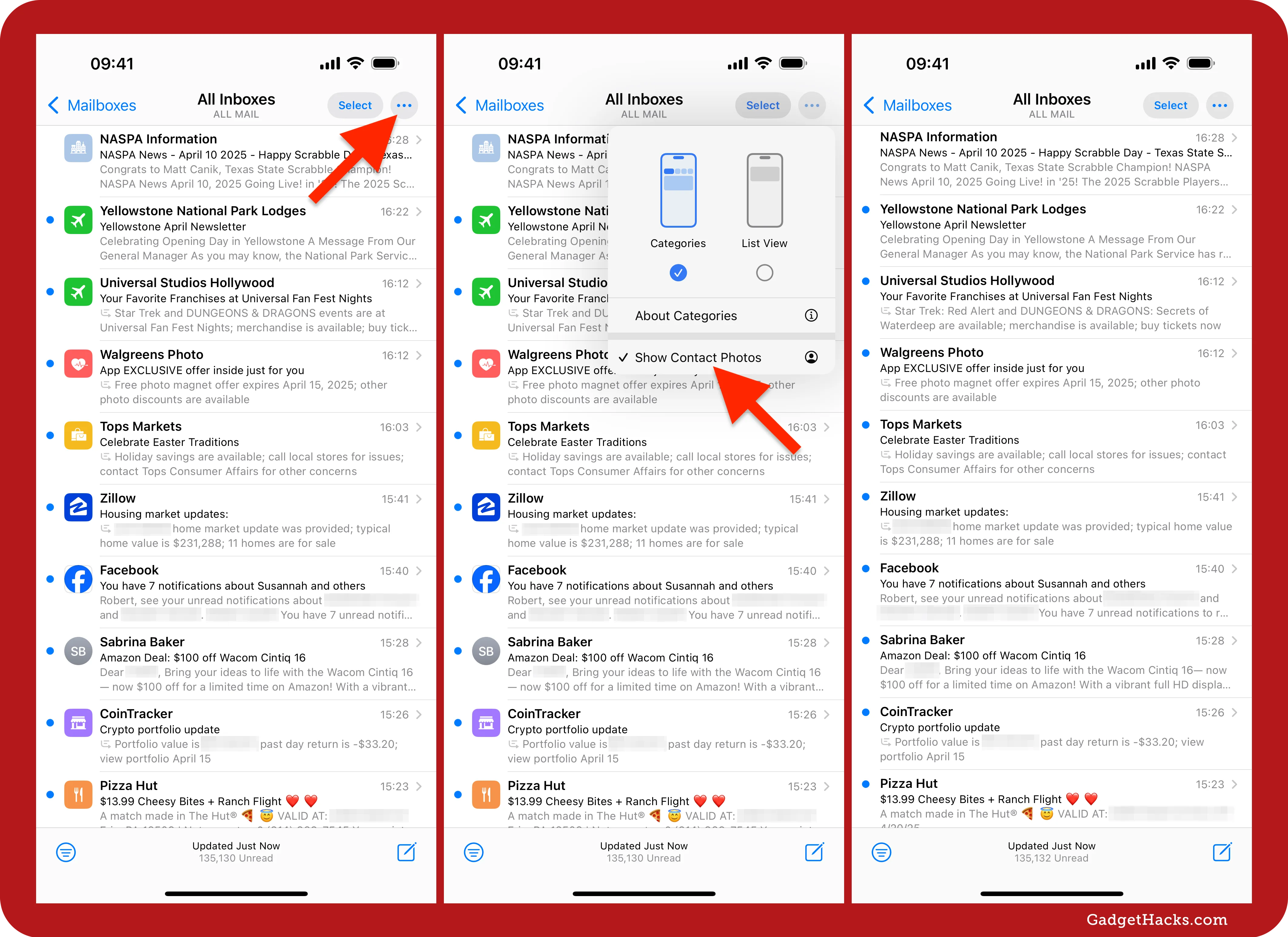
Note that turning contact photos on or off in Mail only applies to the device you're on. The setting does not sync across your iCloud-connected devices. Also, at this time, there is no way to turn off contact photos on iCloud Mail.
What about those category icons and brand logos?
Not every image you see is from someone in your address book. Some icons are general category glyphs from Apple for topics such as food, shopping, stores, travel, and health. Others are app icons. And some come from verified businesses that use the BIMI standard — a secure way for brands to show their official logos in email clients.
Apple Mail has supported BIMI since iOS 16, iPadOS 16, and macOS Ventura 13, but the logos are more visible now thanks to the inbox photo display. Open a message from a BIMI-compliant sender, and you'll see their logo next to their name in the header with a verified checkmark. Tap the name, and Mail will indicate that the email is coming from the owner of the logo and domain.
Brands using BIMI include but are not limited to Amazon, Ancestry, Apple, Casetify, Chase, Coinbase, Disney+, HBO Max, Ikea, Nextdoor, PayPal, Robinhood, Target, TikTok, UPS, and Yelp. These logos appear even if the sender isn't in your contacts, giving you a visual cue that the message is legitimate.
Reasons to turn it off
Contact photos and verified logos can be helpful — but they're not for everyone. You might want to disable the feature if:
You prefer a cleaner, text-only inbox
You want to reduce screen clutter or distractions
You often share your screen or screenshots and want to limit visible contact info
You use an older iPhone and want to optimize performance
Disabling the setting returns Mail to its traditional look, with sender names only. Other ways to revert Mail to an older look are to switch from Categories to List View or disable Group by Sender. Both of these settings first appeared on iOS 18.2, iPadOS 18.2, and macOS 15.2, along with Show Contact Photos.
Icons are in — but not mandatory
Apple's decision to show contact photos in Mail by default brings a more modern, visual feel to the inbox — with helpful benefits like faster recognition and built-in trust indicators. For many, it's a welcome change that makes sorting through email a little less of a chore.
But if you're not a fan, you can still control the look. It only takes a moment to flip the switch, and you can return to the classic look you're used to.
Don't Miss: iOS 18.5 Brings Small but Smart Upgrades to iPhone — Here's What's New
Cover photo and screenshots by Gadget Hacks.








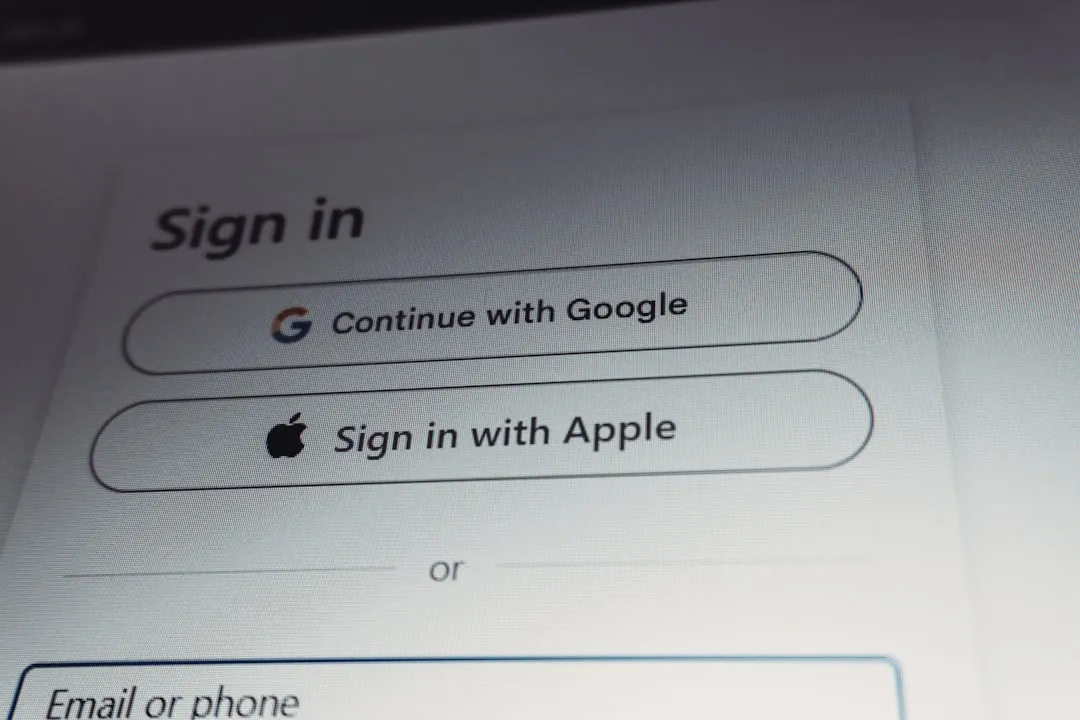


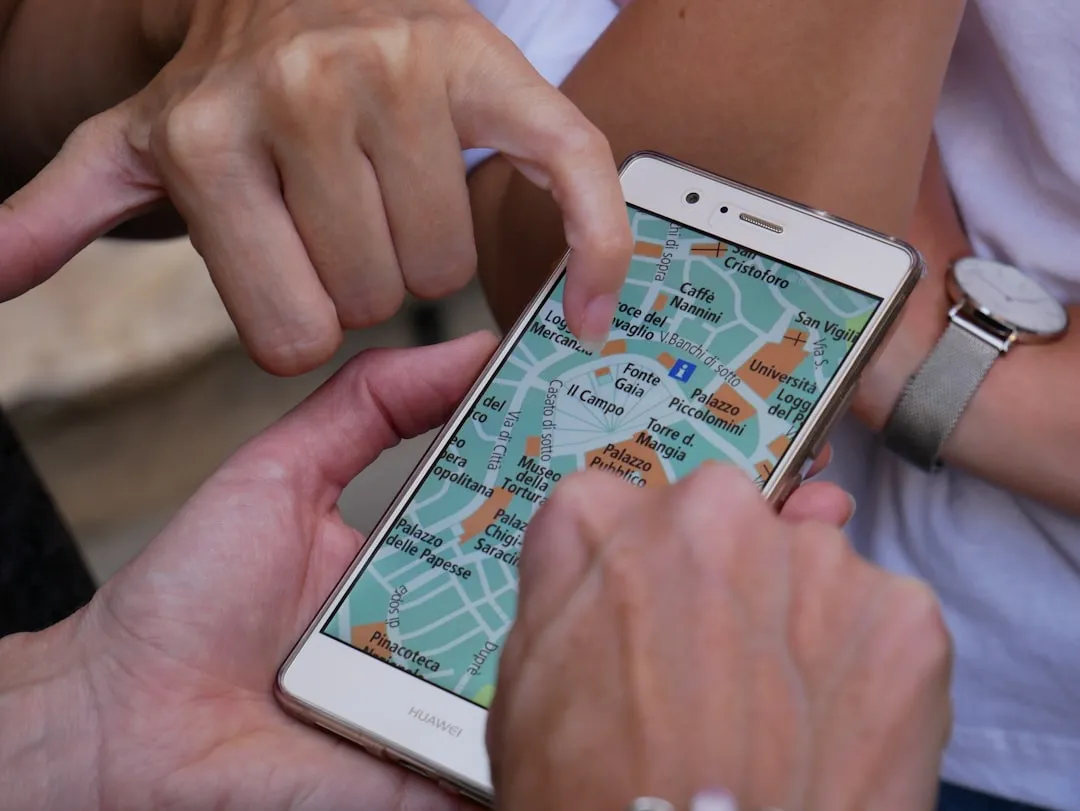

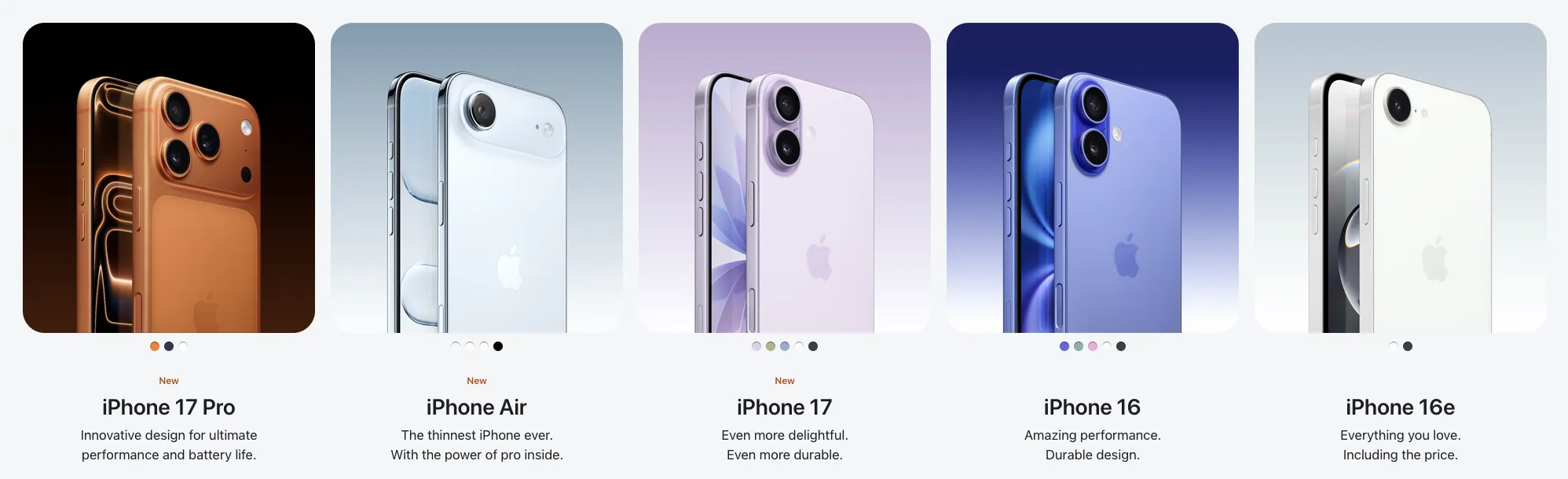








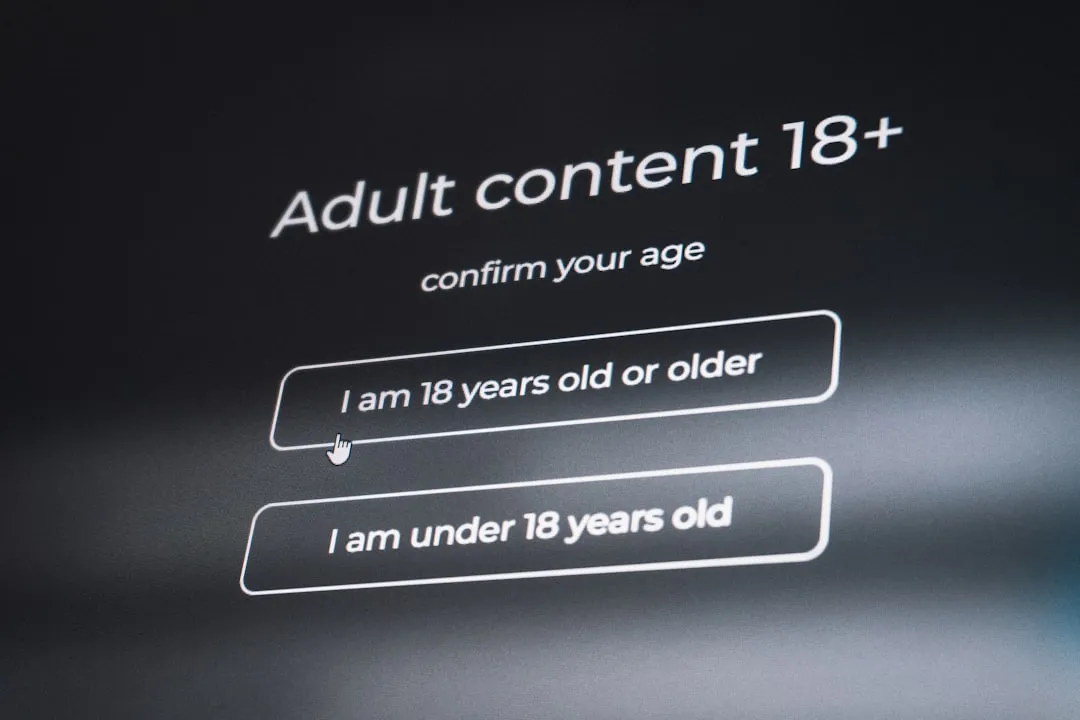


Comments
Be the first, drop a comment!