A single tap will soon turn hard-to-read text into words that feel like they were written just for you.
Apple's upcoming Accessibility Reader isn't just another display tweak. It's a system-level reading mode that works in every app and even on real-world text when you pair it with the camera. Whether you live with dyslexia or low vision or just prefer bigger type and calmer colors, Accessibility Reader promises a friction-free way to make any paragraph easier on your eyes (or ears).
Below is everything you need to know right now, plus what to watch for so you can hit the ground running once the feature drops.
What is Accessibility Reader?
Accessibility Reader is a new, universal reading layer that will appear on iPhone, iPad, Mac, and Apple Vision Pro later this year. You'll be able to:
Swap fonts, text size, and line spacing until the words feel right.
Re-tint foreground and background colors to boost contrast or reduce glare.
Turn on Spoken Content so your device reads the passage aloud with any of Apple's high-quality voices.
Launch it from any iPhone, iPad, Mac, or Vision Pro app. On iPhone, iPad, and the all-new Magnifier for Mac, Accessibility Reader is also a one-tap or one-click option inside Magnifier.
Point the camera at a menu, textbook, or sign and have that real-world text instantly reformatted on-screen.
Think of it as Safari Reader taken system-wide and turbo-charged with full visual and auditory customization.
When will you get it?
Apple traditionally previews its annual OS upgrades at WWDC in early June. While new accessibility features don't typically make it into the keynote presentation, many of them will be available on the same day in a developer beta. That's followed up with a public beta a month later. The company announced Accessibility Reader in its Global Accessibility Awareness Day press release and marked "coming later this year," so we might see a release schedule like this:
June 9, 2025: The first developer beta of iOS 19, iPadOS 19, macOS 16, and visionOS 3 will be available.
July 2025: The first public beta will come out sometime in the first half of the month.
September 2025: The official launch alongside the new iPhone lineup usually happens mid-month.
Apple rarely holds back new accessibility features until a point update, and the company name-checked Accessibility Reader early, which usually signals day-one support in the betas and major releases.
How Accessibility Reader will work on Mac
Magnifier has been an iPhone and iPad staple since 2016, but it graduates to macOS this year. The Mac version links to any camera — your built-in webcam, an attached USB cam, or an iPhone via Continuity Camera. Once the live feed hits your desktop, you can:
Zoom in on distant whiteboards or slides.
Snap and save frames as slides to reference later.
Adjust brightness, contrast, and color filters.
Pipe the captured text straight into Accessibility Reader for custom formatting and/or spoken playback.
We wanted to … create a solution that really made the most of the Mac's canvas … once you have it set up the way you want it, you can then snap a picture of it, so you can keep those as slides, and file them … over time — really valuable for somebody in a education environment. And it also works with a brand-new feature that we've launched called Accessibility Reader. — Sarah Herrlinger, Senior Director of Global Accessibility Policy and Initiatives, Apple (via Double Tap)
Multiple Magnifier windows mean you can keep one pane zoomed on the lecturer's slides while another runs Accessibility Reader on your textbook. It's the first time low-vision students and professionals get a full-screen, multi-window assistive view on the Mac without pricey third-party software.
To enable Accessibility Reader in Magnifier, click the Reader button in the top corner. In the left sidebar, you can select the slide to read. In the right sidebar, you make your adjustments to:
Font: Change the font type, size, and boldness.
Color: Change the color for text, the background, and links.
Spacing: Change spacing for lines, words, characters, and readable content within.
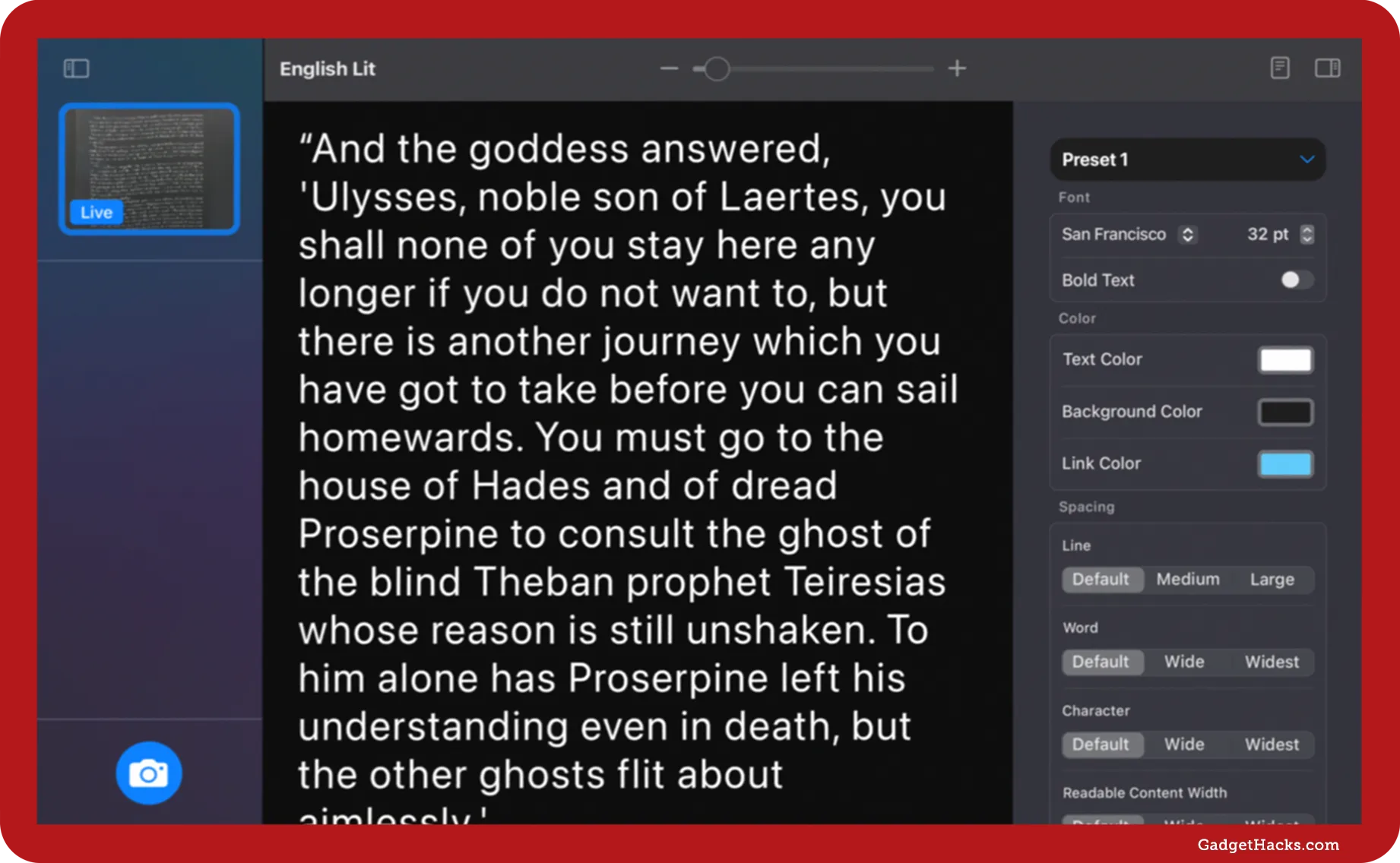
A captured image in Magnifier on macOS turns into an easy-to-read slide with Accessibility Reader.
You'll also likely be able to access Accessibility Reader in apps via the contextual menu, sharing options, menu bar, and possibly even custom shortcuts.
How Accessibility Reader will work on iPhone and iPad
On an iPhone, you should be able to access all the same Accessibility Reader customization options in Magnifier that you can on macOS. Within apps, the reader should be available in the contextual menu, share sheet, Accessibility Shortcut, Control Center, and within custom shortcuts. In the app, you'll be able to access playback controls for spoken content, and you can tap the More (•••) button to access the customization options for text, color, and spacing. The process will be similar on iPad.
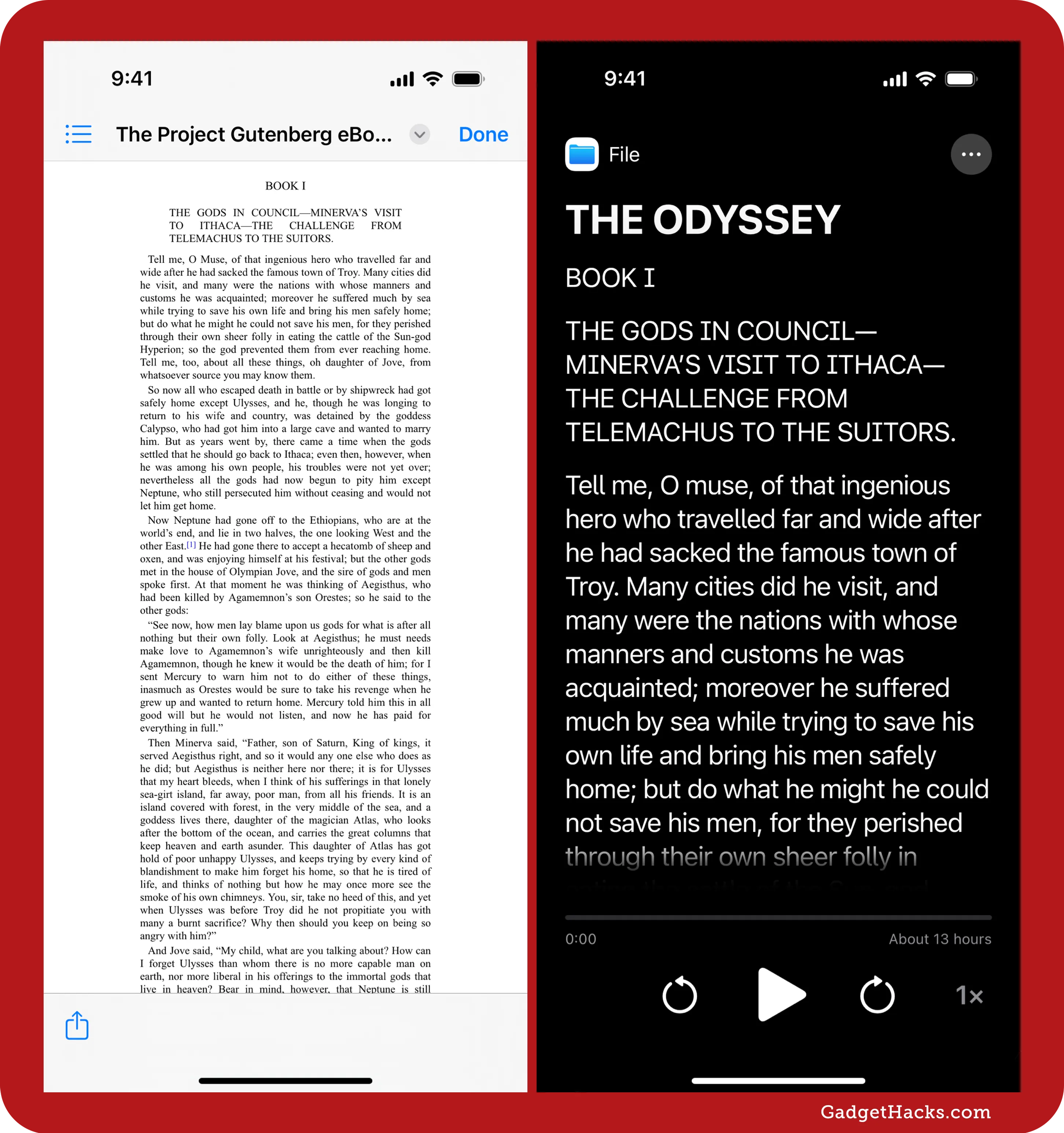
An e-book in the Files app can go from hard to read to hard to miss when switching on Accessibility Reader.
Is Magnifier new to Vision Pro?
Vision Pro already ships with some object and text recognition features; Apple is expanding those features rather than adding a standalone Magnifier app. This year, we'll see environment-level zoom and live recognition APIs for third-party accessibility apps. While Apple hasn't mentioned a dedicated Magnifier app on visionOS, the core functionality overlaps. Accessibility Reader will still be available in visionOS 3, likely through the same universal APIs that apps will tap on iOS, iPadOS, and macOS.
You'll now be able to zoom in on your surroundings as well as on digital elements, so being able to use the main camera to zoom onto things in the world. — Sarah Herrlinger, Senior Director of Global Accessibility Policy and Initiatives, Apple (via Double Tap)
How Accessibility Reader differs from Safari Reader, Speak Screen, and Live Text
Safari Reader: Available in Safari only for on-screen text with limited font and background options and optional spoken output.
Speak Screen: Available system-wide for on-screen text with optional Speech Controller playback controls.
Live Text: Available in Camera on real-world text, as well as with on-screen text in images, with options to select, copy, share, look up, and translate text.
Current Reader Mode in Magnifier: Available in the Magnifier app to zoom in on real-world text, with options to change background color, font, and font size, as well as activate Listen to Page mode.
Accessibility Reader: Available system-wide for on-screen text, as well as with real-world text in Magnifier, with extensive fonts, colors, and spacing and optional spoken output.
Accessibility Reader combines the best parts of all three and adds granular control over color and layout, so you no longer need separate tools for on-device and physical text. While there is already a Reader option in Magnifier on iOS 18 and iPadOS 18, it's not as versatile, omitting options for spacing, text color, link color, and boldness, and it's a little more clunky than what we can expect on iOS 19 and iPadOS 19.
Other accessibility upgrades that boost the experience
Accessibility Reader won't live in isolation. It launches alongside:
Braille Access: A new first-party notetaker app that pairs with any refreshable Braille display.
Accessibility Nutrition Labels: Nine badges (VoiceOver, Voice Control, Larger Text, etc.) that help you spot compatible apps at a glance in the App Store.
Vision Pro live recognition: Real-time people, object, and text descriptions through the headset's main camera.
Expanded Zoom controls: Environment-level zoom on Vision Pro, mirroring the zoom gestures you know from iPhone and iPad.
Together, these features reinforce Apple's push toward customizable perception — letting you choose exactly how information hits your eyes, ears, and fingertips.
Everyone can benefit from Accessibility Reader
Accessibility Reader looks set to become the one-tap bridge between illegible text and comfortable reading across every Apple device you own. If you rely on larger fonts, high-contrast palettes, or audio narration today, you'll finally get a unified tool that follows you from iPhone to Mac to Vision Pro. And if you're perfectly sighted, don't tune out — night-owl reading, low-light restaurant menus, or glare-filled classrooms are challenges everyone faces.
Keep an eye on the first developer iOS 19, iPadOS 19, and macOS 16 betas in June. The moment Accessibility Reader appears, we'll have a step-by-step guide ready to walk you through setup and customization with pro-level tips. Until then, start thinking about the fonts and colors that make reading effortless for you — soon, they'll be just a tap away.
Don't Miss: iOS 18.5 Hints at 5G Advanced Support, but Hardware Readiness Is Unclear
Cover photo and screenshots by Gadget Hacks.









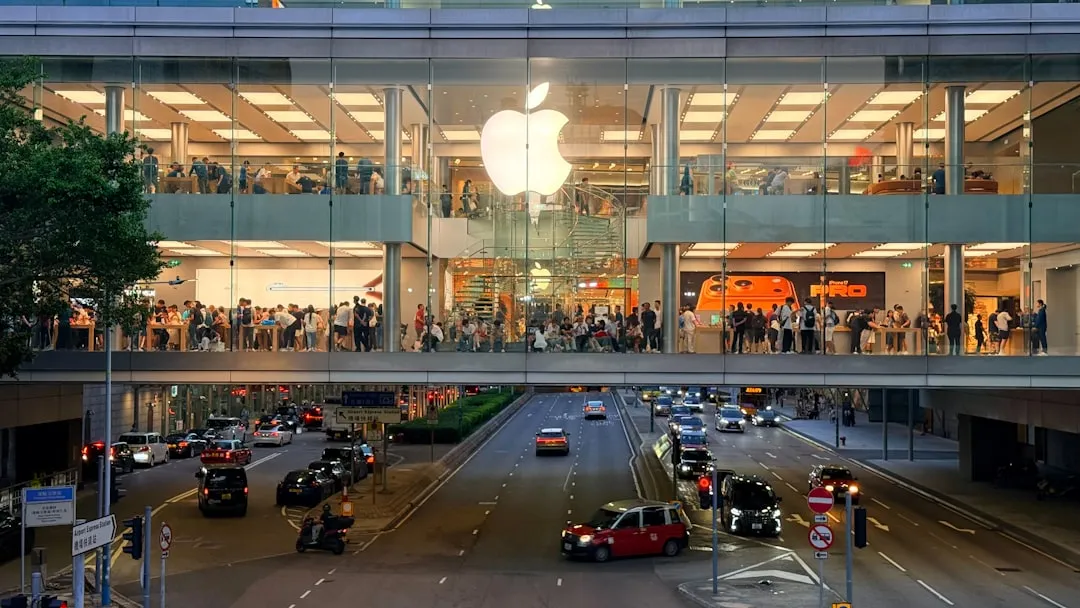








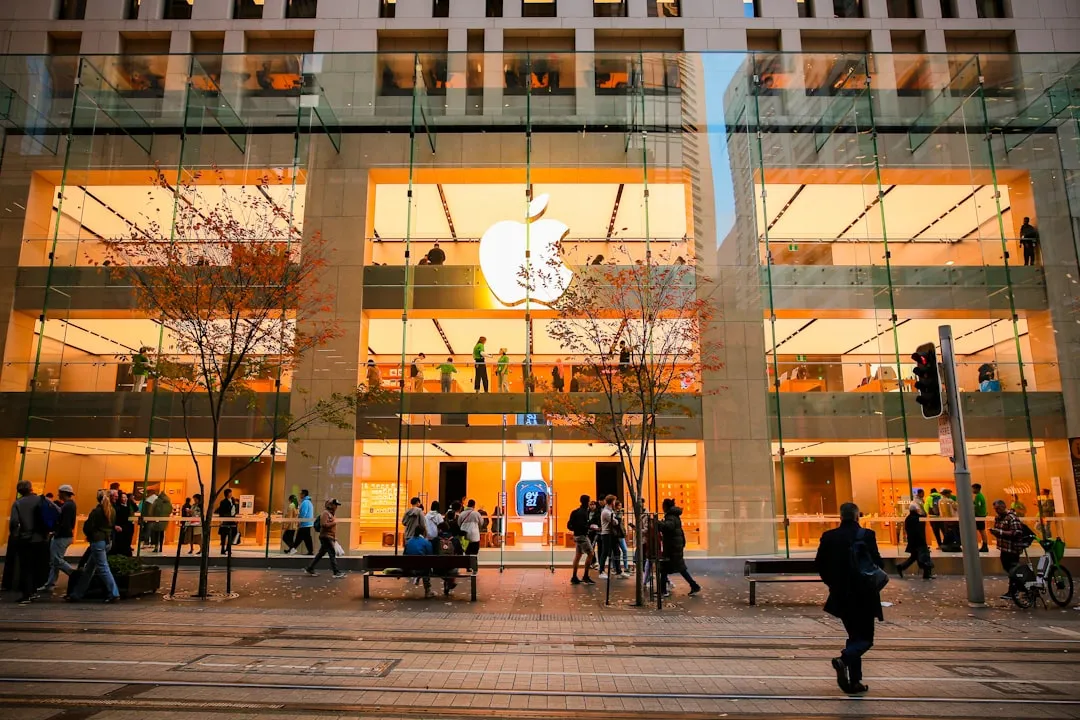


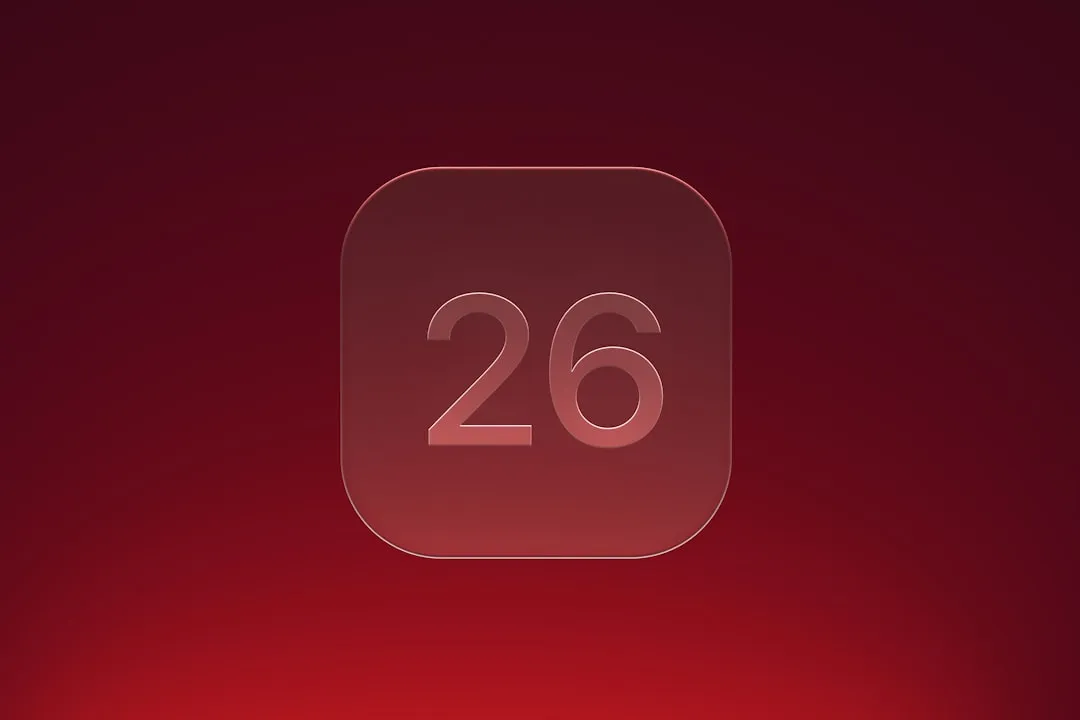





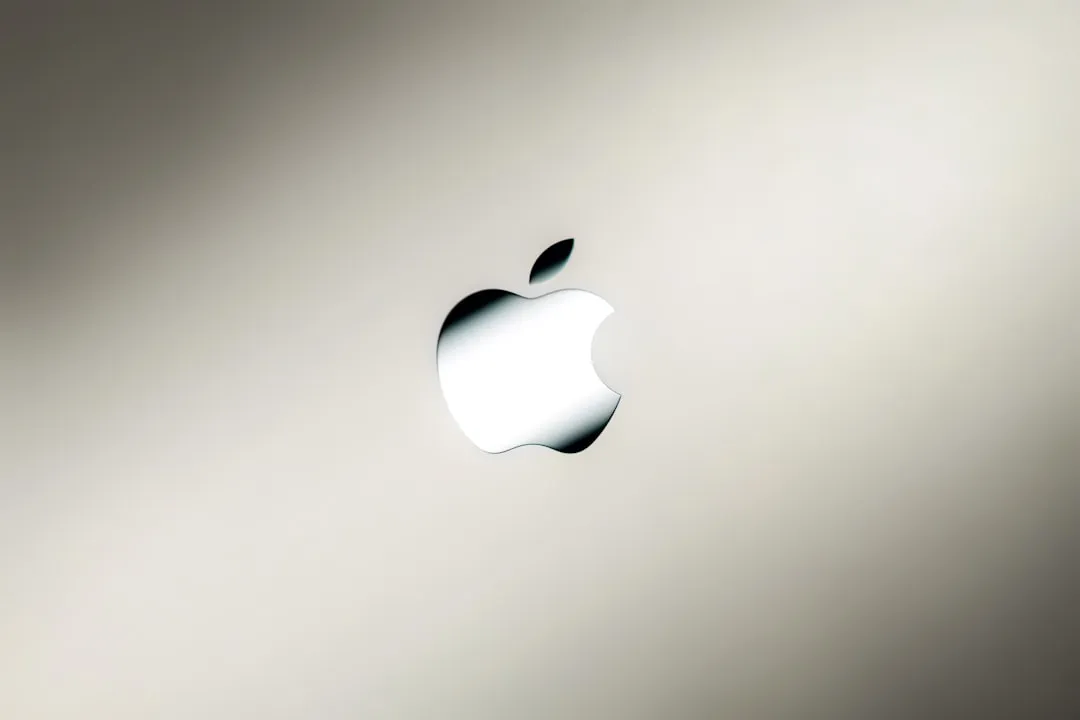
Comments
Be the first, drop a comment!