Apple Notes may not have all the bells and whistles that a more powerful word processor like Apple Pages has, but this simple text editor has plenty of helpful features that make it more than just a basic note-taking app. One of these features gives you the ability to highlight text and change font colors, giving you another way to make important details stand out.
To highlight text in your notes, your iPhone, iPad, or Mac needs to be running at least iOS 18, iPadOS 18, or macOS Sequoia 15, respectively. Highlighting in Notes is not yet compatible with the iCloud.com version of the app. That means you won't even be able to see highlighted notes on iCloud.com (so don't freak out if some of your highlights aren't appearing in the web app).
Don't Miss: Use Collapsible Sections to Conquer Clutter in Text-Heavy Notes on Your iPhone, iPad, or Mac
How text coloring and highlights work
Apple Notes' official tool not only adds highlights to text but also changes the highlighted text's color itself. Currently, there is no way to change the font color without also adding highlighting, nor is it possible to add highlighting without also changing the font color.
Highlighting selected text on iPhone and iPad
To start, select the text you want to highlight, then tap the Format (Aa) button in the toolbar. In the formatting tools, you'll see a colored dot next to a pencil. Tap that to pick a color and highlight the selected text. There are only five colors to choose from:
Purple
Pink
Orange
Mint
Blue
When highlighted, the font color is darker while the text background is lighter, making both the text and the text background stand out. If you continue typing from the right from the end of the selected text, anything you type will also use the chosen highlight.
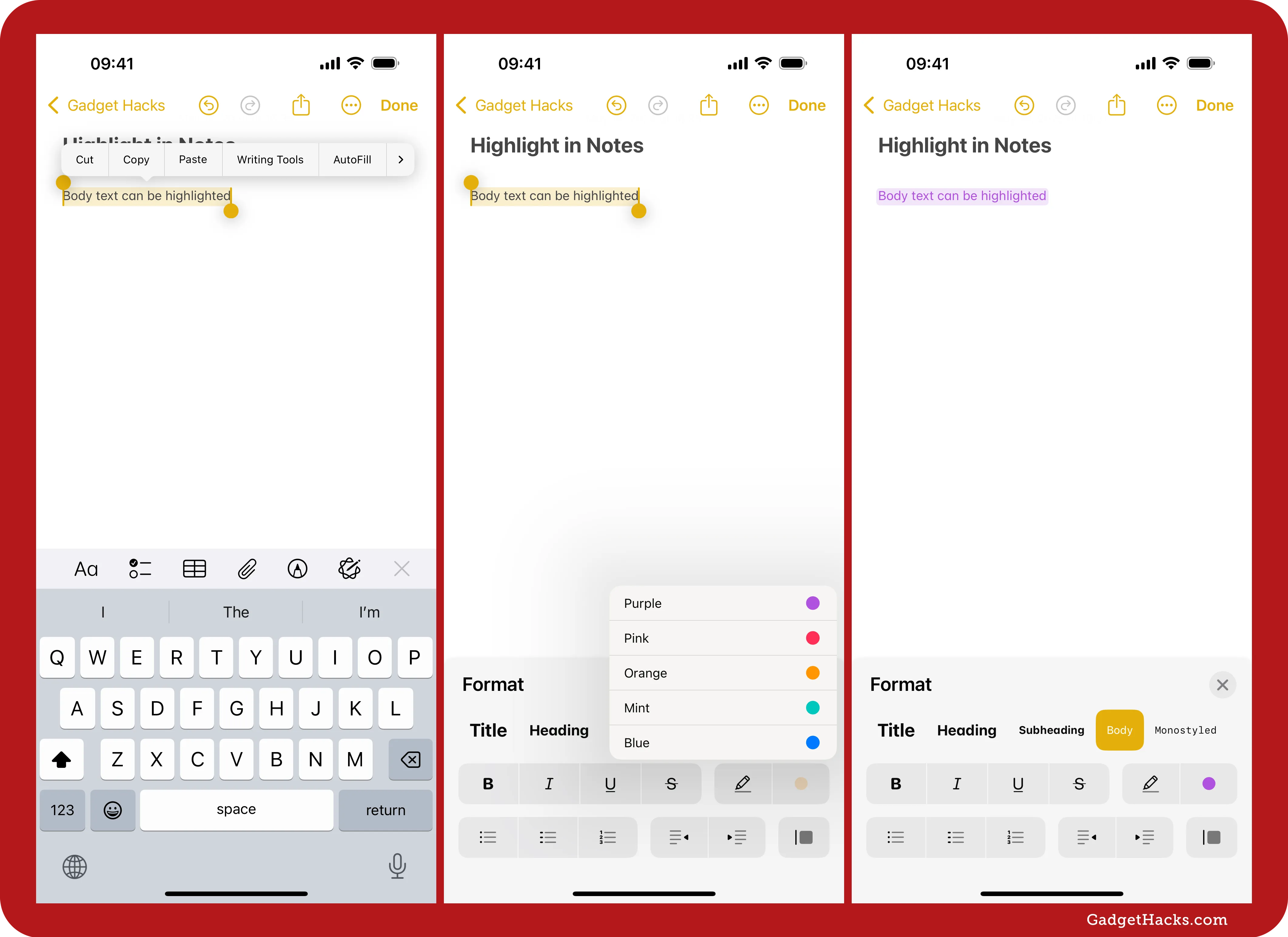
Highlighting text as you type on iPhone and iPad
You can also add highlights to text as you type. As mentioned above, you can simply start typing from the end of any highlighted text that is already highlighted, and anything going forward will also be highlighted.
If you're not near any already highlighted text, move the cursor to where you want to begin and open the formatting tools. You can tap the pencil icon to choose the currently selected color shown next to it. Or you can tap the set color to pick a new one, which automatically toggles on the pencil icon when no text is selected.
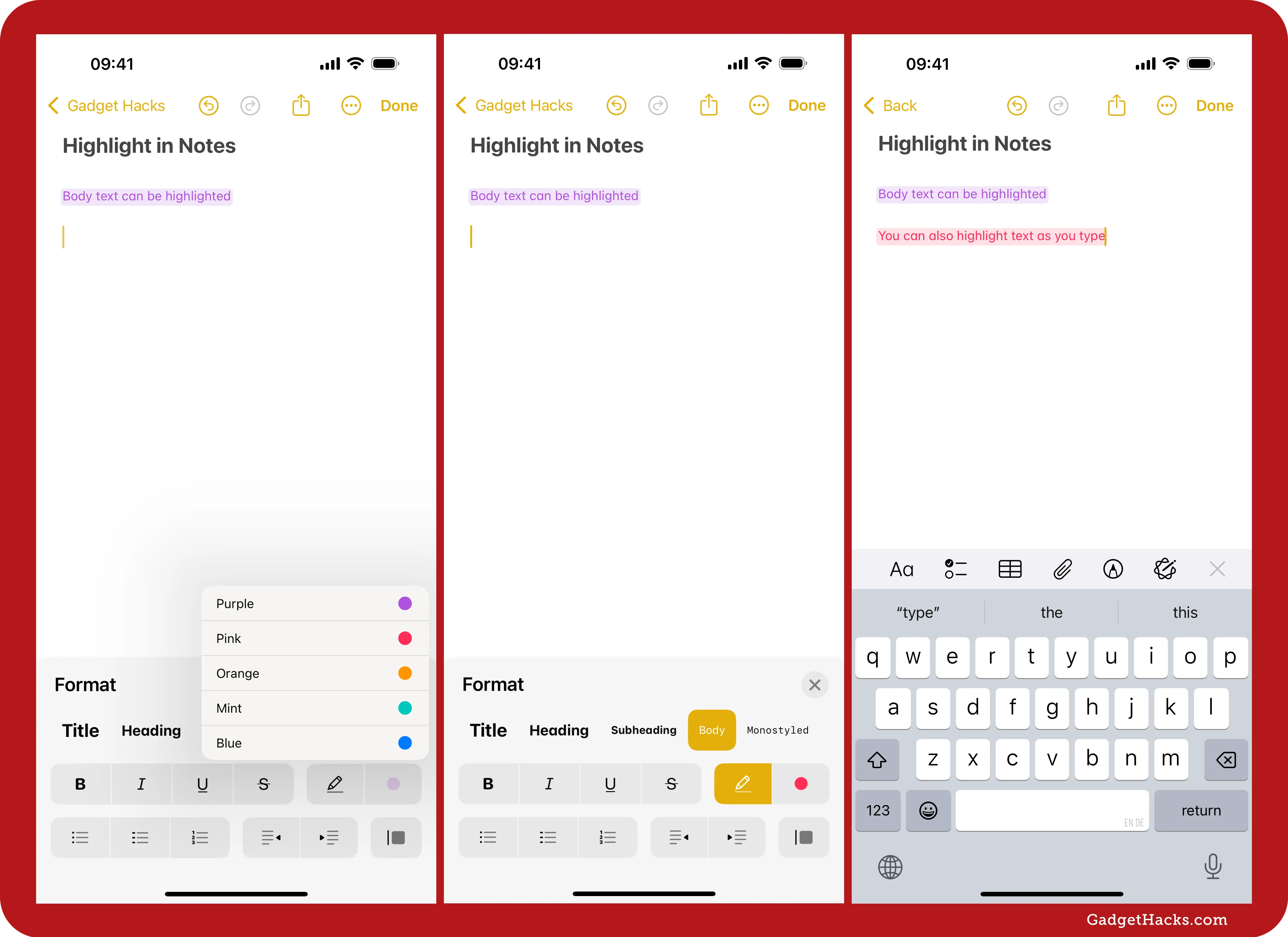
To stop highlighting text as you type, go back to the formatting tools and toggle off the pencil icon.
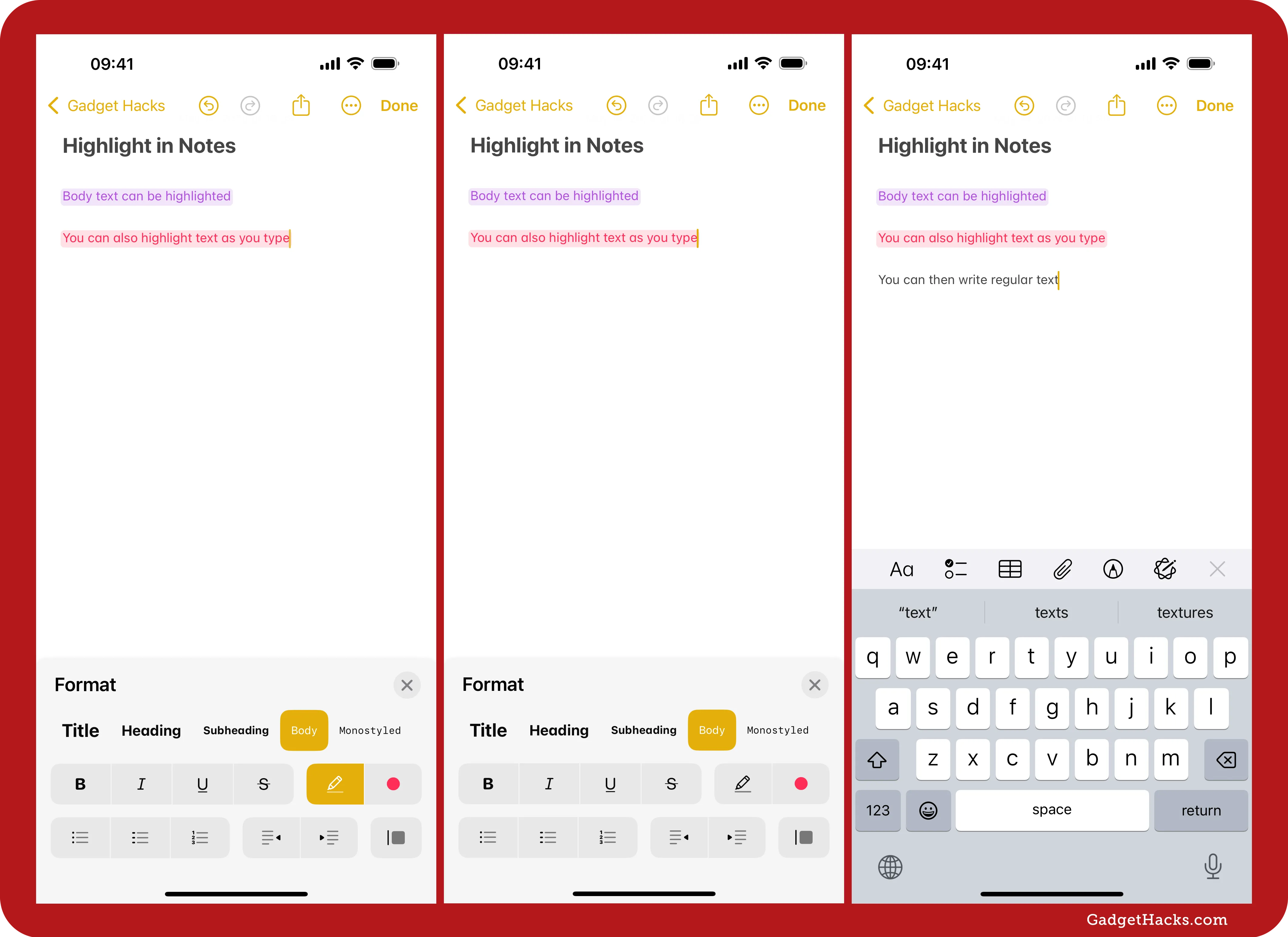
Everything you can highlight in notes
Text highlighting works in Math Notes, Quick Notes, Call Recordings, and regular notes for any text you type yourself. You can highlight most text options in Notes using any of the five colors, including:
Regular body text
Bold text
Italicized text
Underlined text
Strikethroughs
Monostyled text
Bulleted lists
Dashed lists
Numbered lists
Block quotes
Hyperlinks (for URLs and for linked notes)
Titles
Headings
Subheadings
Checklists
Custom fonts
And any combination of the above
When using Dark Mode, the text colors stand out more than the background colors, which can be hard to see. Highlighting does not work in tables, and you can't highlight any type of attachment, drawing, or Image Playground illustration.
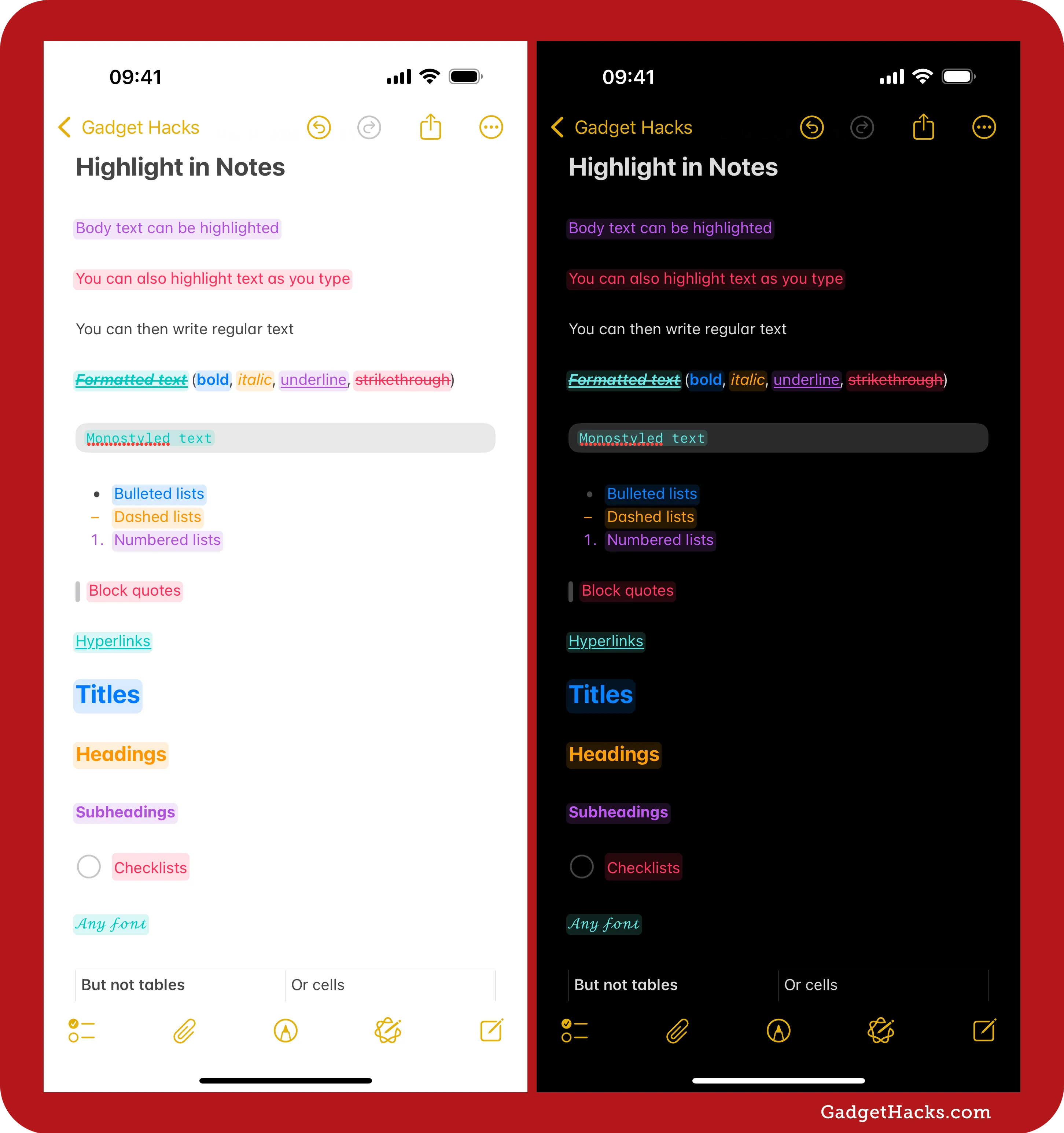
Using the highlighting tool on a Mac
On macOS 15 and later, you can access the pencil icon and color picker from the Format (Aa) button in the toolbar, as you can on iOS and iPadOS.
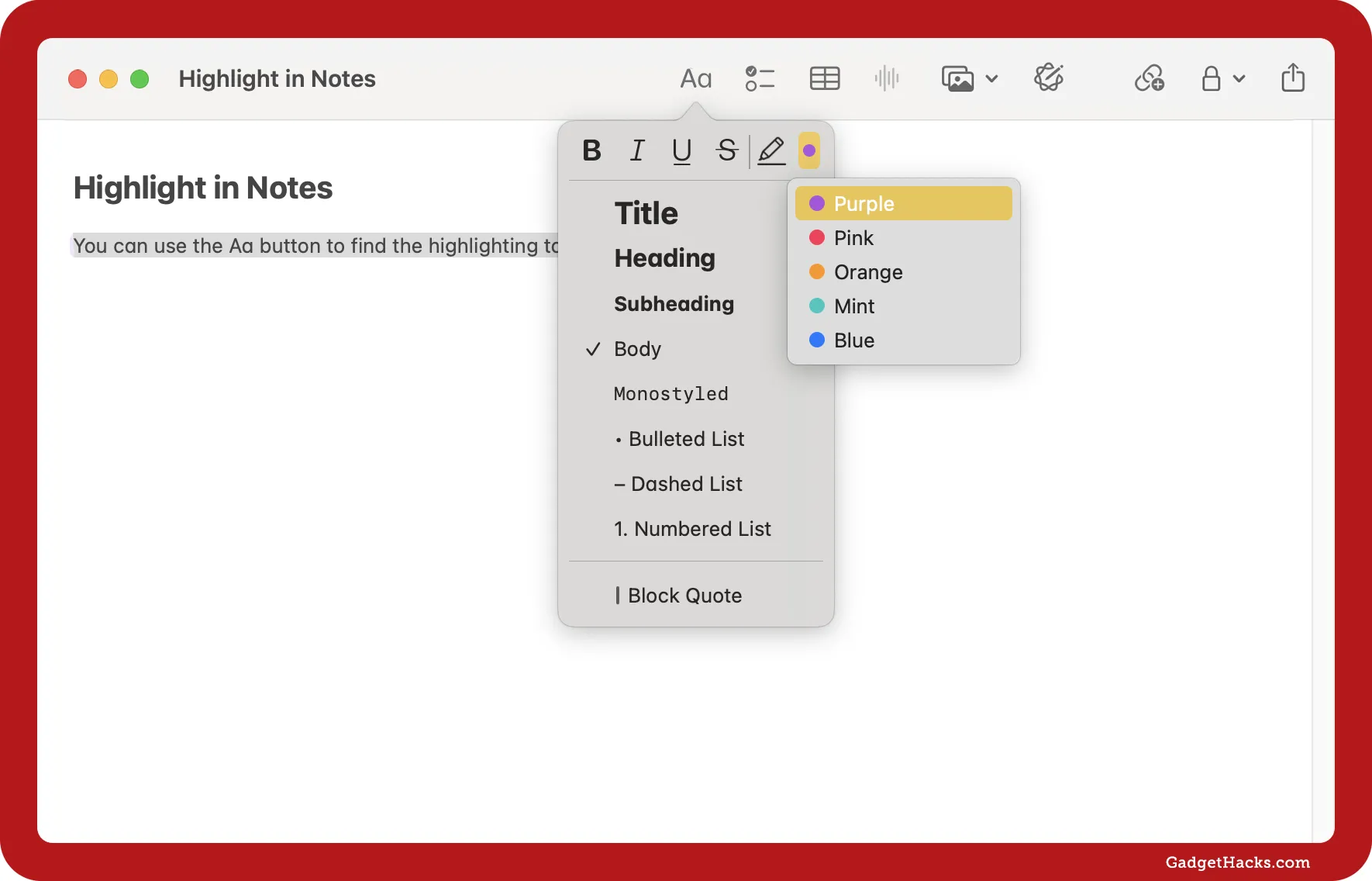
You can also go to Format » Font » Highlight in the menu bar to toggle highlighting on and off. When on, it highlights text using the last color used.
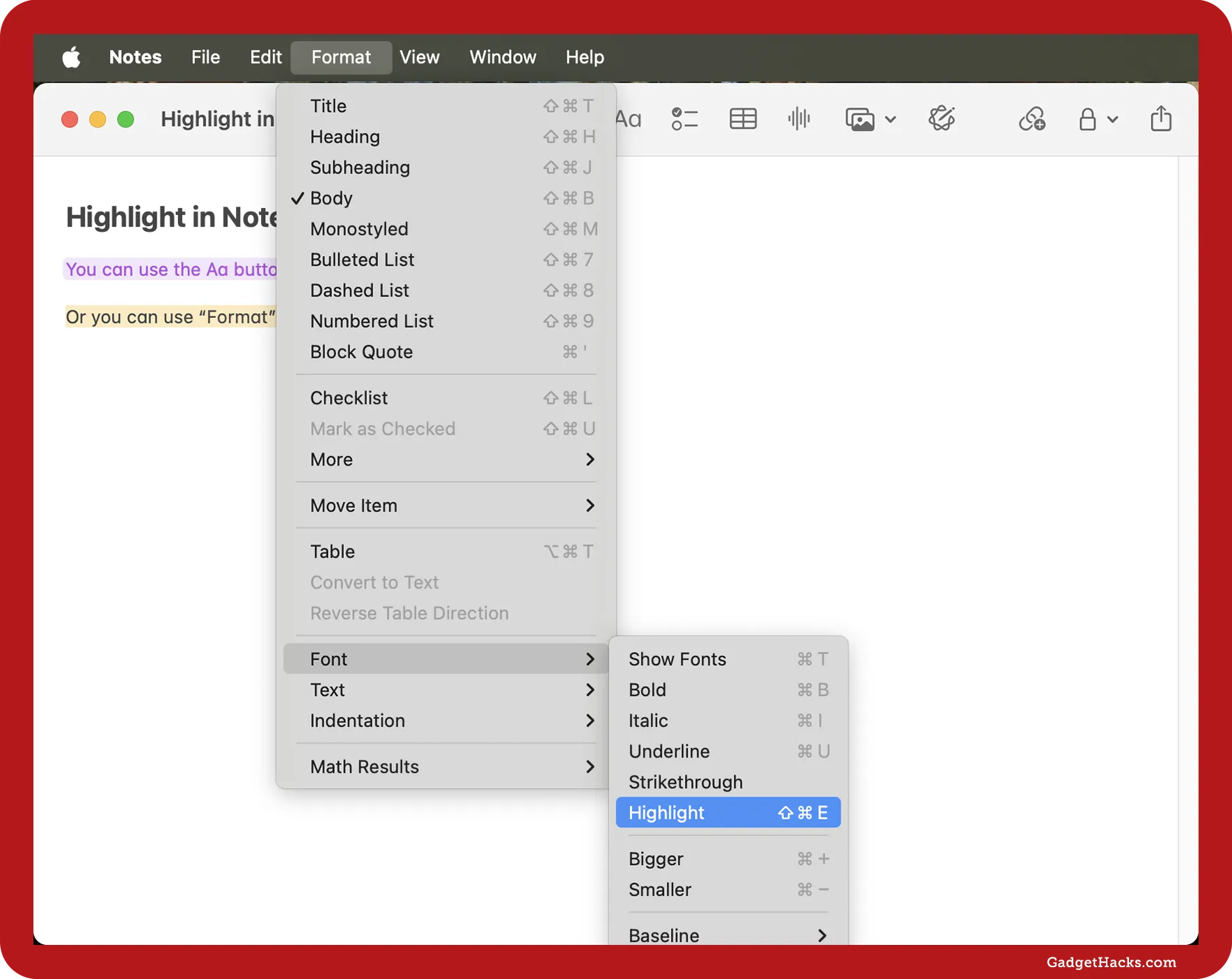
And you can right-click or Control-click text to toggle highlighting on and off. Simply select Font » Highlight from the context menu. When on, it highlights text using the last color used.
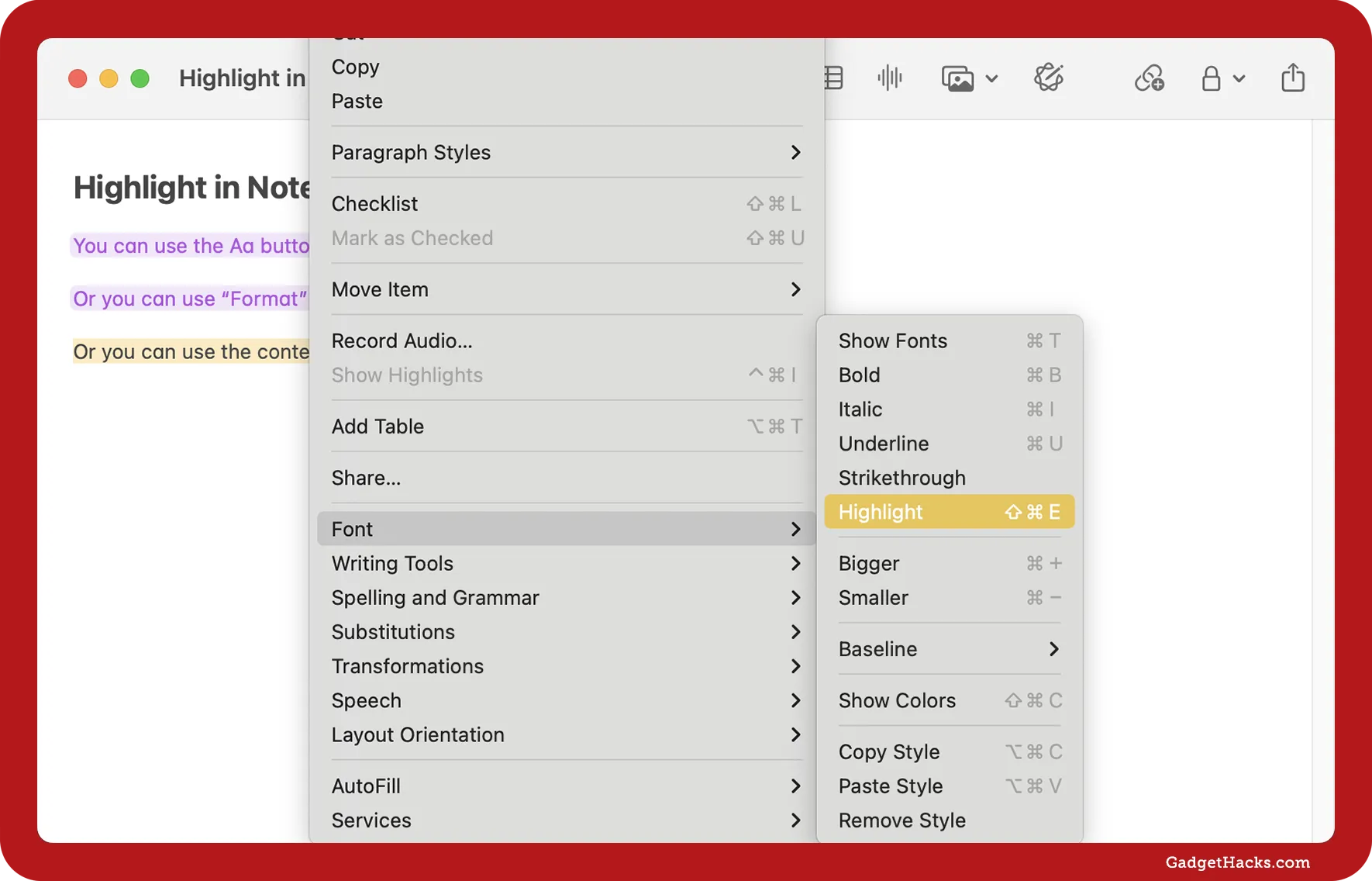
There's always the keyboard shortcut, too: Shift-Command-E. Again, when toggled on, it highlights text using the last color used.
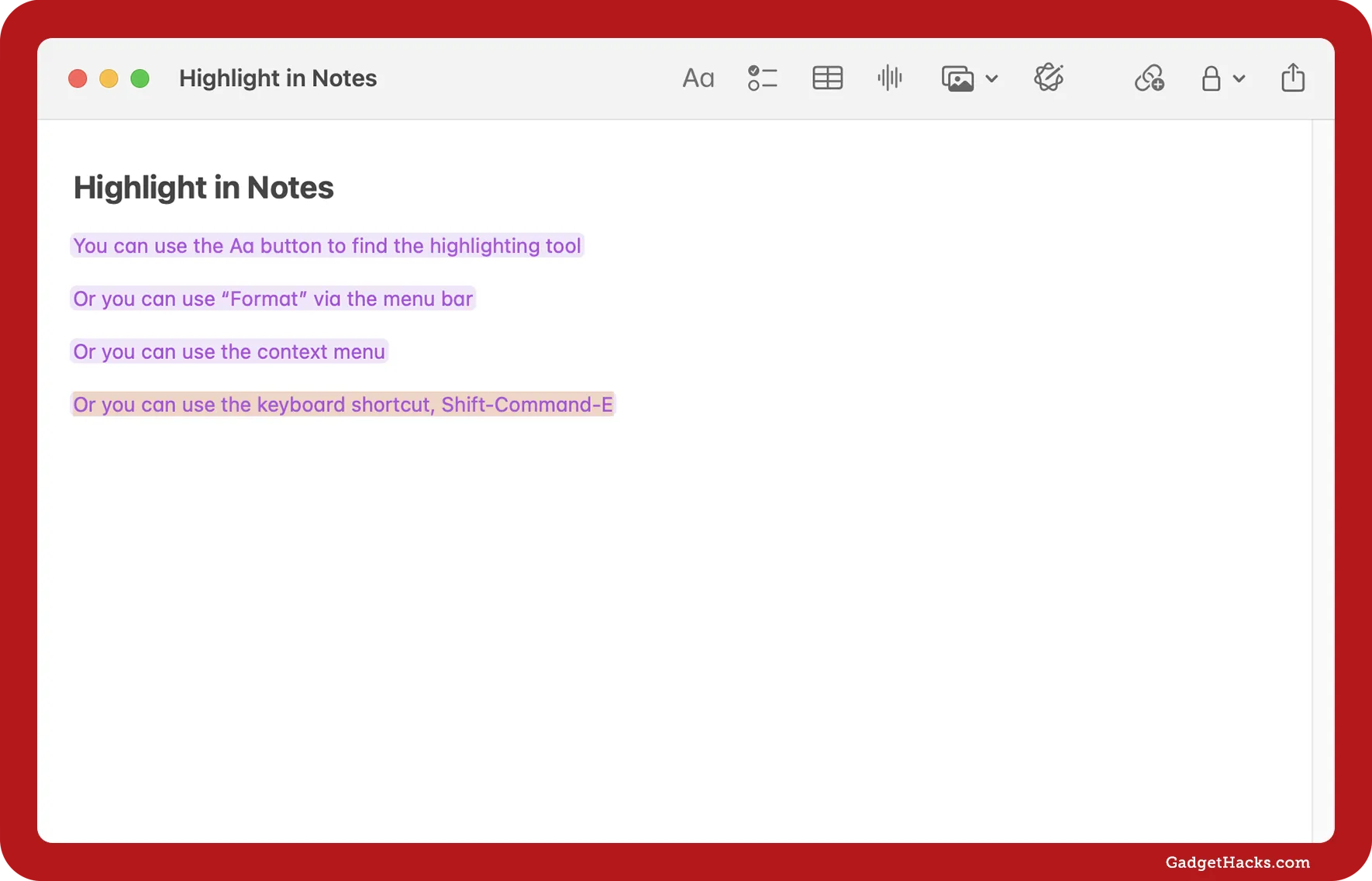
You can only change the color of highlights via the color picker from the toolbar's Format (Aa) button.
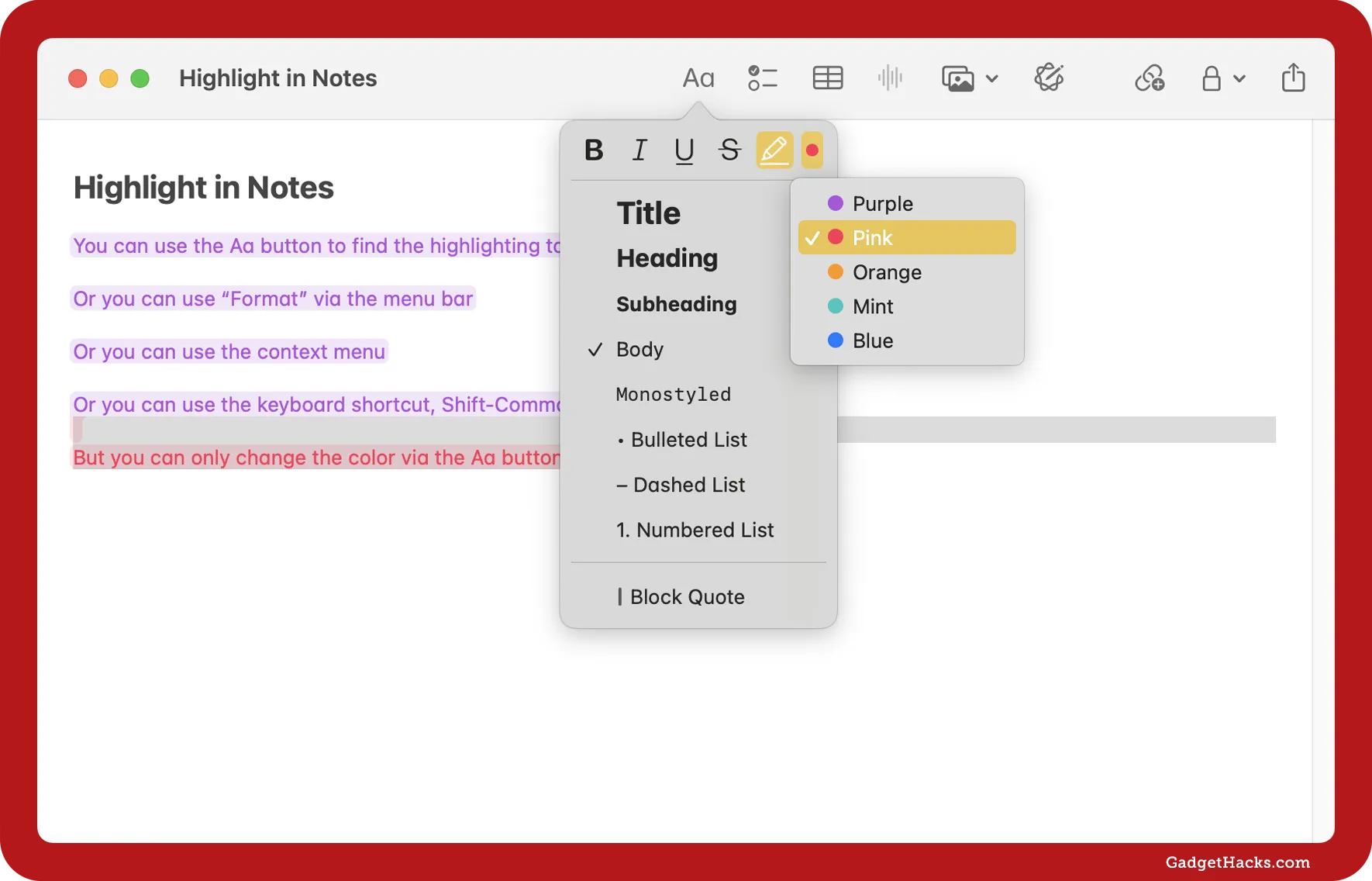
How text coloring used to work in Apple Notes
Before iOS 18, iPadOS 18, and macOS 15, you could not highlight text or add text background colors in the Notes app, whether you were using an iPhone, iPad, Mac, or iCloud.com in a web browser.
On older software, changing the text color in Notes was only ever easy on a Mac since there's a dedicated color picker for fonts. On an iPhone or iPad, you could copy colored text from another app and paste it in, but it rarely worked. A better way would be to make a note on your Mac and write text in different colors to give you colored text to copy and paste into other notes on your iPhone or iPad, which you could then write over to retain the color.
However, hyperlinks remained yellow on older Notes versions. One workaround gave you the power to change the color of hyperlinked text on older macOS versions, but those colors were only visible in the Mac app and wouldn't show on other devices.
Don't Miss: How to Attach Almost Any File Type to Notes on Your iPhone or iPad
Cover photo and screenshots by Justin Meyers/Gadget Hacks








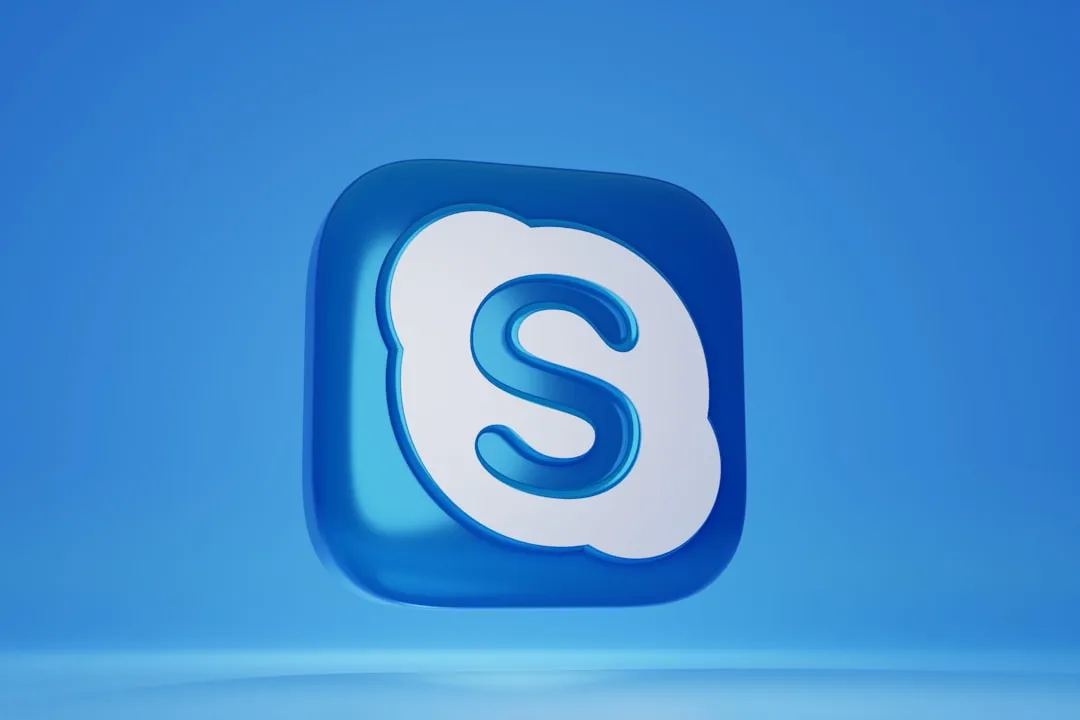









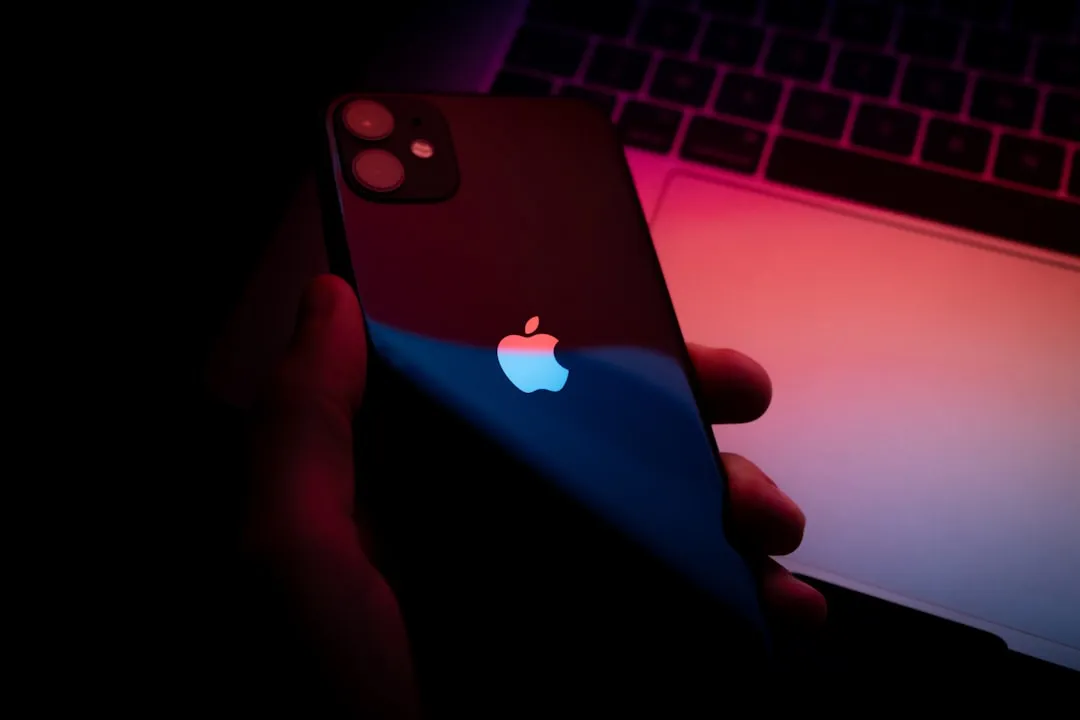




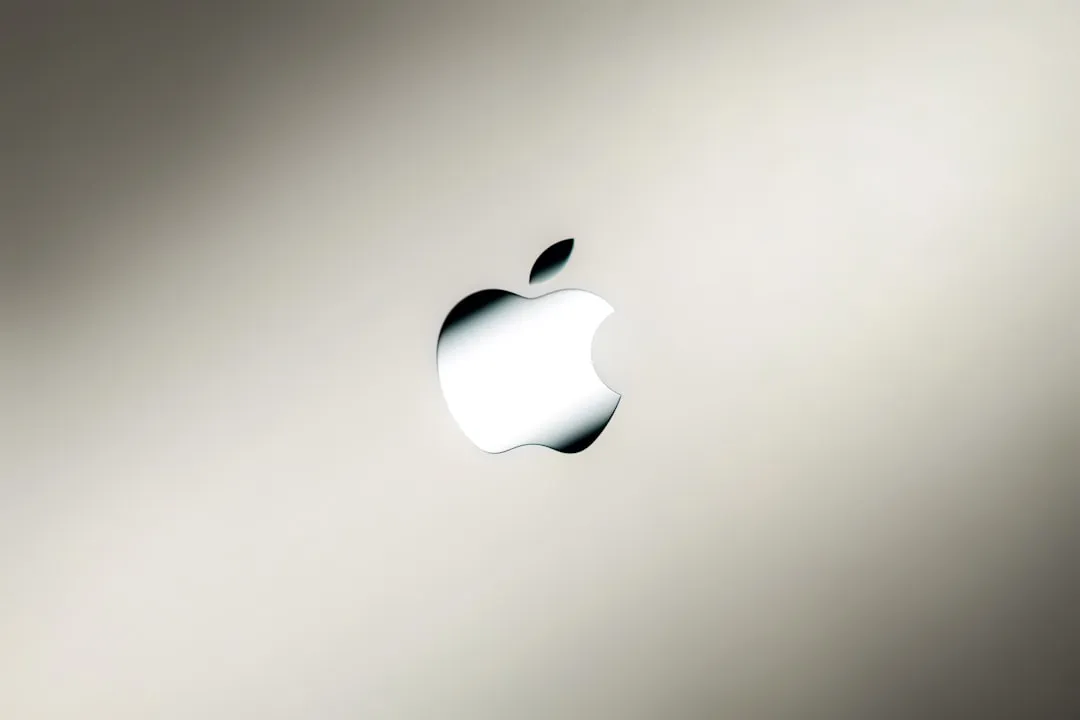
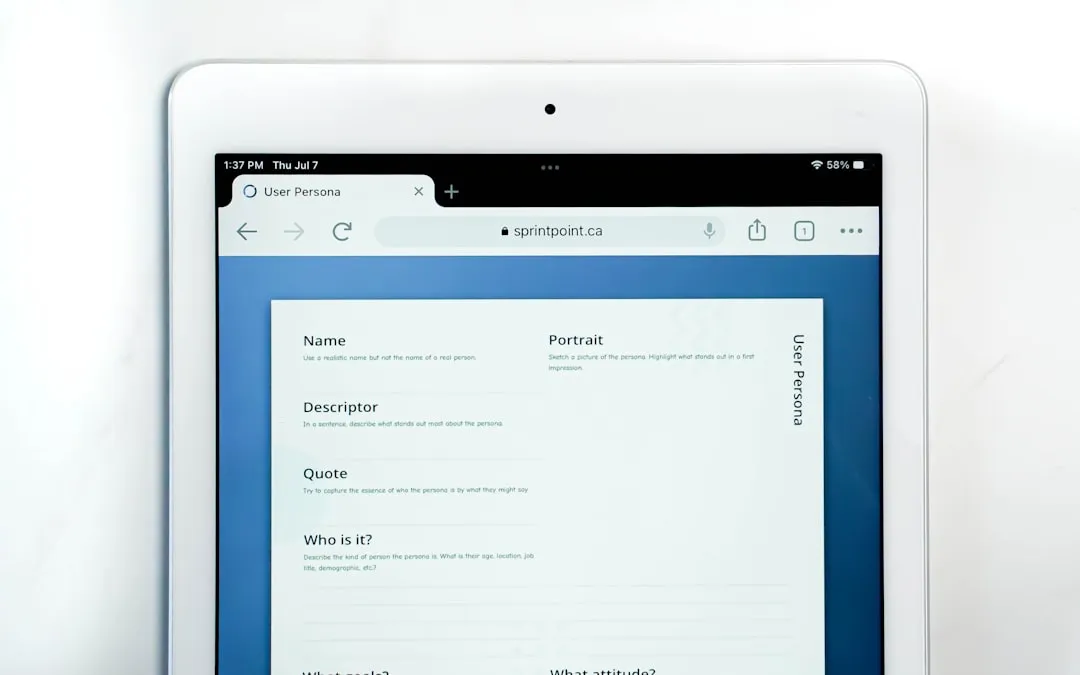
Comments
Be the first, drop a comment!