Apple has a new way to tidy up your favorite bookmarks in Safari, making them easier to access than ever before. This new feature saves space, allowing you to quickly see more of your favorites at the same time.
While you can quickly access any of your iCloud-synced favorite bookmarks in Safari from your iPhone, iPad, or Mac, the newest Safari feature is for macOS and iPadOS only since it's all about the Favorites Bar. The bookmarks bar has been available in Safari on macOS for a while but has only become an iPad option since iPadOS 17.
To show the Favorites Bar on macOS, go to View –> Show Favorites in Safari's menu bar. On iPadOS, go to Settings –> Safari and toggle on "Show Favorites Bar."
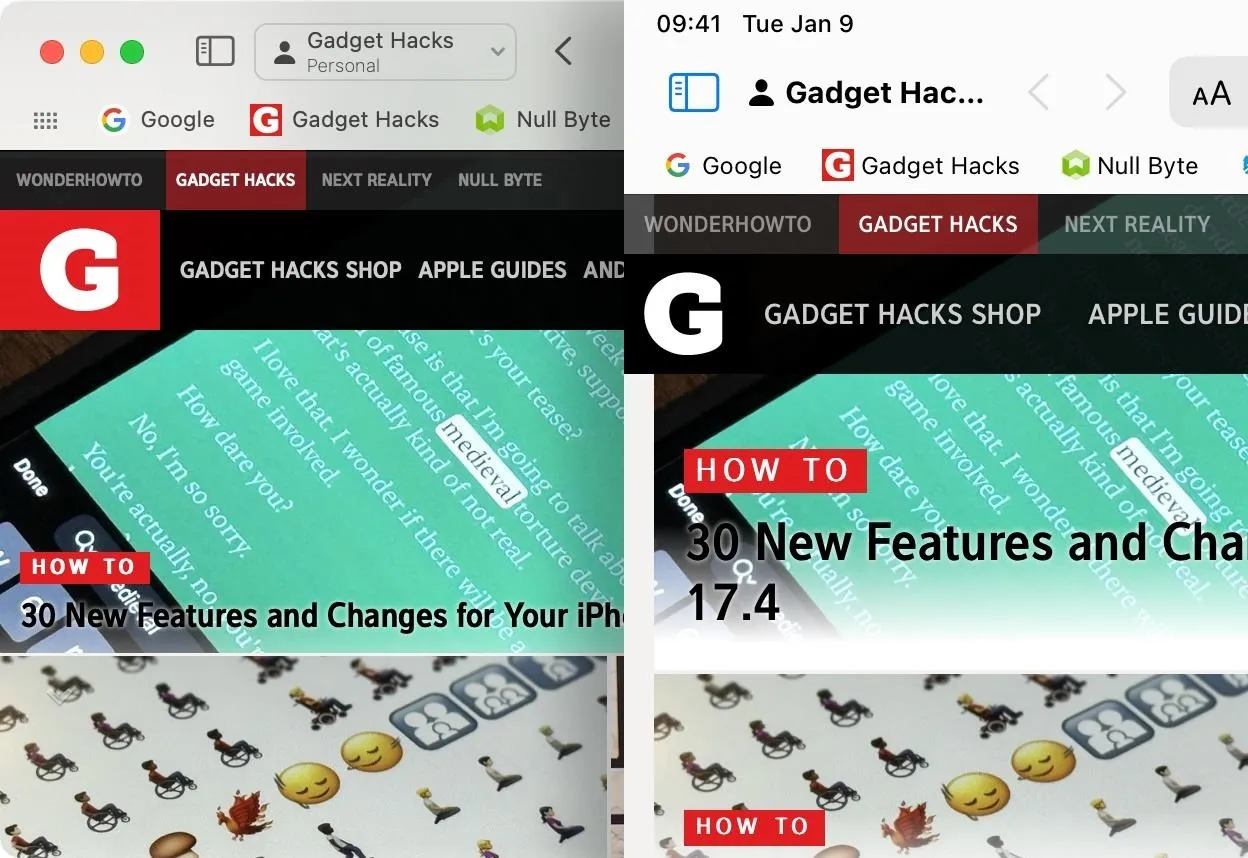
Since the initial release of macOS 14 Sonoma and iPadOS 17, Safari 17 has included an option to hide favicons, or website icons, from bookmarks in the Favorites Bar. It also affects folder icons and works with Safari 17 on the older macOS versions.
With the feature, favicons will still appear on tabs, history results, and Safari's Start Page on macOS and iPadOS, as well as in the list that pops up after you click the "Show more bookmarks" icon (>>) at the end of the Favorites Bar on macOS. However, it will increase the number of favorites you see on the Favorites Bar as a whole.
In the Safari 17.4 update for macOS, released March 7, two days after it became available on iPadOS 17, there's an even better way to save space in the Favorites Bar. Instead of removing the icons, you can remove the text, freeing up even more room for additional bookmarks to show at once in the bar. Let's see how it all works below, but make sure you're running Safari 17.4 first.
Jump to a Section
- Option 1: Show/Hide Titles Per Bookmark on Mac
- Option 2: Show/Hide Titles Per Bookmark on iPad
- Option 3: Show/Hide All Titles or Icons on Mac
- Option 4: Show/Hide All Titles or Icons on iPad
Show/Hide Titles Per Bookmark on Mac
To show only the icon of a specific webpage in your Favorites Bar on macOS, right-click or Control-click the bookmark in the bar and deselect "Show Title." Only the webpage's icon will show. However, if the bookmark gets pushed off into the hidden "Show more bookmarks" list, its name will still appear next to its icon.
To return the name, right-click or Control-click the bookmark in the bar and select "Show Title."
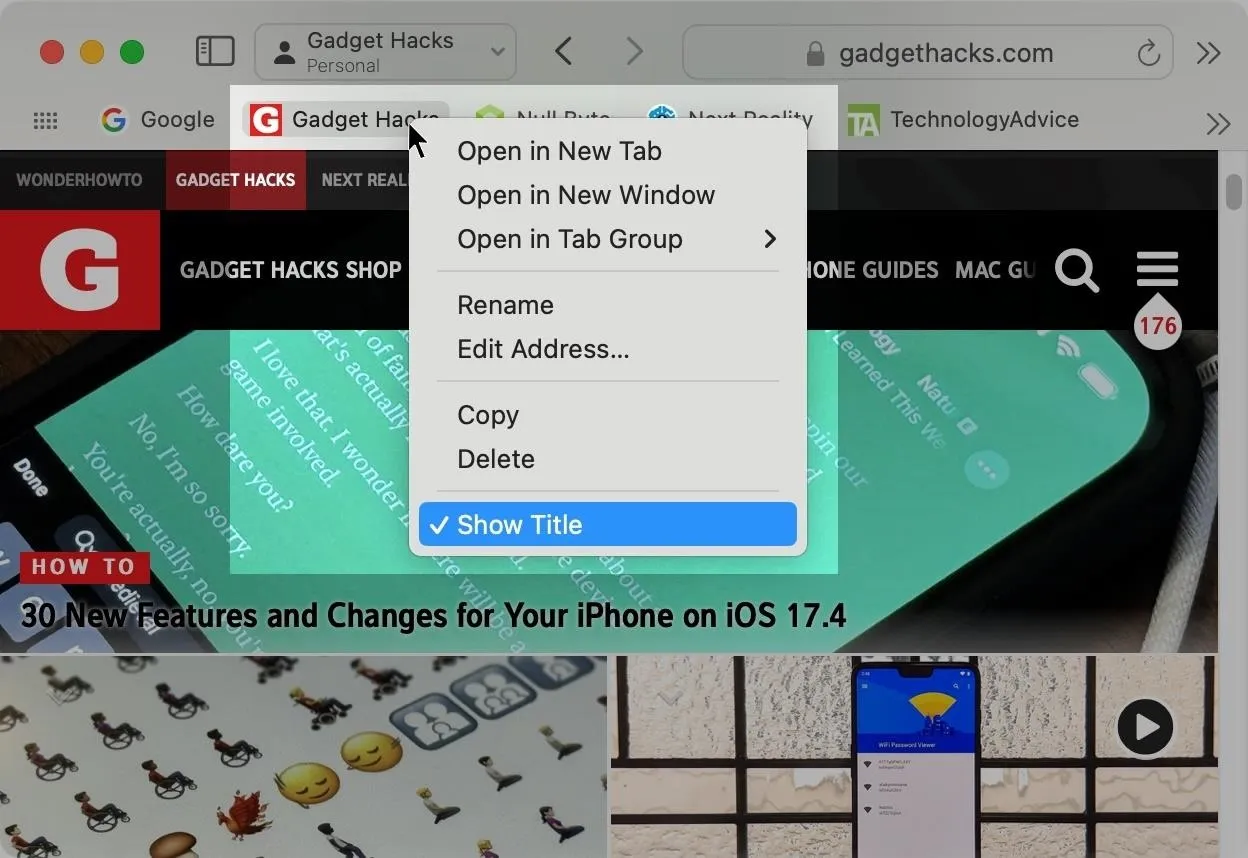
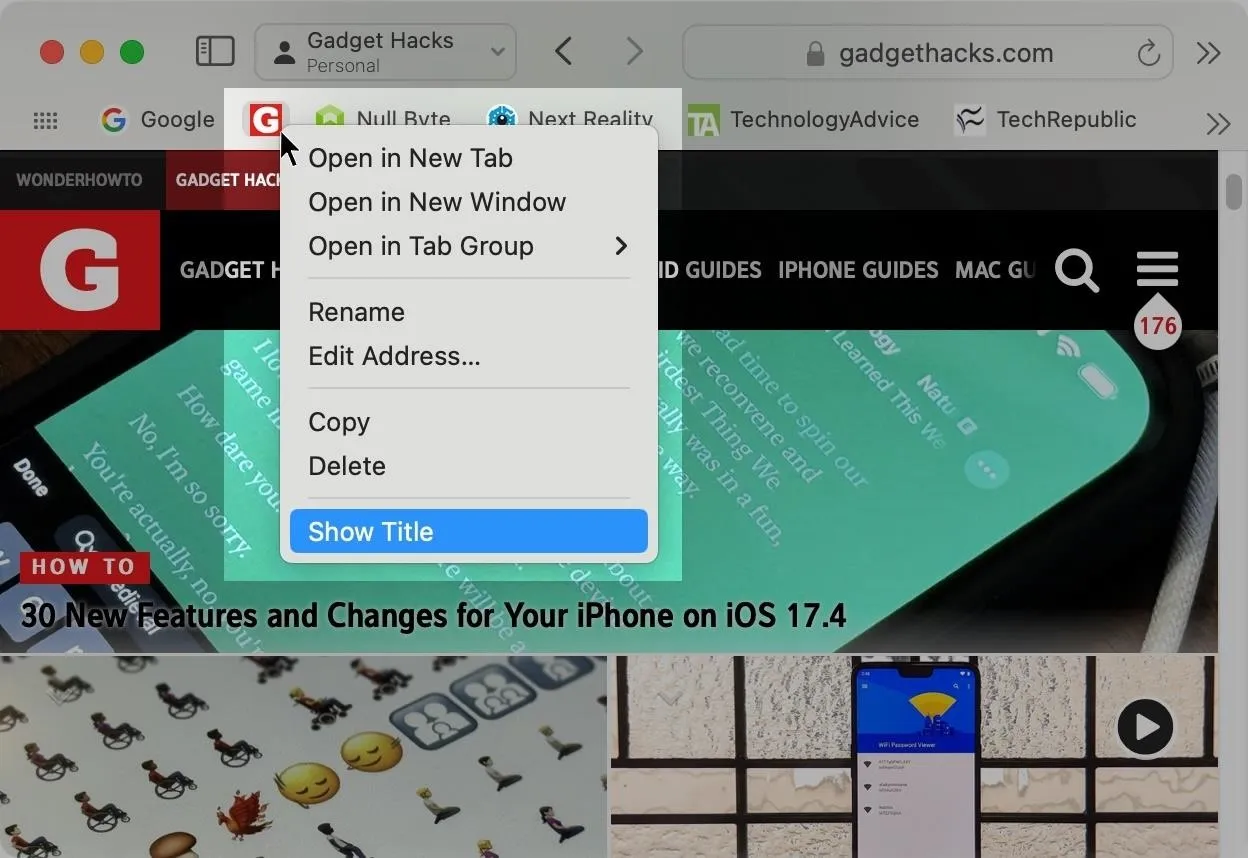
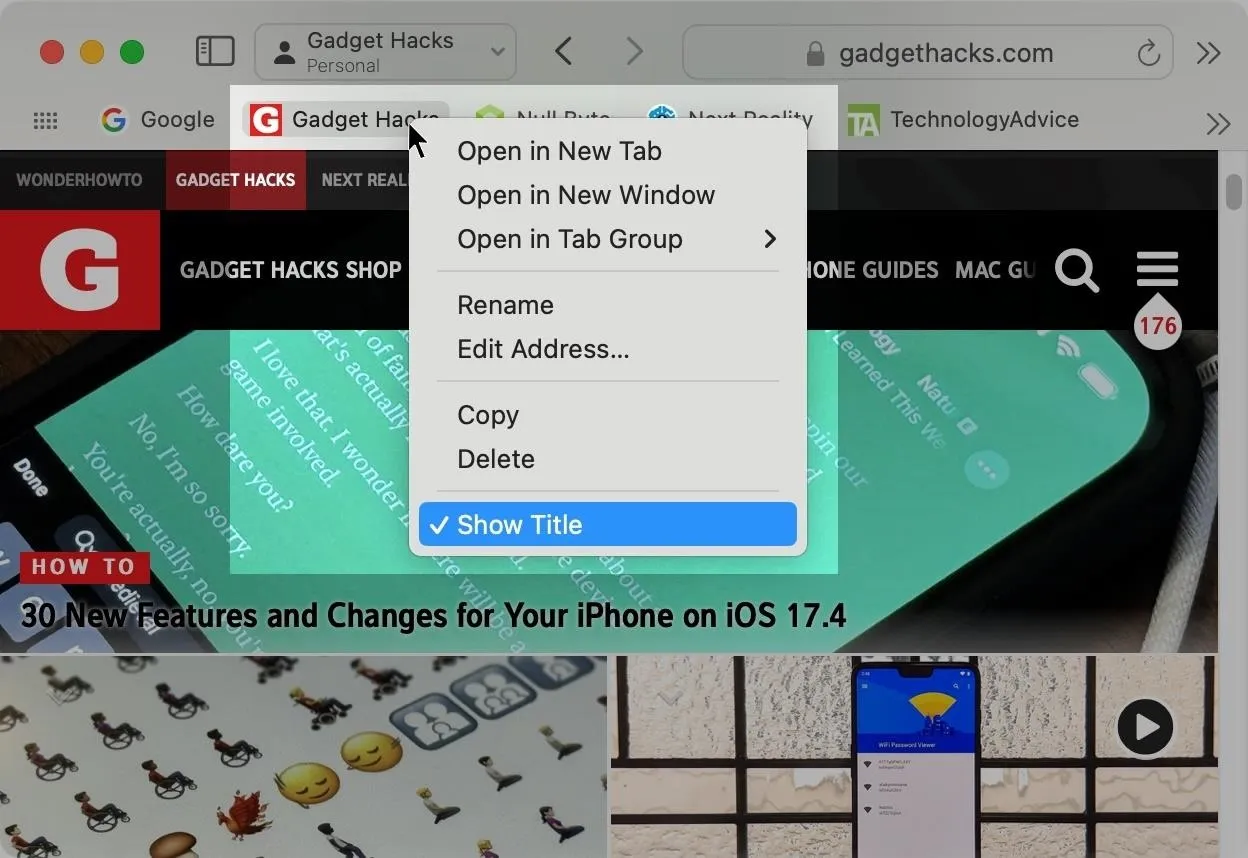
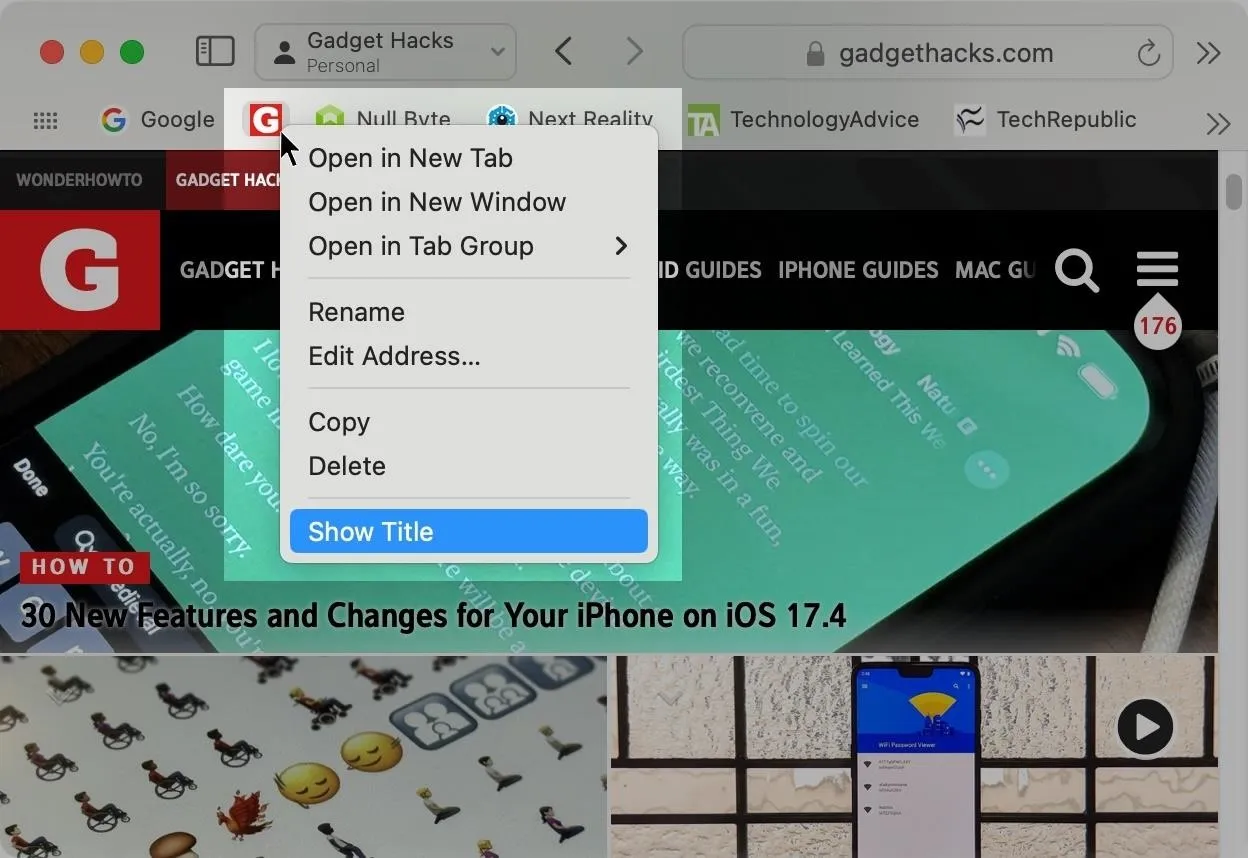
Before Safari 17.4, the only option was "Show Icons," which applied to the whole Favorites Bar. This option showed only the title of bookmarks for everything visible in the bar. There was no option to show only website icons.
Show/Hide Titles Per Bookmark on iPad
To show only the icon of a specific webpage in your Favorites Bar on iPadOS, long-press or tap and hold the bookmark in the bar, tap "Edit," toggle off "Show Title," and hit "Save."
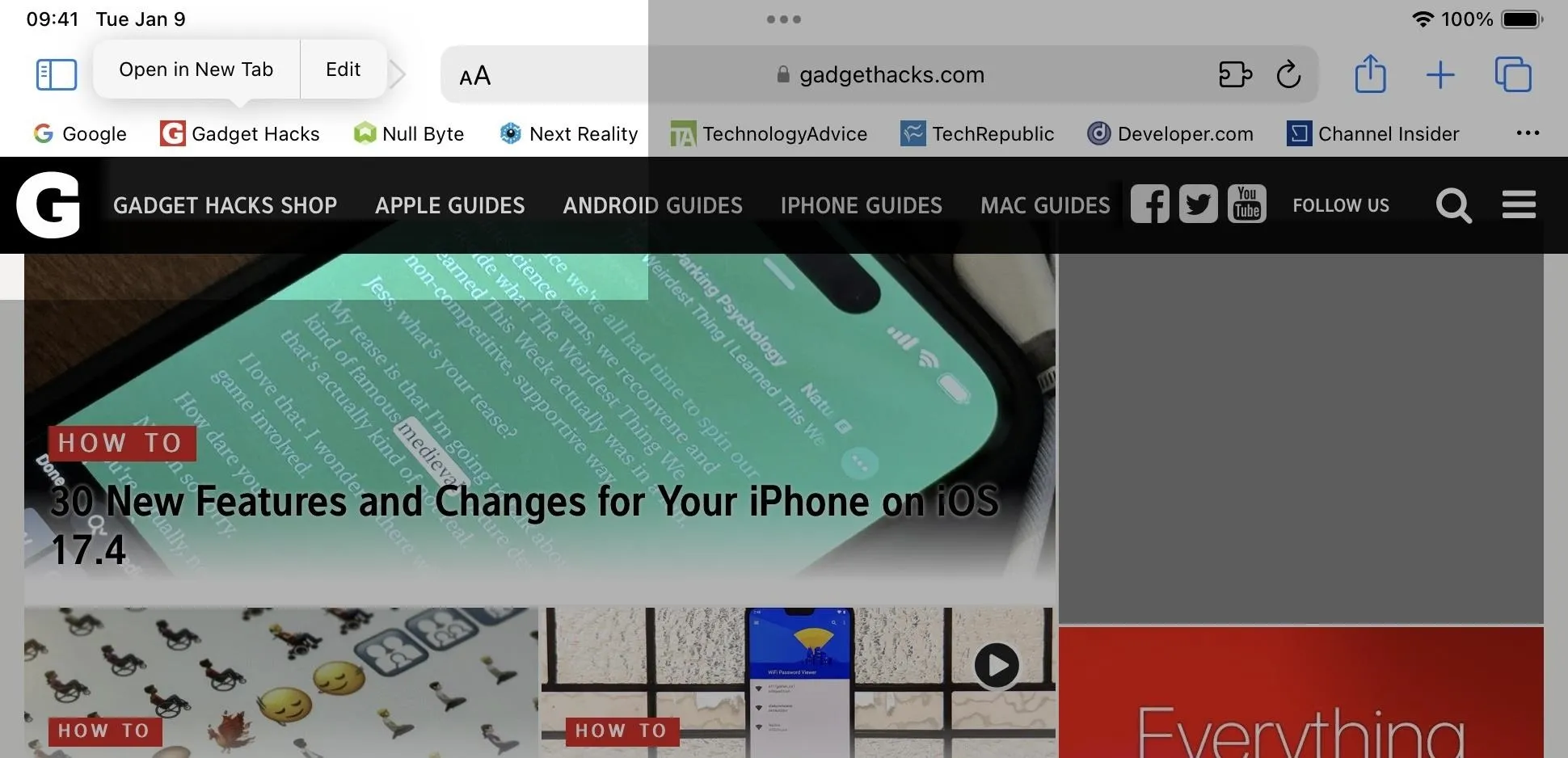
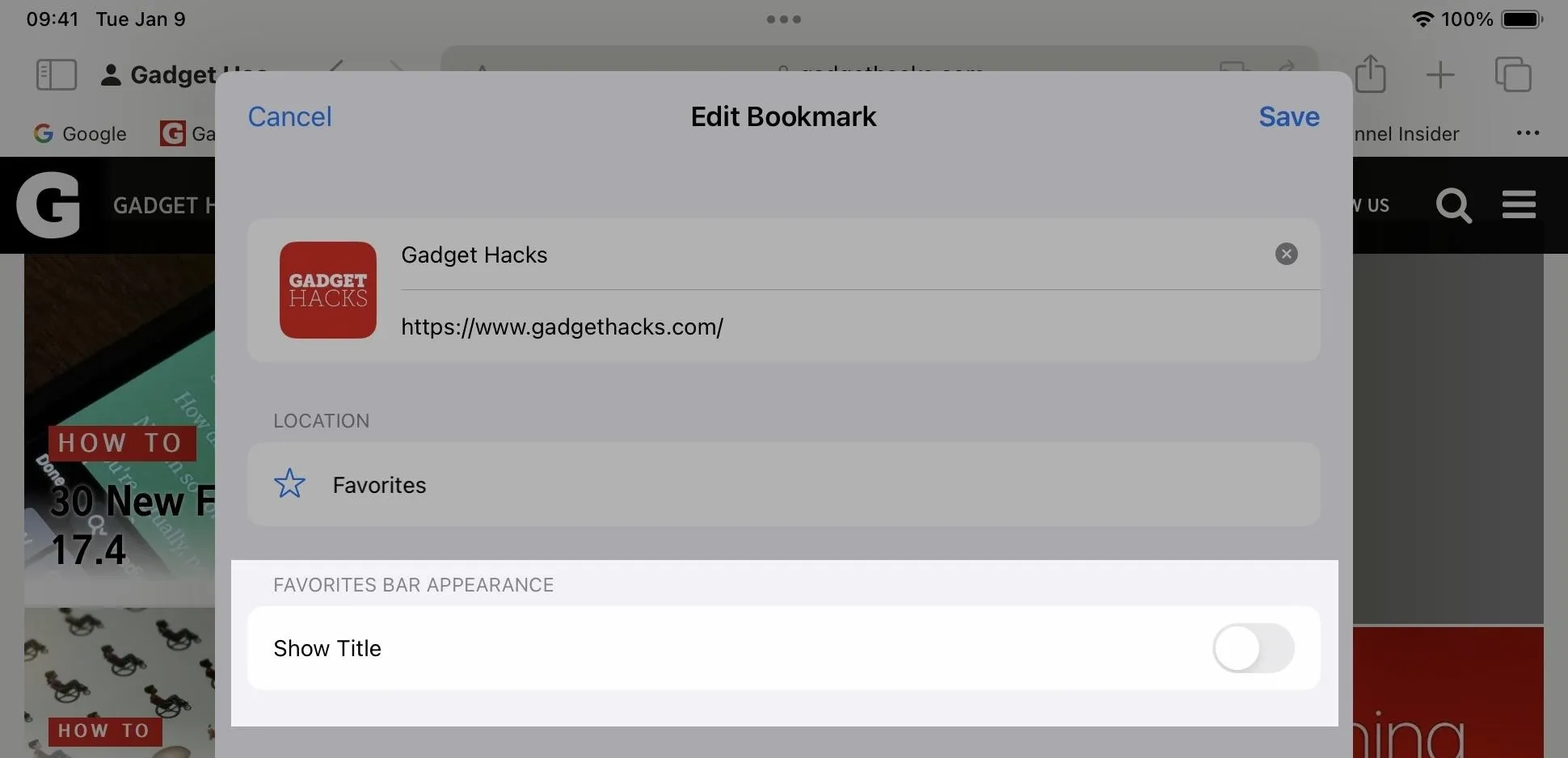
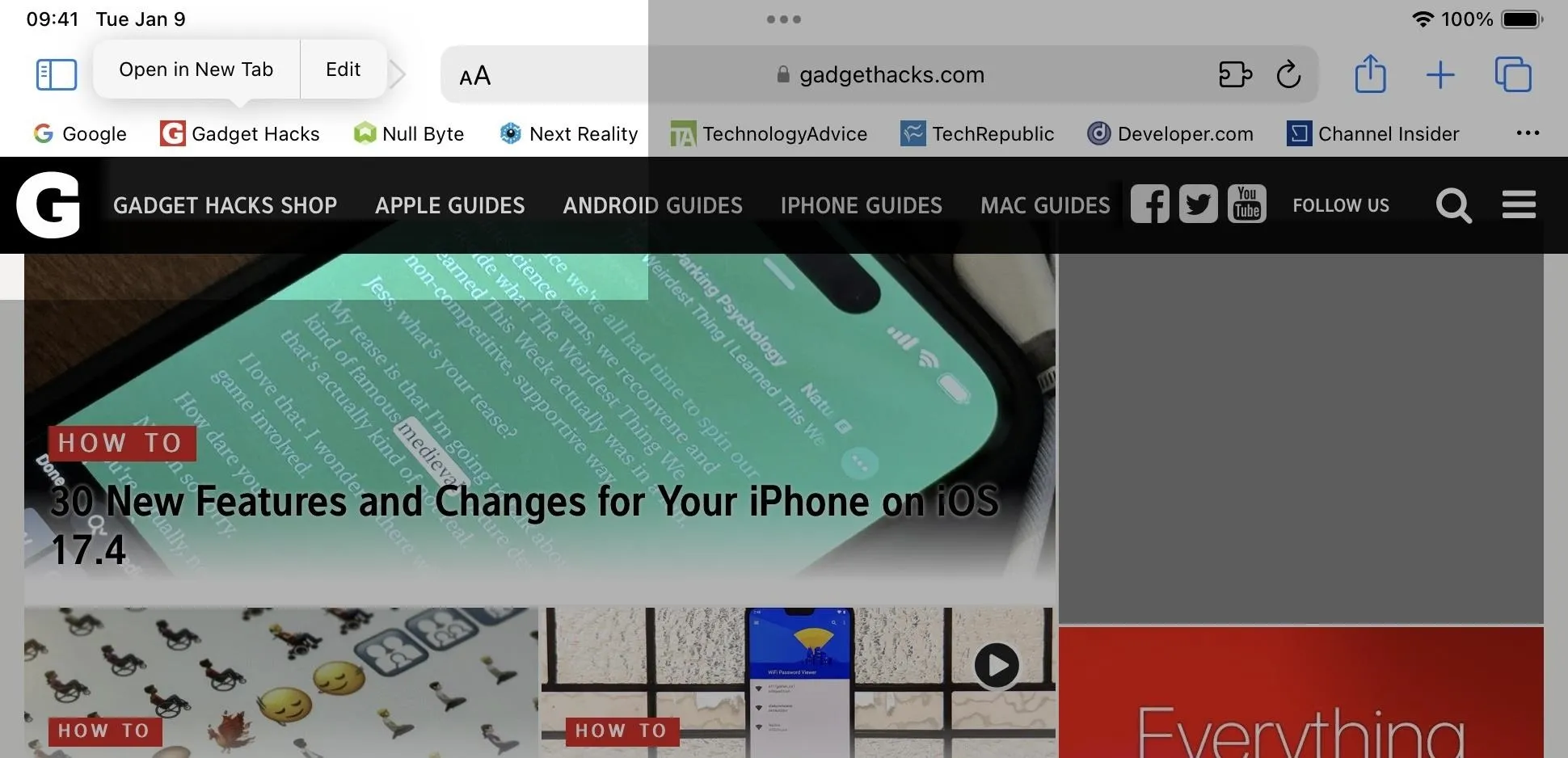
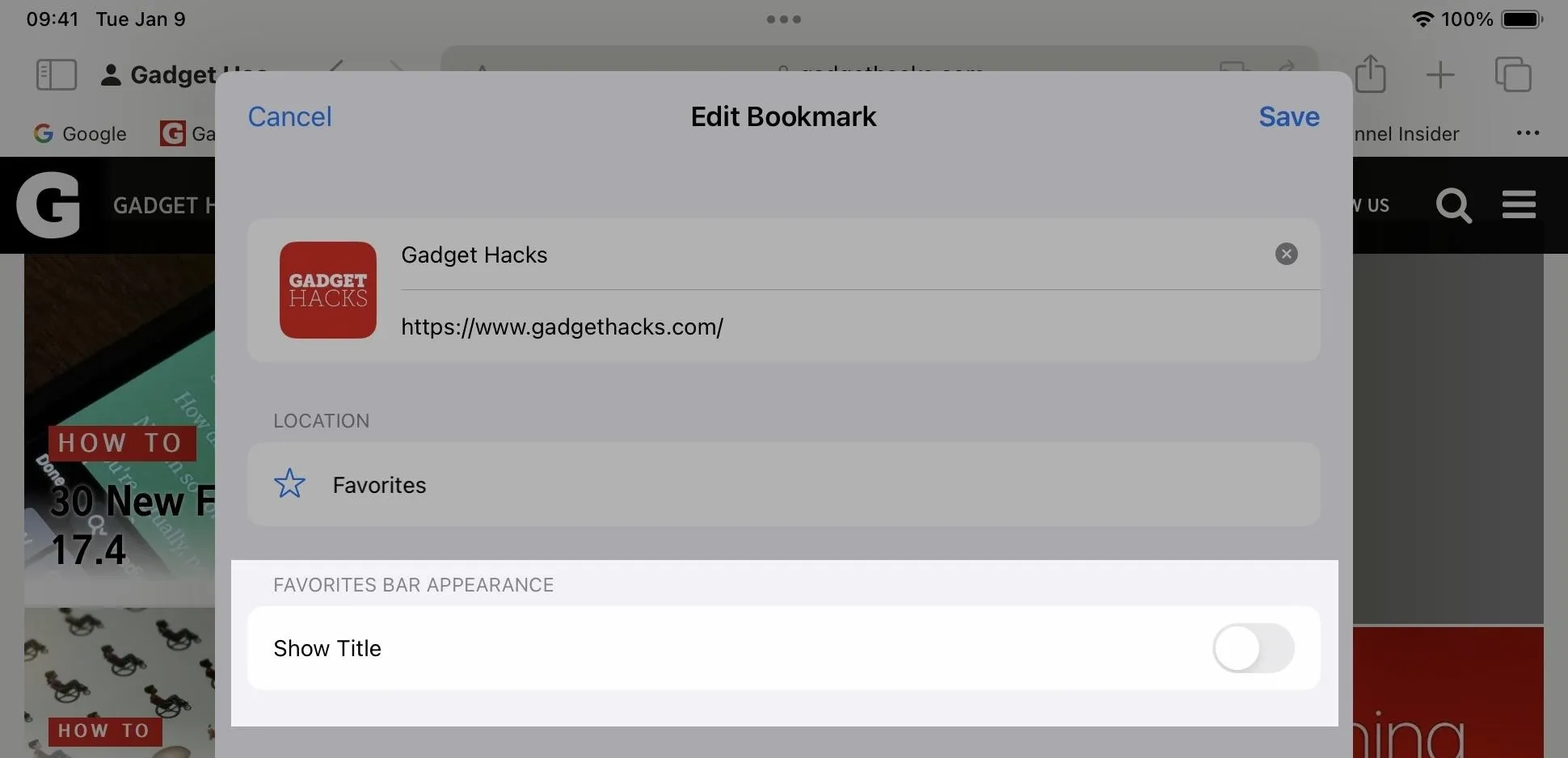
Only the webpage's icon will show. However, if the bookmark gets pushed off into the hidden "More" list (•••), its name will still appear next to a bookmark icon (favicons don't appear in this list).
To bring the name back, long-press or tap and hold the bookmark in the bar, tap "Edit," toggle on "Show Title," and hit "Save."
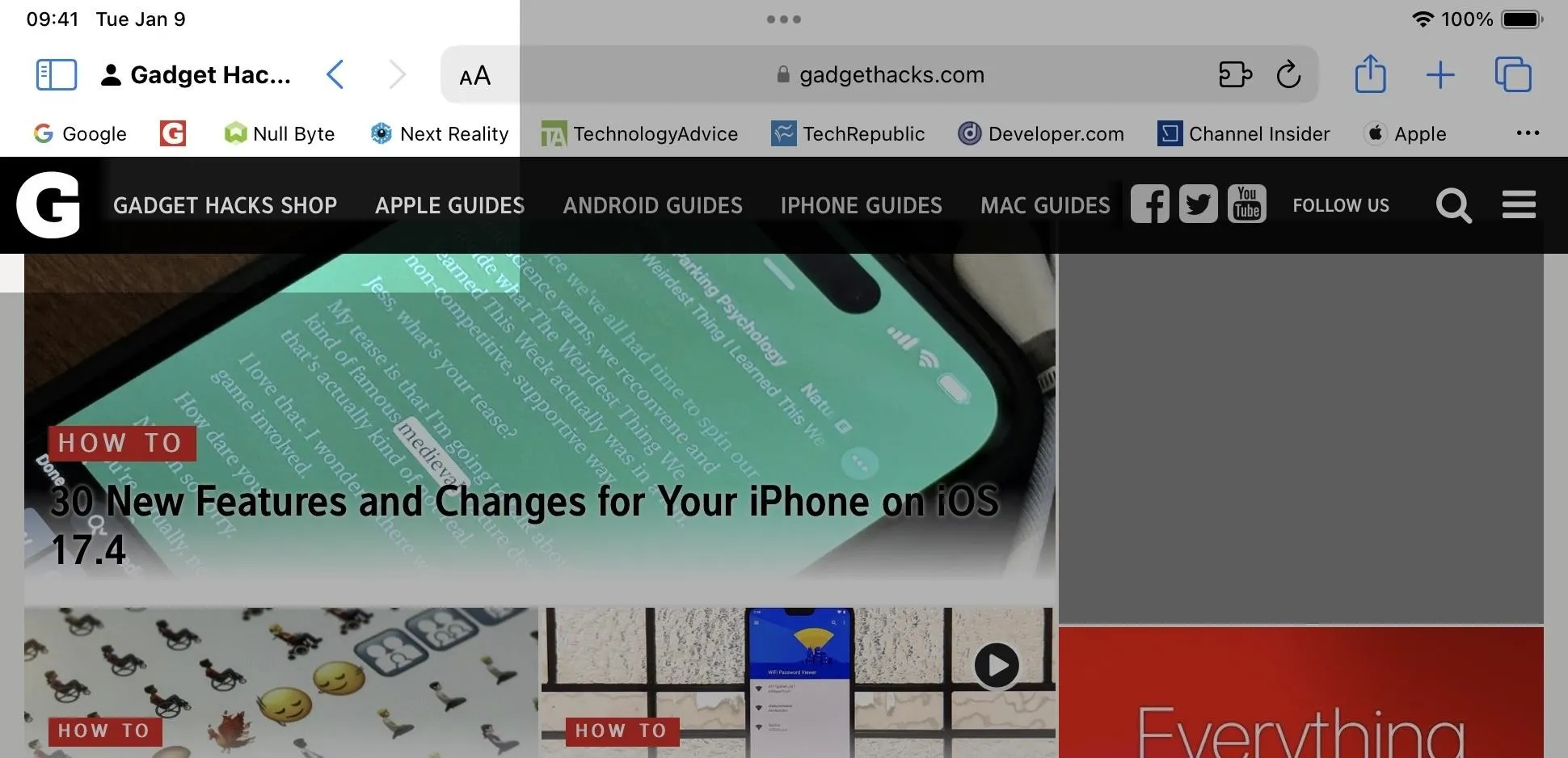
This was not possible prior to iPadOS 17.4.
Show/Hide All Titles or Icons on Mac
If you want to change how the bookmarks and folders look in the Favorites Bar on macOS en masse, right-click or Control-click the Favorites Bar but not a bookmark or folder directly.
To keep the default settings on the Favorites Bar, make sure "Show Icons and Text" is selected. This is also how things appear in the hidden "Show more bookmarks" list. If you choose any of the other options, you won't be able to show or hide titles for individual webpages.
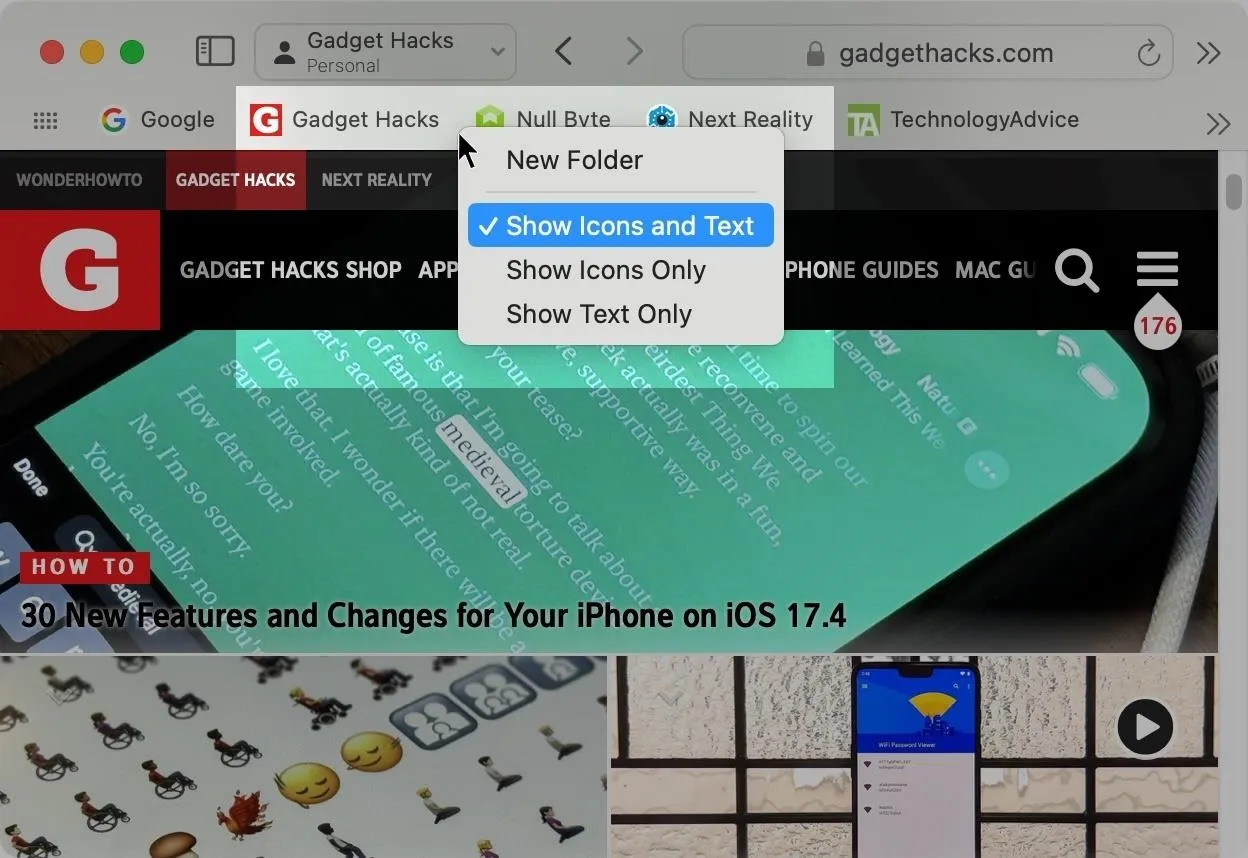
To show only website icons on the Favorites Bar, select "Show Icons Only." Folder names will still appear next to folder icons since you wouldn't be able to tell the difference between them otherwise. And if the webpage's symbol gets pushed to the hidden "Show more bookmarks" list, its name will still appear next to its icon.
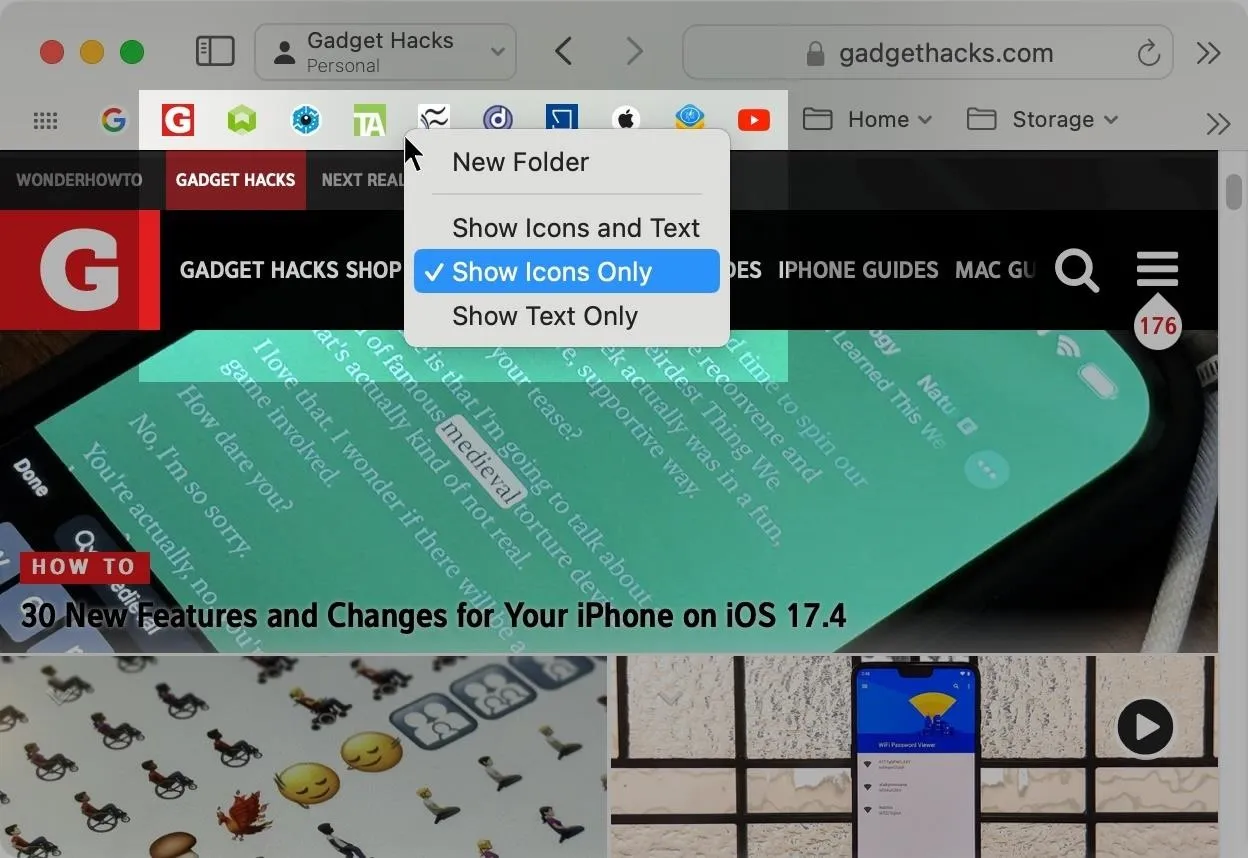
To show only text on the Favorites Bar, select "Show Text Only." All website and folder icons will disappear, and only bookmark titles and folder names will remain. Folders will be distinguishable by the chevron symbol next to them.
If the bookmark's or folder's name ends up in the hidden "Show more bookmarks" list, its icon will still appear next to its title.
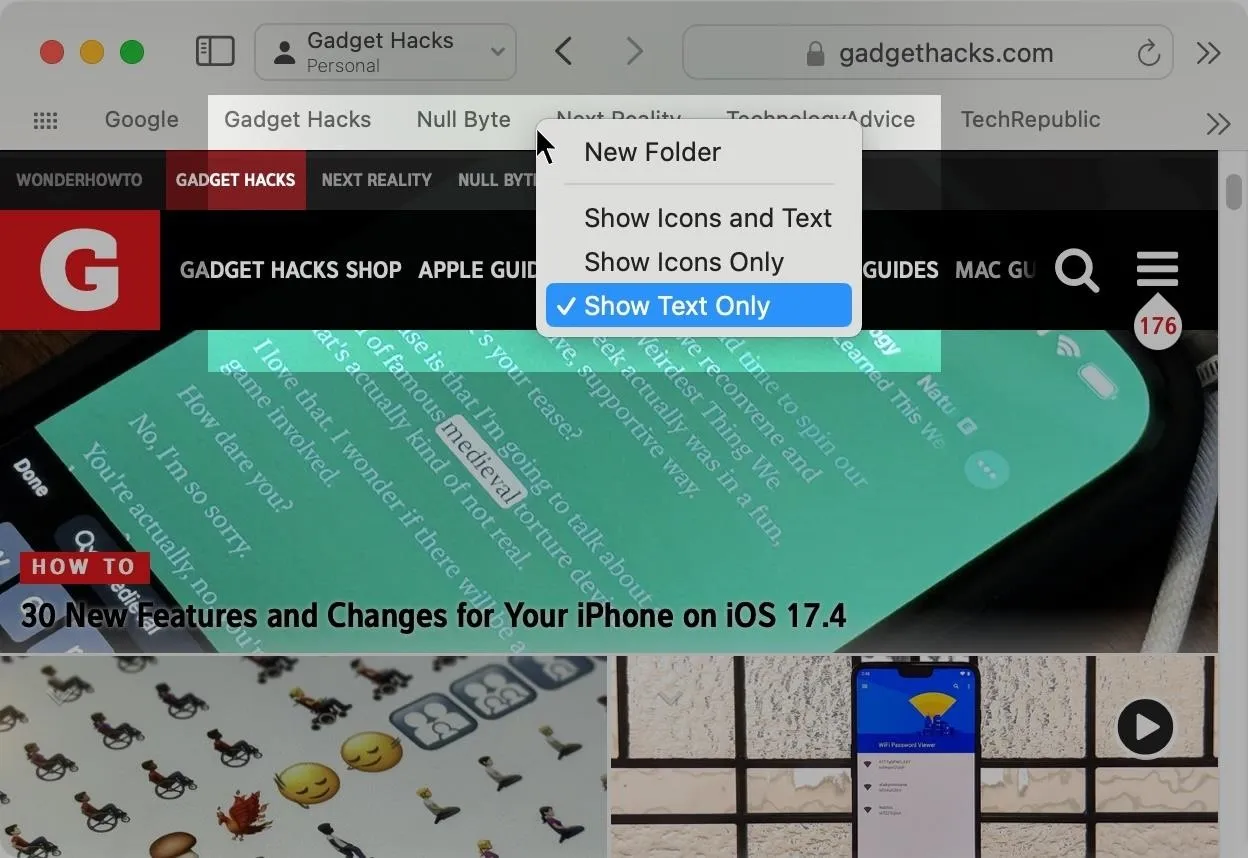
Your only option before Safari 17.4 was "Show Icons." There was no option to show only website icons.
Show/Hide All Titles or Icons on iPad
To change how the bookmarks and folders look in the entire Favorites Bar on iPadOS, go to Settings –> Safari –> Favorites Bar Appearance. The default option is "Show Icons and Text." If you choose any of the other options, you won't be able to show or hide titles for individual webpages.

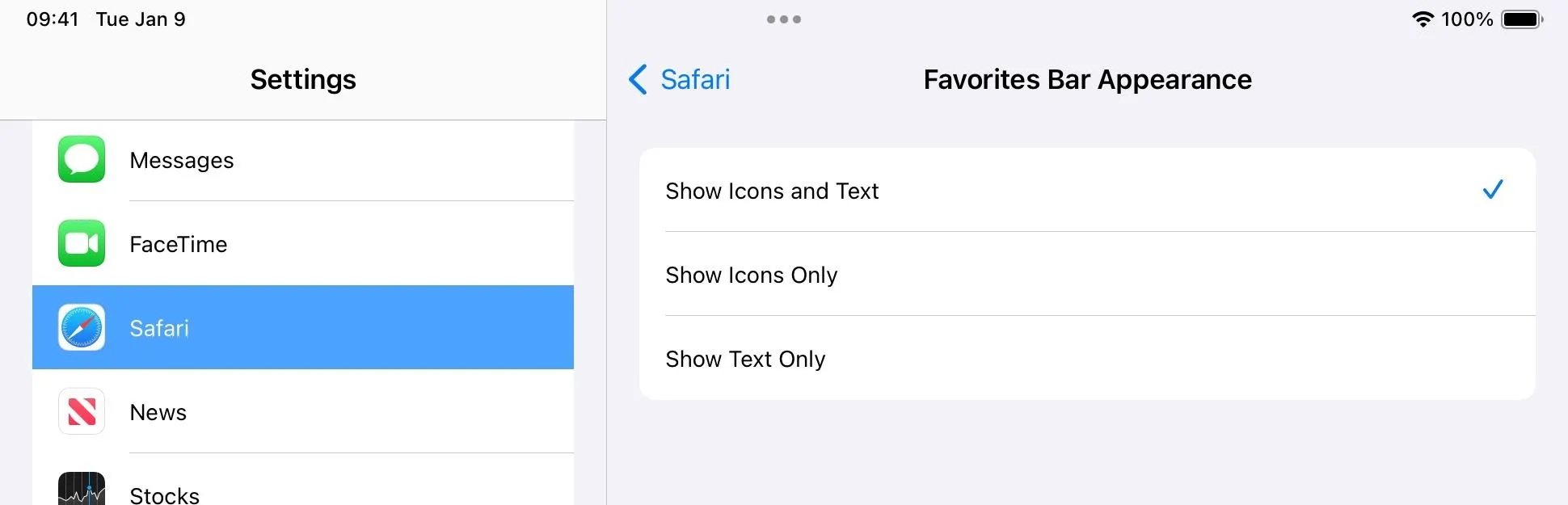

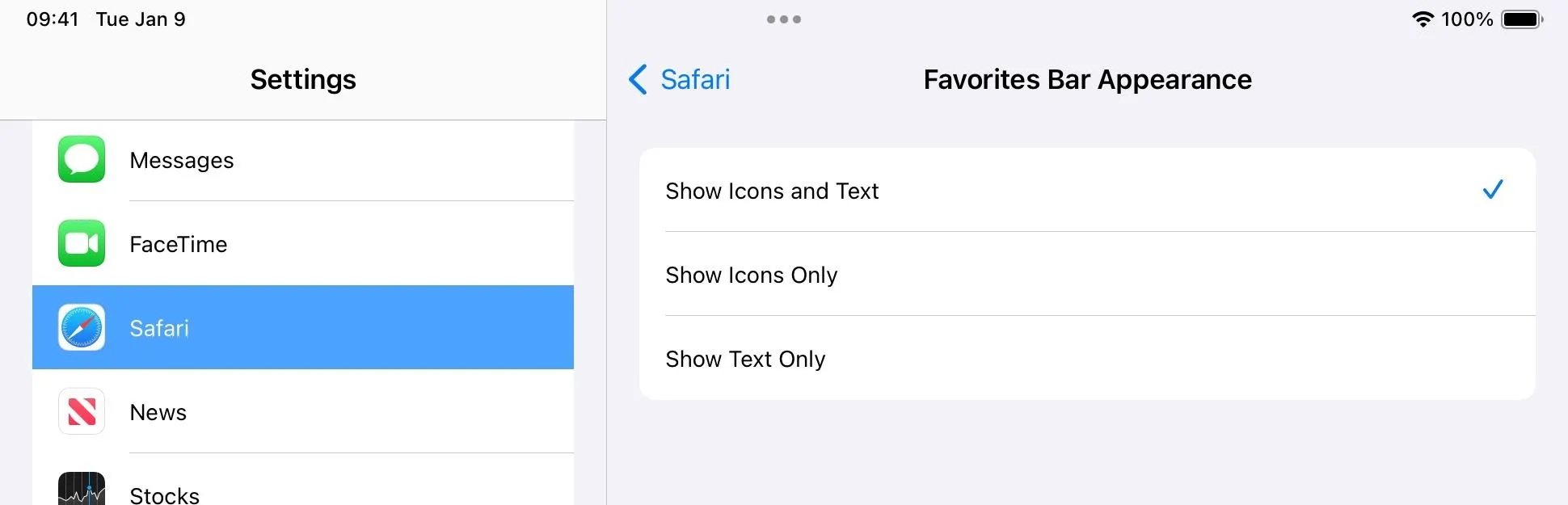
To show only website icons on the Favorites Bar, select "Show Icons Only." Folder names will still appear next to folder icons since you wouldn't be able to tell the difference between them otherwise. And if the webpage's symbol gets pushed to the hidden "More" list, its name will still appear next to a bookmark icon.
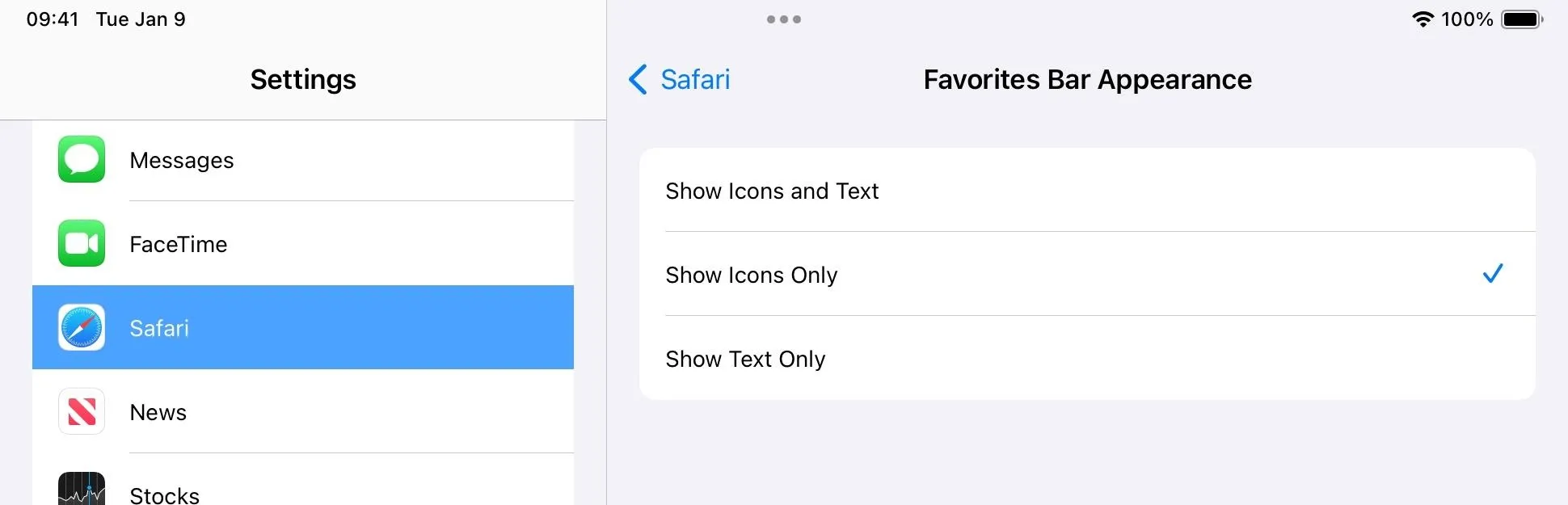
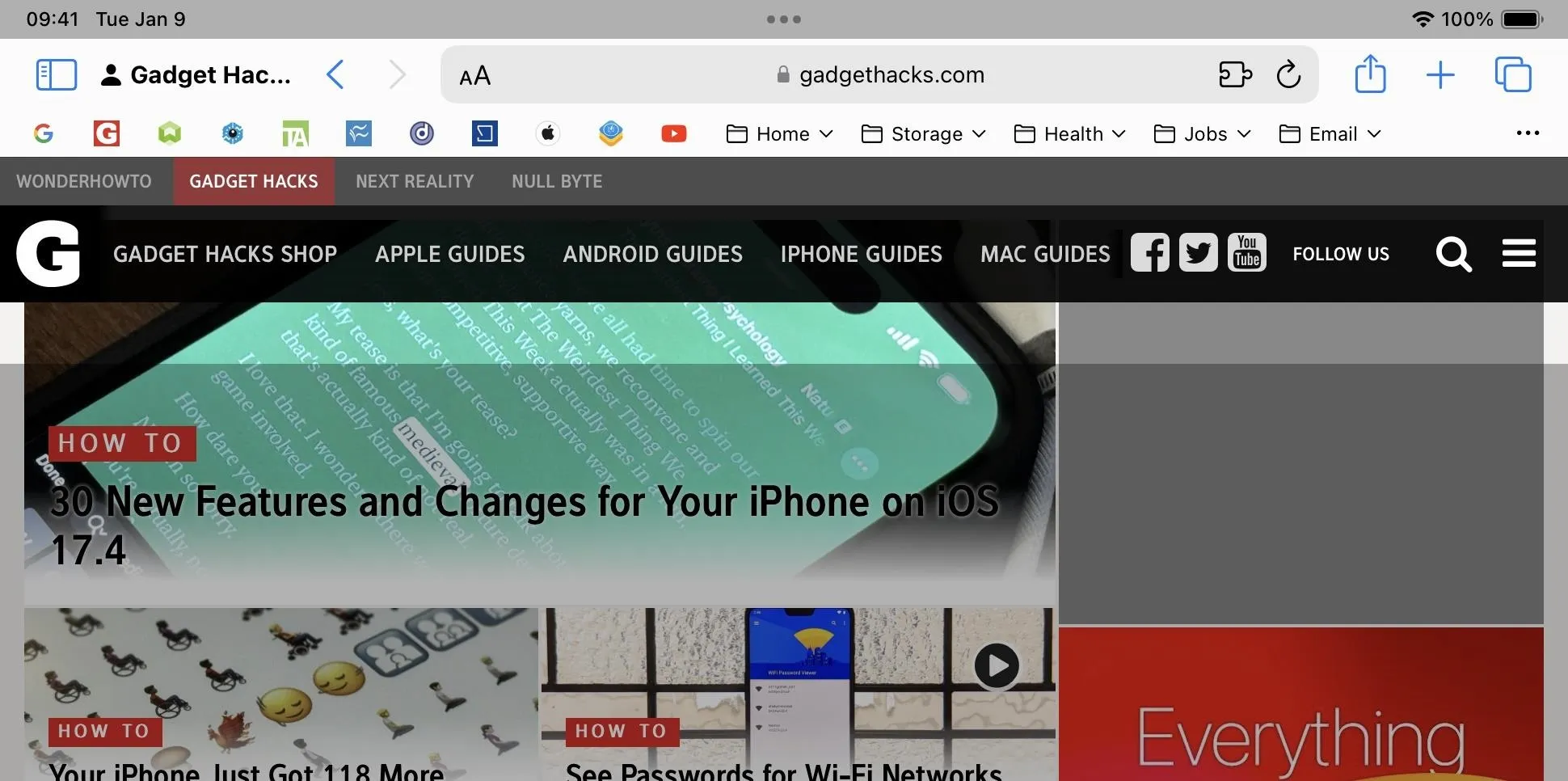
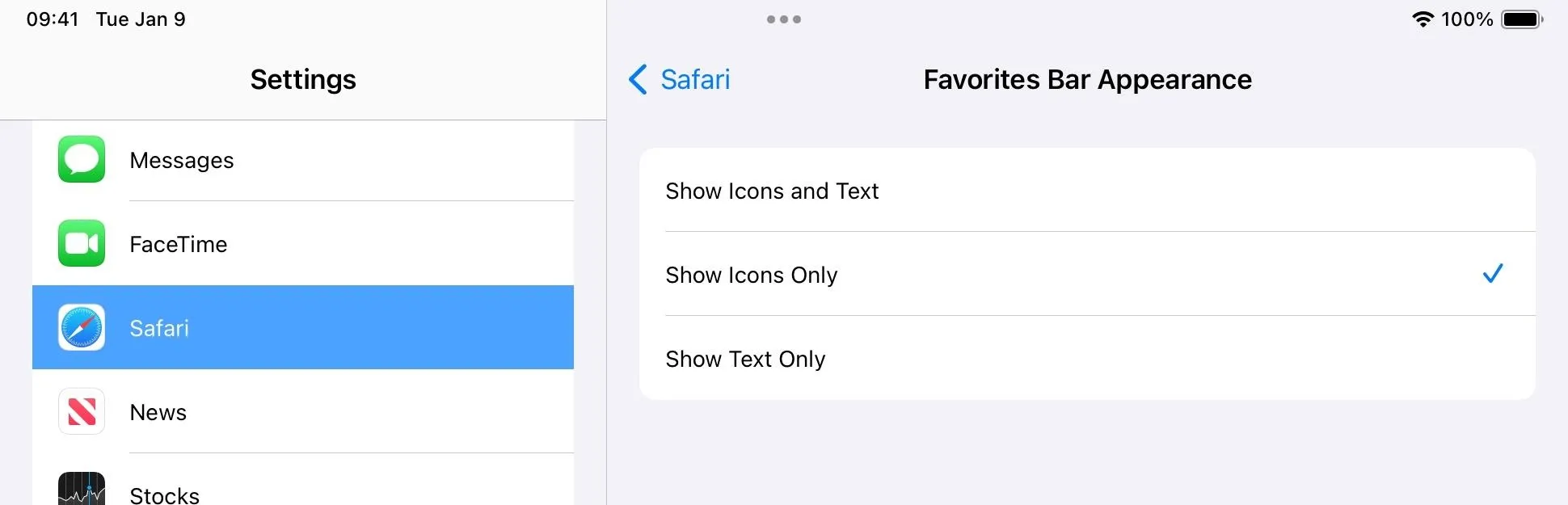
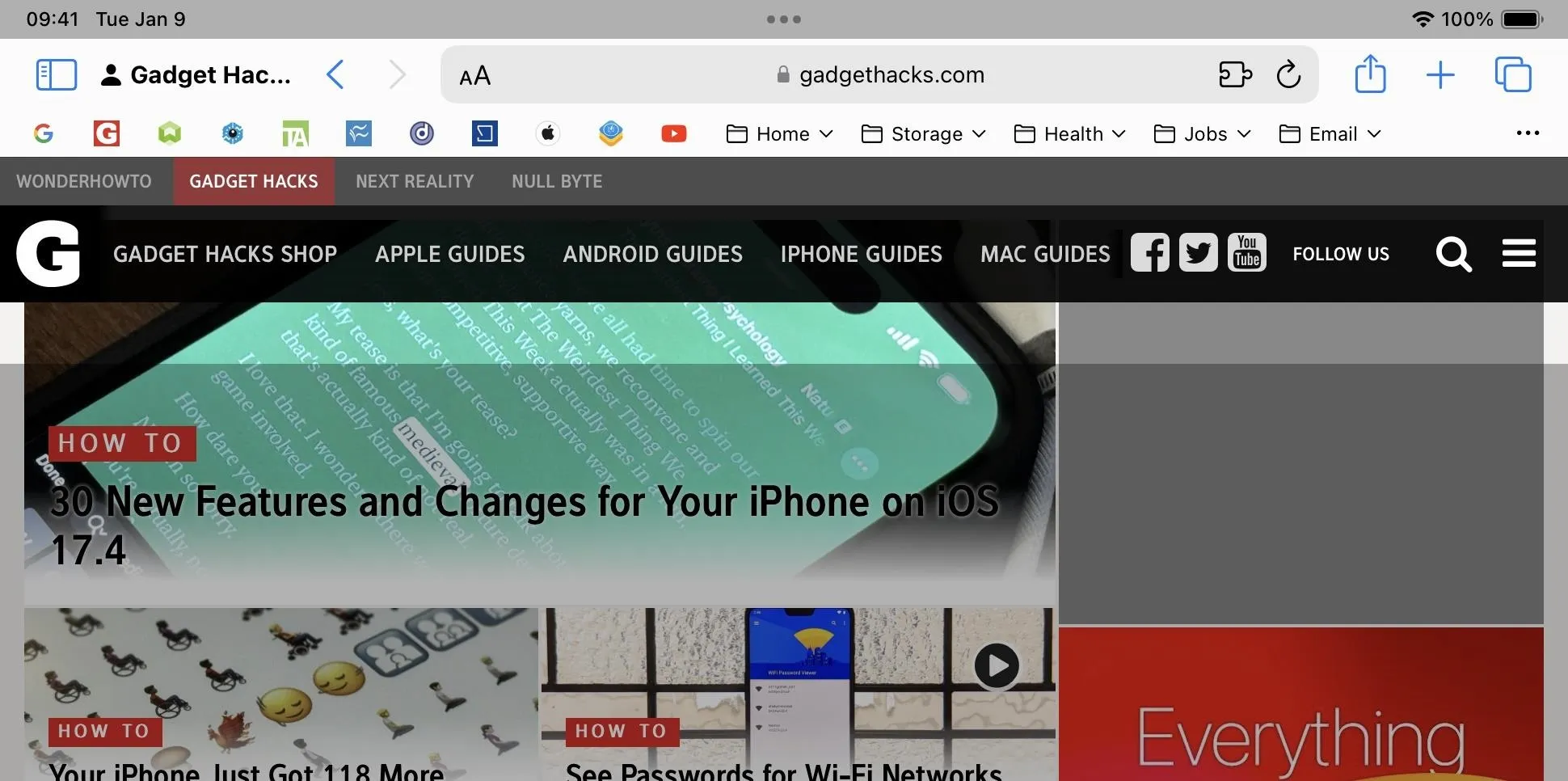
To show only text on the Favorites Bar, select "Show Text Only." All website and folder icons will disappear, and only bookmark titles and folder names will remain. Folders will be distinguishable by the chevron symbol next to them. This text-only setting was available for Safari on iPad before iPadOS 17.4 by disabling the "Show Icons in Favorites Bar" switch in Settings –> Safari.
If the bookmark's or folder's name ends up in the hidden "More" list, a bookmark or folder icon will still appear next to its title.
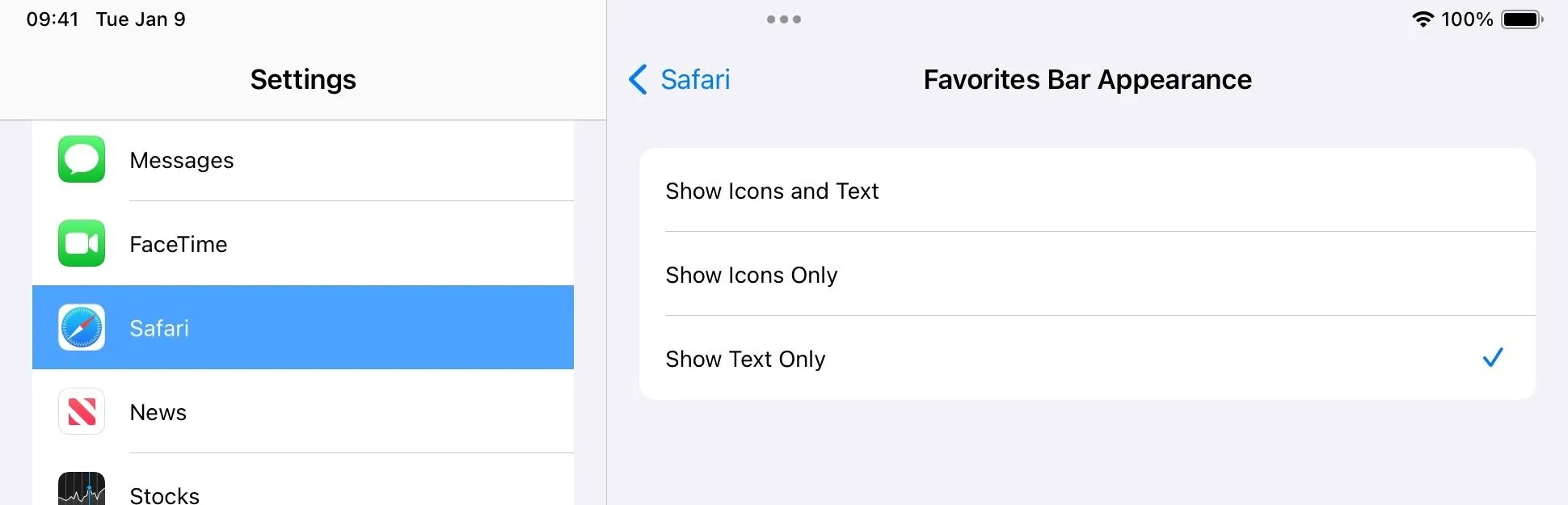
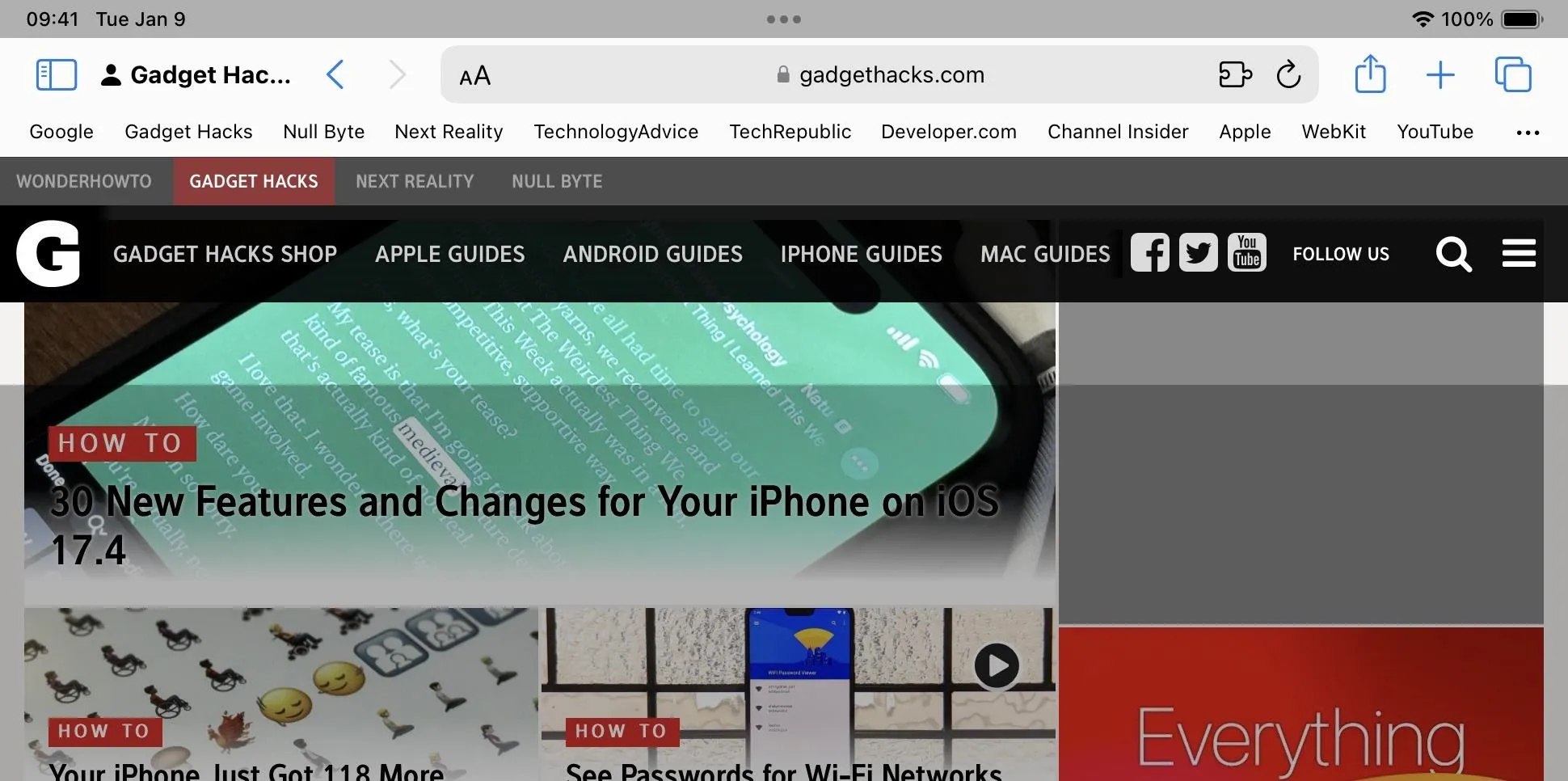
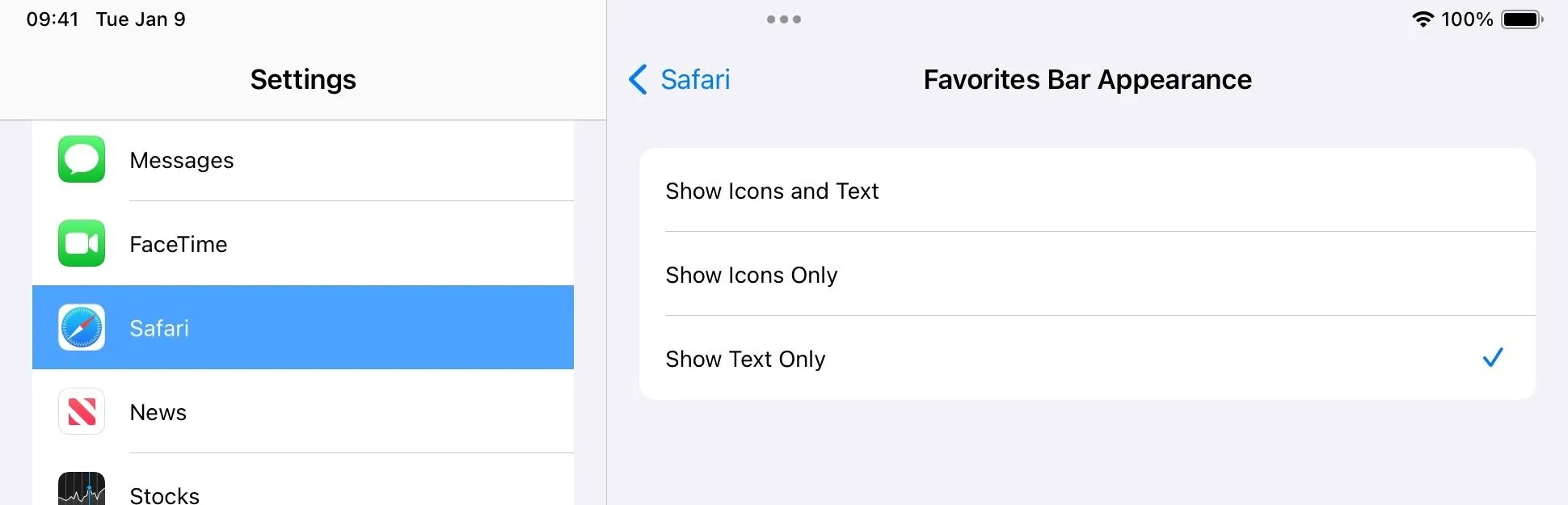
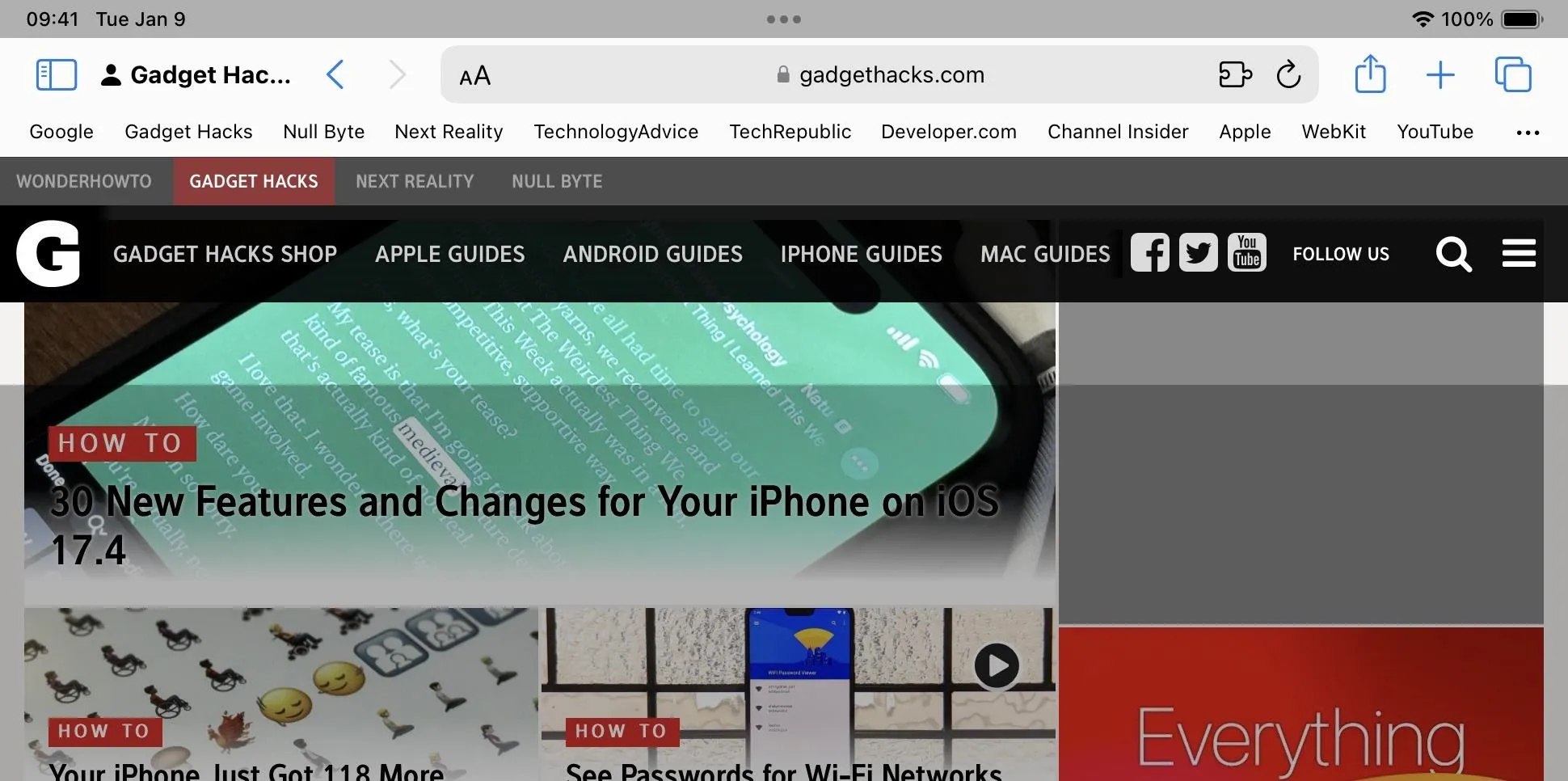
Cover photo and screenshots by Justin Meyers/Gadget Hacks




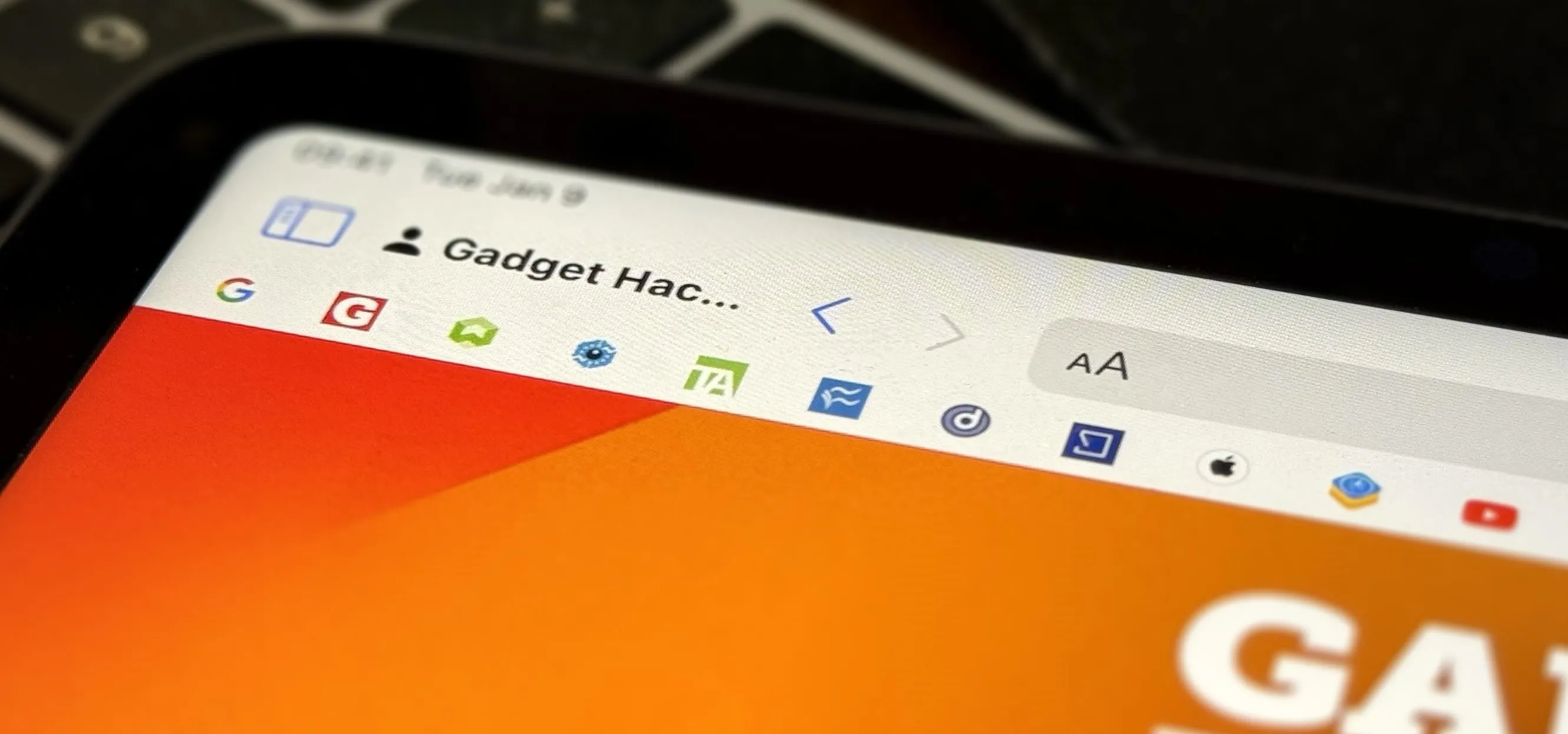



















Comments
Be the first, drop a comment!