Pinned tabs in Safari lock your most-frequented sites to the very top of each Tab Group, so the pages you rely on are never more than two quick taps away.
Whether you juggle dozens of tabs at work, plan a vacation in a dedicated group, or jump between personal and professional Safari profiles, pins keep your most important websites front and center.
While you could pin tabs in Safari on macOS since 2015, pinning tabs wasn't possible on iPhone and iPad until the Safari 16 update came with iOS 16 and iPadOS 16. Combined with Tab Groups, tab pinning is the easiest way to create topic‑specific "bookmarks" that live inside the browsing context you're already using. Add Safari profiles into the mix, and you have a three‑layer system (Profiles → Tab Groups → Pins) that can keep even the busiest browser beautifully organized.
Below, you'll find everything you need to know about pinning, including every pinning method, how pins interact with Tab Groups and profiles, iCloud sync behavior, rearranging pinned tabs, and closing pins on all your Apple devices.
Requirements
Here's what you'll need to work with pinned tabs across all your devices:
iPhone or iPad
At least iOS/iPadOS 16 (or iOS/iPadOS 17 or later to use Safari profiles)
Safari sync enabled in Settings » [Your Name] » iCloud » See All (or Show All) for cross‑device pins
Optional: A Mac on macOS Ventura or later
Why pin tabs instead of using Favorites?
Pinned tabs complement, rather than replace, the Favorites you see on Safari's start page (the page shown on new tabs or after tapping the address bar):
Group‑ and profile‑specific: Each Tab Group inside each Safari Profile can keep its own set of pins, letting you stash project‑specific sites exactly where you work on them.
Consistent placement: Pins are anchored to the top of the tab overview (tab switcher) on iPhone and iPad (and to the left edge of the tab bar on iPad and Mac). You can reorder them for muscle memory speed.
Live state: A pin stays logged in and remembers its scroll position, which is handy for dashboards or web apps.
Sync and collaboration: Pins travel instantly to other iCloud‑linked devices, and in shared Tab Groups, everyone sees updates in real time.
Cleaner multitasking on iPad and Mac: Pins anchor to the far‑left edge of the tab bar and shrink into compact icons, so they're always visible even when you're drowning in tabs. (A recent Safari build limits this shrink‑and‑stick effect to each profile's default tab group, but we expect Apple to soon restore it for custom groups.)
How pins sync across devices, Tap Groups, and profiles
How your pins travel — or don't — depends on where they live:
Inside a custom Tab Group: Pins sync to every device signed in with the same Apple Account with Safari enabled in iCloud. In shared groups, collaborators see new or removed pins instantly.
Inside a profile's default Tab Group: The tab itself syncs via iCloud Tabs, but its pinned status stays local. Pin it again on each device if you want parity.
Across Safari profiles: Introduced in Safari 17 with iOS 17, iPadOS 17, and macOS Sonoma, Safari profiles create completely separate browsing sandboxes. Pins remain inside the profile where you created them. Switching profiles gives you a fresh set of Tab Groups and pins, perfect for keeping work and personal browsing separate.
The multiple ways to pin tabs in Safari
Before you begin, make sure you're inside the right Safari profile (if you use them) and Tab Group where you want the pin to live. Then, use one of the following methods to pin tabs.
Long‑press a tab in the tab overview
When using an iPhone or iPad, the most straightforward way to pin tabs is to:
Tap the Tabs button (the two overlapping squares) to open the tab overview.
Touch and hold the thumbnail of the page you want to save.
Choose Pin Tab from the context menu.
Safari shrinks the page into a small site icon and places it at the very top of the tab overview. Pins don't "float" as you scroll through the tab overview on your iPhone or iPad — they stay at the top, so swipe to the top to find them or tap the status bar to jump back to the top more quickly.
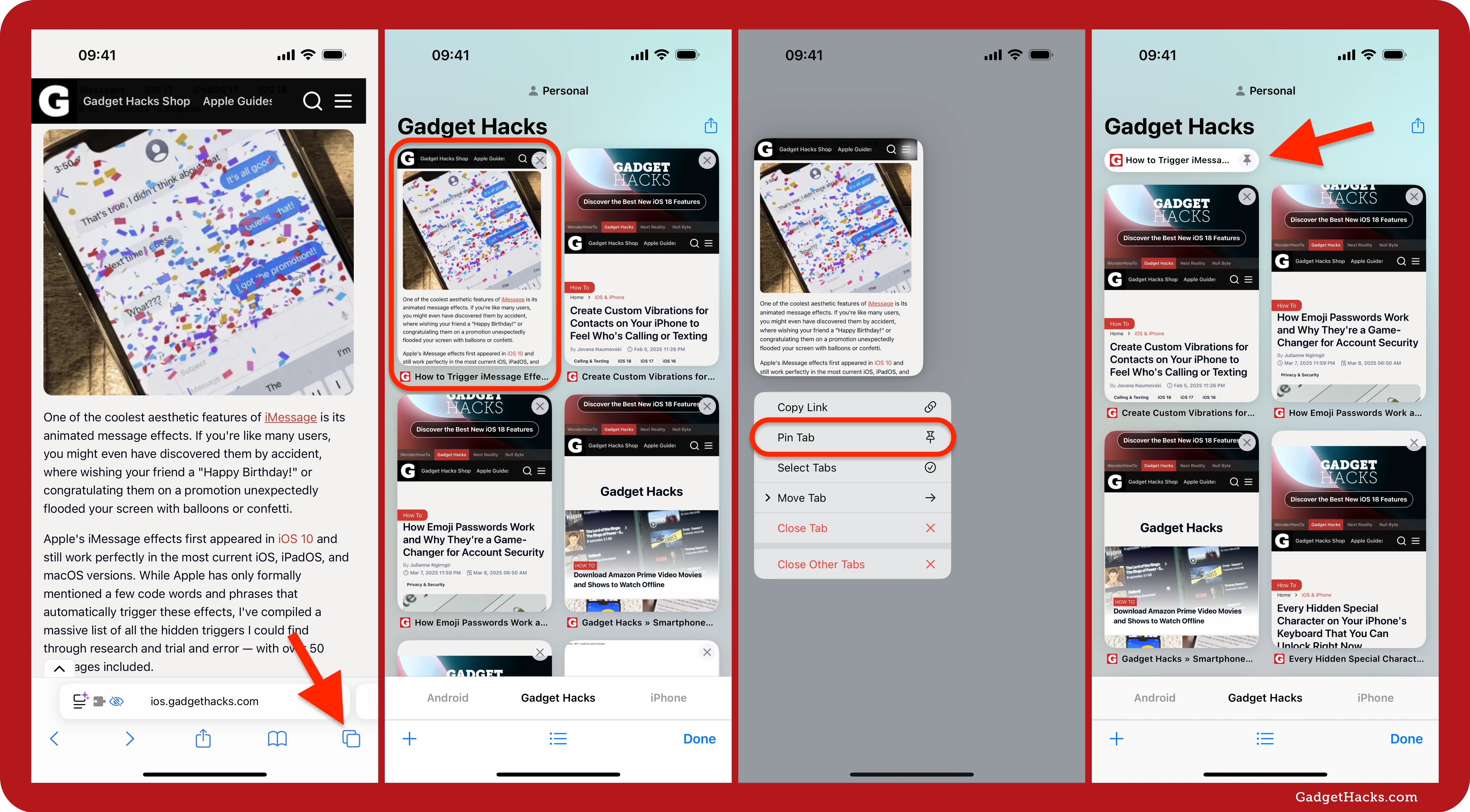
Use the Page Settings menu
On an iPhone or iPad, if you're already on the tab you want to pin, you can do so without opening the tab overview first. However, this only works on iOS 18 and iPadOS 18 and later — not on earlier versions.
Tap the Page Settings button (the rectangle icon with lines under it) next to the address bar.
Tap the More (•••) button to open the Page Menu.
Tap Pin Tab under the Tab Actions group.
The page folds into a pin instantly. You won't notice it happen since the Page Settings menu closes, returning you to your open tab, but you'll see it pinned to the top of your tab overview the next time you open it. Pins don't "float" as you scroll through the tab overview on your iPhone or iPad — they stay at the top, so swipe to the top to find them or tap the status bar to jump back to the top more quickly.
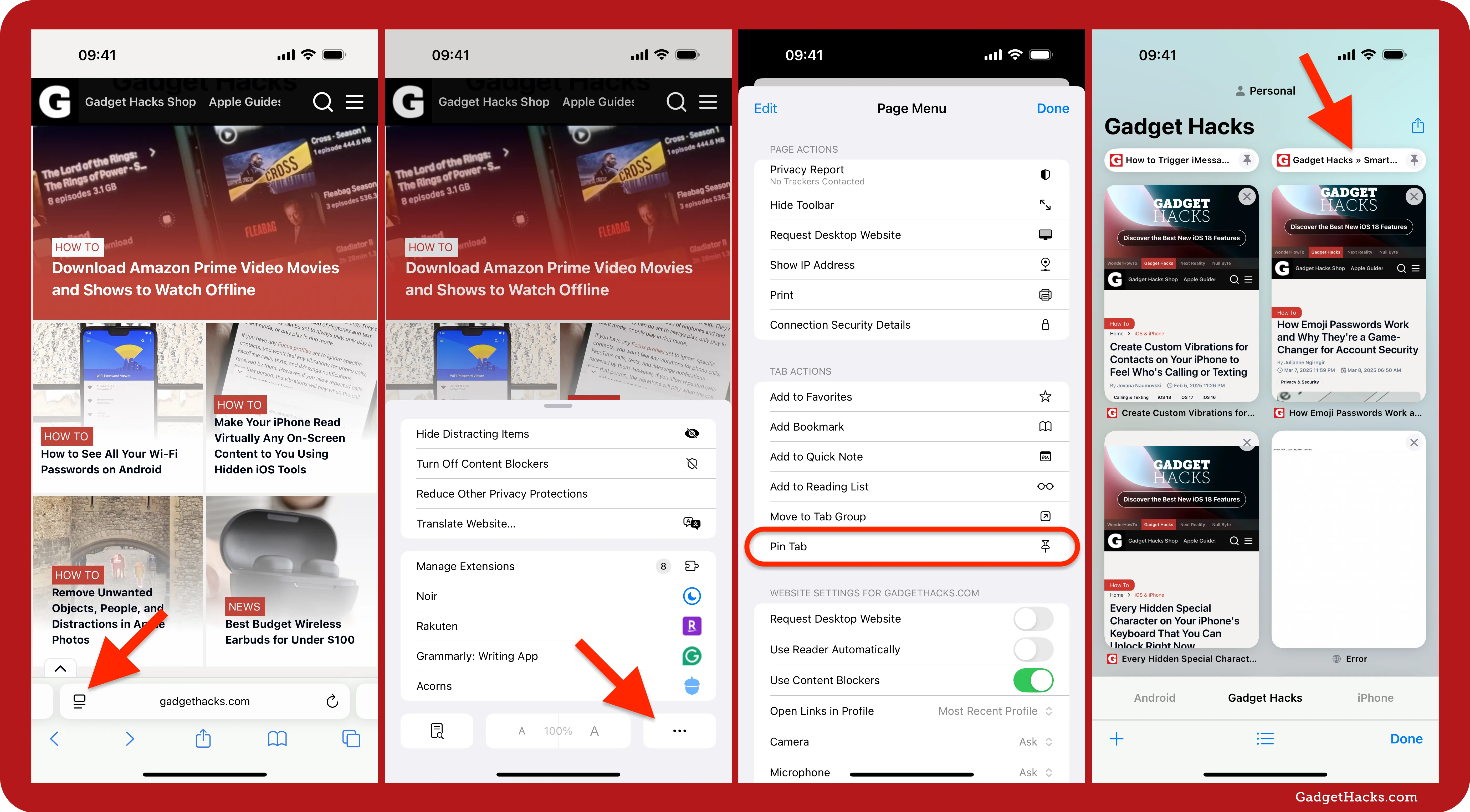
Use the tab overview editor
In another iPhone/iPad-only method, you can open the editor for a Tab Group's tab overview, which lets you bulk-pin webpages.
On an iPhone, simply turn your device to landscape orientation and open the tab overview.
On an iPad, open the tab overview in either orientation or long-press the Tab Group in the sidebar and select Show Tab Overview.
Next, hit Edit, select the tabs you want to pin, tap the More (•••) button, choose Pin [#] Tabs, and hit Done.

Long-press or right-click a tab in the tab bar
On iPadOS or macOS, you can also long‑press or right-click (control-click) a tab title in the tabs bar (separate or compact layout) and pick Pin Tab — there is no need to open the tab overview. This is also possible on iOS when your iPhone is in landscape orientation.
Don't Miss: This Hidden Setting Gives Safari's Favorites Bar Better-Looking Shortcuts to Your Most-Used Bookmarks
The newly pinned tab will automatically dock to the left side of the tab bar with the rest of your pins.

Drag and drop to the left of the tab bar
Also in Safari's tabs bar on iPadOS or macOS, you can drag and drop a tab to the left side of the tab bar, letting go once it animates into the pin-style tab. Once again, this is also possible on iOS when your iPhone is in landscape orientation.

Use Safari's menu bar
When on macOS, you can also open the webpage you want to pin, then go to Window » Pin Tab in Safari's menu bar.

How to reorder pinned tabs
To rearrange your pins on iOS or iPadOS, simply drag and drop them where you want them from inside the tab overview. You can also drag and drop them in the tab bar on iPadOS and macOS.
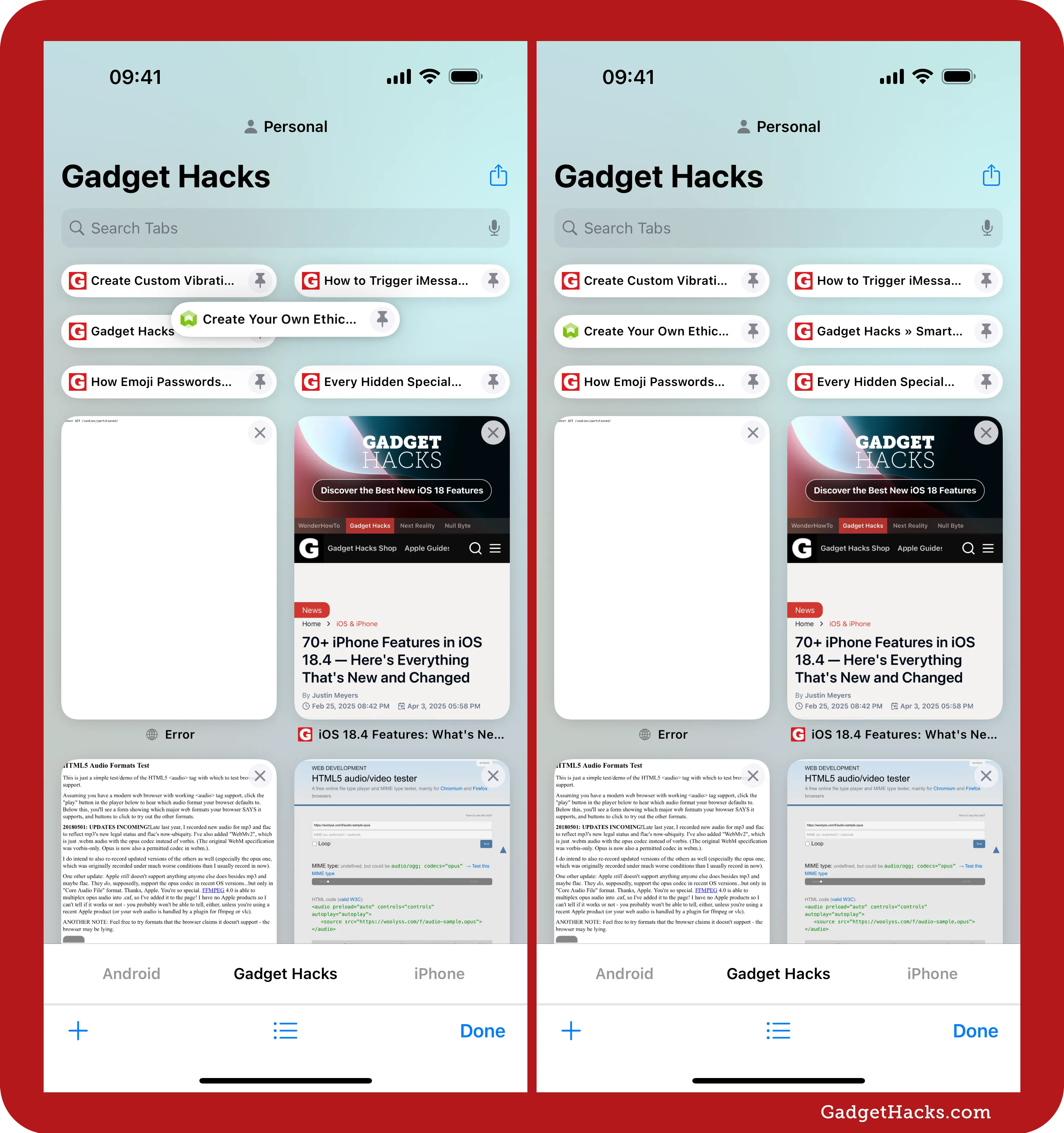
How to unpin pinned tabs
When you want to unpin a tab in a default or custom Tab Group, you can do any of the following, which amounts to pretty much the opposite of what you did to pin them in the first place.
iPhone/iPad only
Long‑press the pinned tab in the tab overview or tab bar and choose Unpin Tab.
Revisit Page Settings » Page Menu on iOS/iPadOS 18 and later and tap Unpin Tab.
Tap the pin icon on the pinned tab in the tab overview and hit Unpin.
Open the tab overview editor, select the pinned tabs, hit More (•••), choose Unpin [#] Tabs, and hit Done.
iPhone/iPad/Mac
Drag and drop the pinned tab in the tab bar back over to the non-pinned tabs on the right.
Close the tab.
Mac only
Control-click or right-click the tab in the tab bar and select Unpin Tab.
Go to Window » Unpin Tab in the menu bar when on the tab.
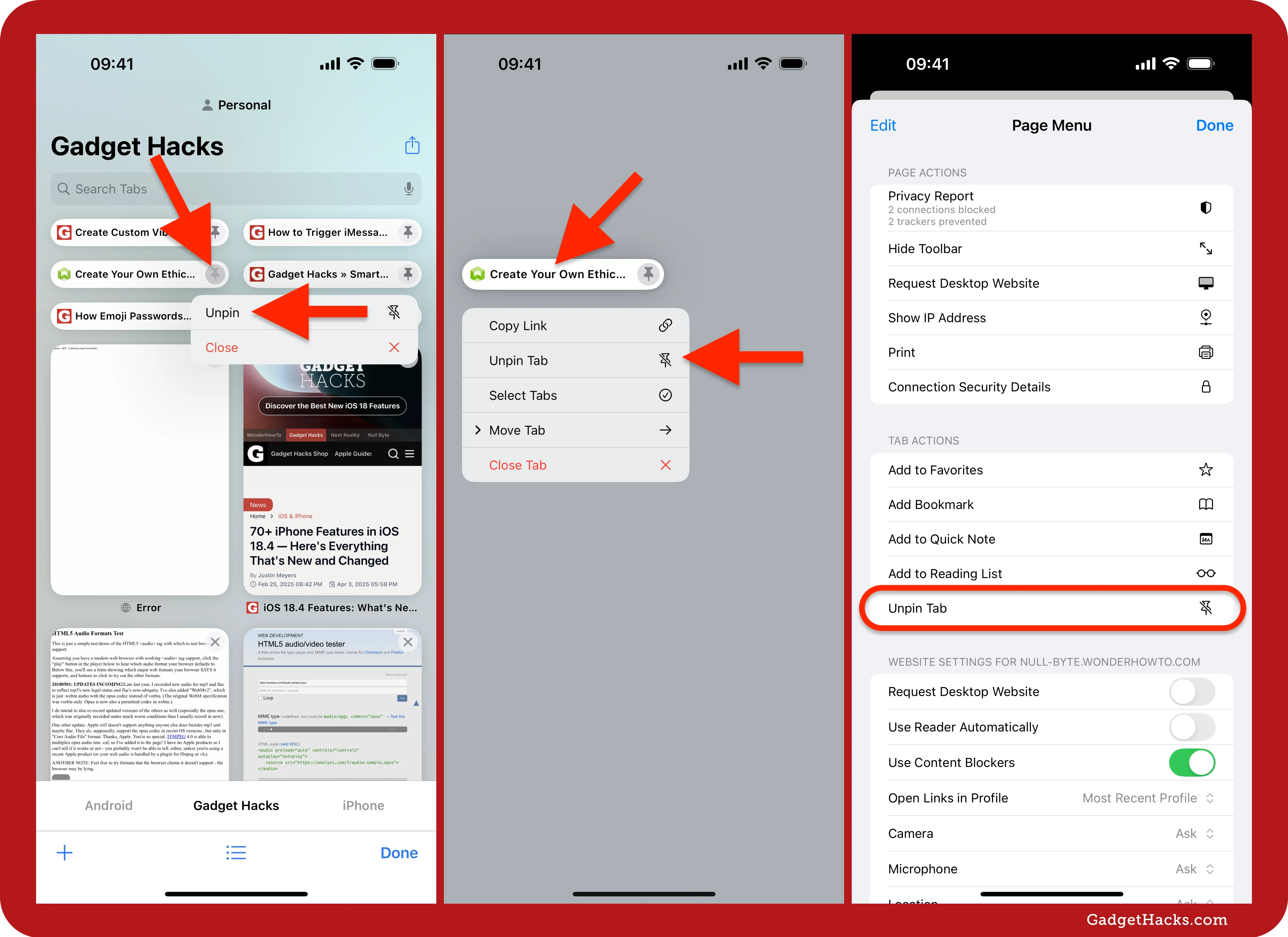
How to close pinned tabs
You won't notice an X on pinned tabs in the tab overview on iOS and iPadOS like regular tabs have, and you can't swipe them away either, but you can still close a pinned tab in one of the following ways:
iPhone/iPad only
Long‑press the pinned tab in the tab overview or tab bar and choose Close Tab.
Tap the pin icon on the pinned tab in the tab overview and hit Close.
Open the tab overview editor, select the pinned tabs, tap Close, and hit Done.
iPhone/iPad/Mac
Unpin the tab first, then close the tab like any other tab.
Mac only
Control-click or right-click the tab in the tab bar and select Close Tab.
Go to File » Close Tab in the menu bar when on the tab (or use the ⌘W keyboard shortcut).
Bottom line
Pinned tabs are the glue that holds a busy Safari setup together. They're more focused than Favorites, more convenient than digging through bookmarks, and travel with your Tab Groups, profiles, and iCloud devices. Spend a minute adding the sites you open every day, and future‑you will thank you every time you tap that Tabs button.
Don't Miss: 28 Safari Gestures Every iPhone User Should Know for Faster Browsing
Cover photo and screenshots by Gadget Hacks.





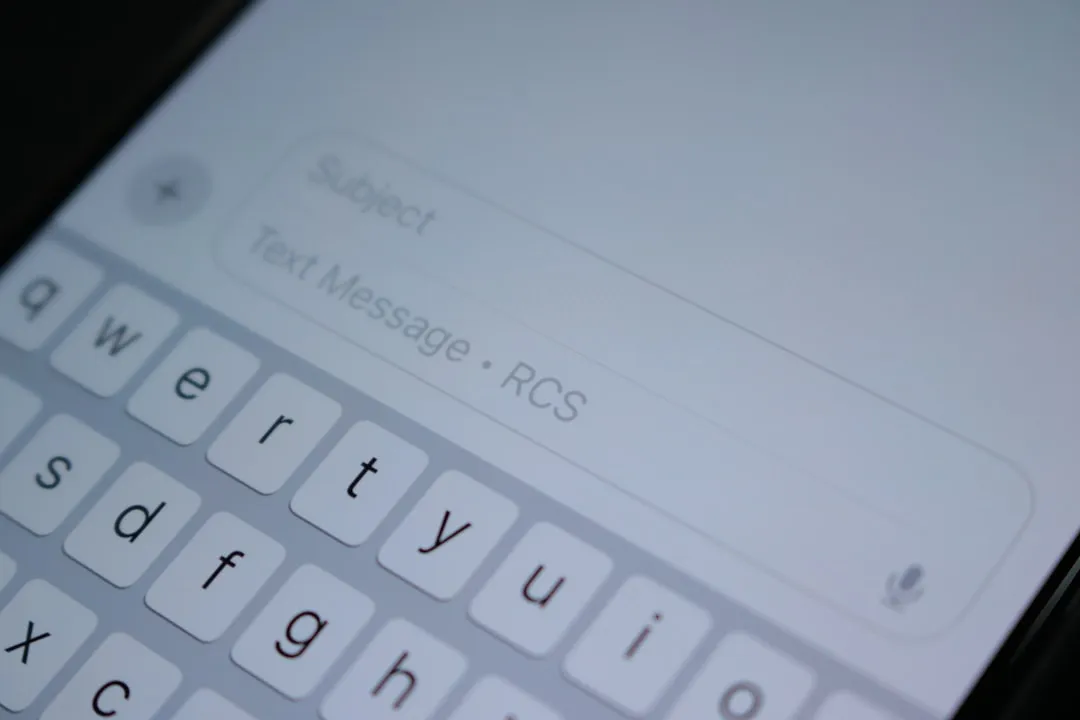

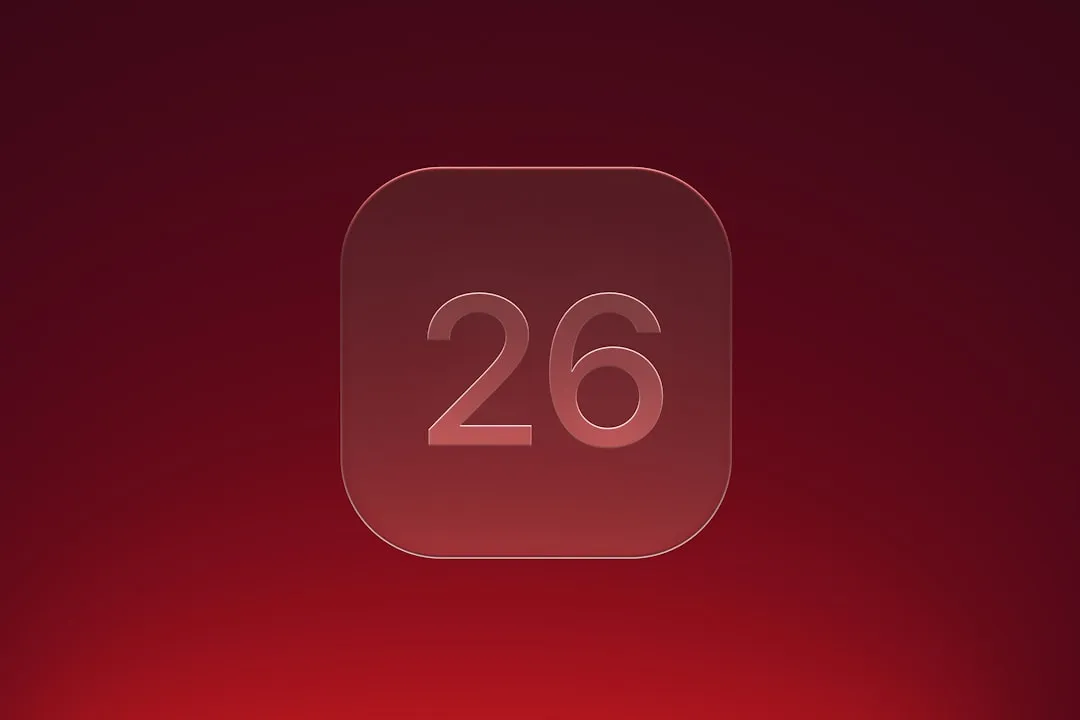






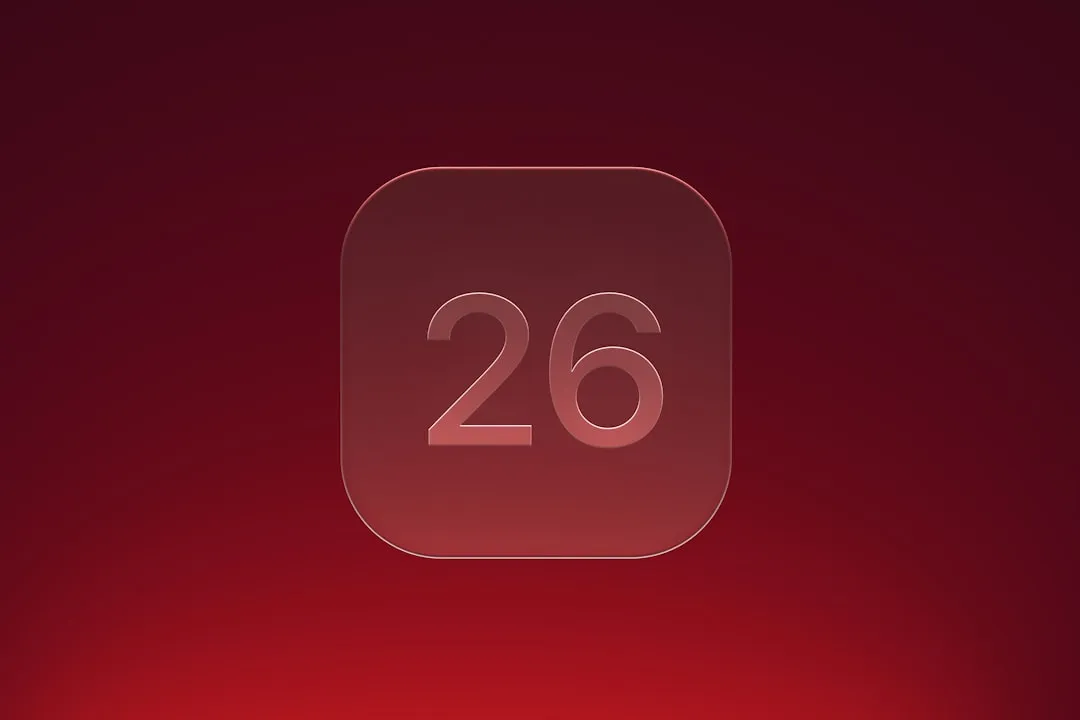



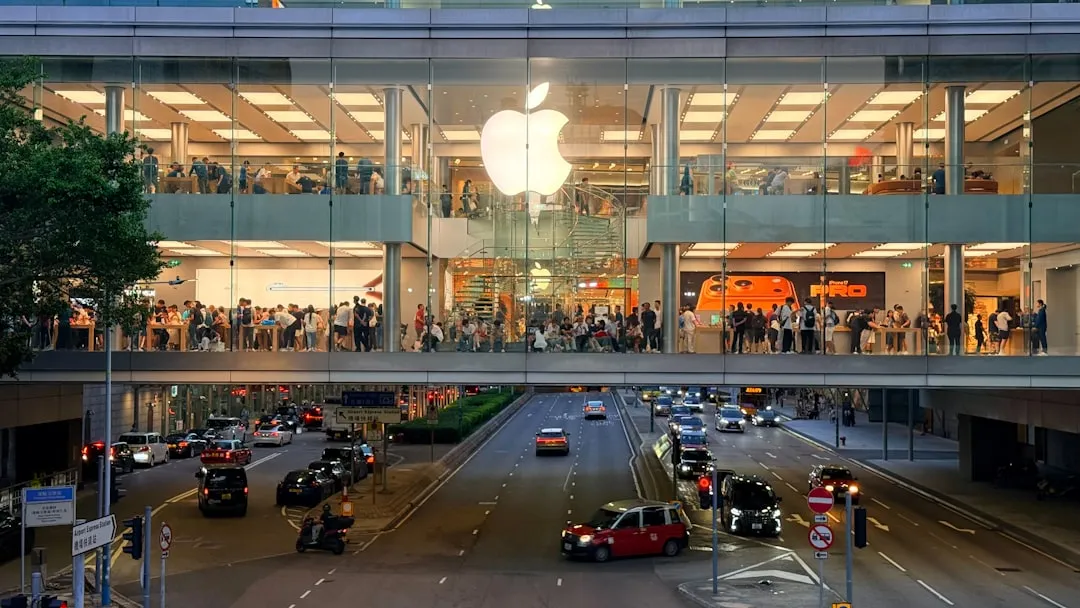






Comments
Be the first, drop a comment!