You could already schedule an email to send on a specific day and time in Apple's Mail app, but that functionality is now also available in the Messages app. What's even better is that scheduled messages sync across your iPhone, iPad, and Mac, something you don't get in the Mail app.
To schedule texts in the Messages app, you must be running iOS 18, iPadOS 18, or macOS 15 Sequoia, which were released on Sept. 16. Only iMessage is supported, so you can't schedule RCS, SMS, or MMS texts. If you want scheduled messages to sync across your devices, you need Messages in iCloud enabled on each device.
You can't yet ask Siri to schedule messages for you; it will just tell you to do that in the Messages app. But we hope that functionality eventually comes into play.
Schedule Messages on iOS and iPadOS
In an iMessage conversation, you can compose a message before setting a send-later day and time or after — it doesn't matter. When ready, tap the Apps (+) button next to the text field, hit "More," and choose "Send Later."
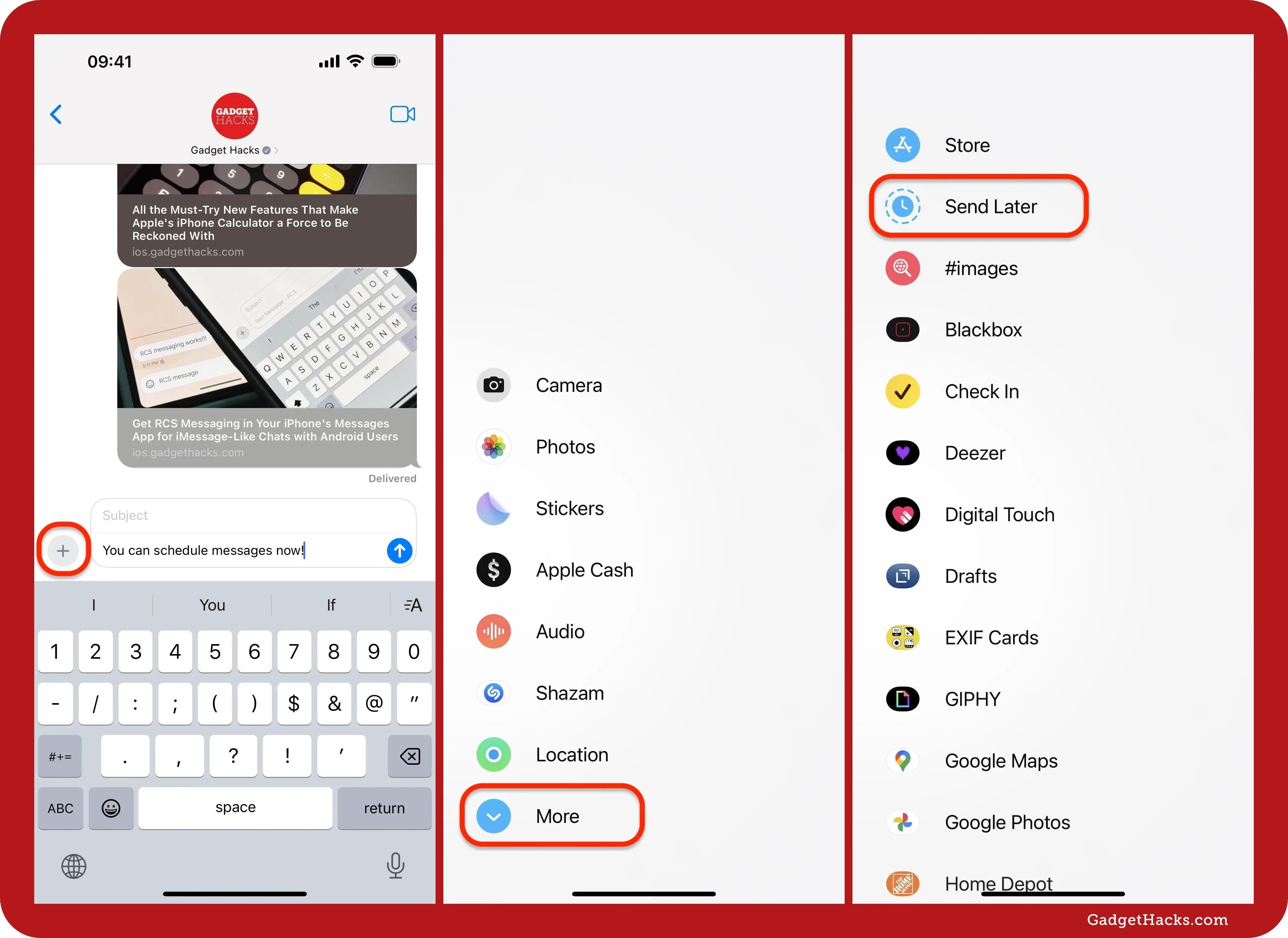
The Send Later tool occupies the top portion of the text field. Tap the default date and time, pick the day and time you want, and then hit the Send button when your composed message is ready. You can schedule messages up to 14 days in the future.
Scheduled messages appear in the conversation as sent messages do, but they hug the bottom of the conversation and have a dashed blue iMessage bubble around them. Any new messages sent or received will appear above the scheduled ones.
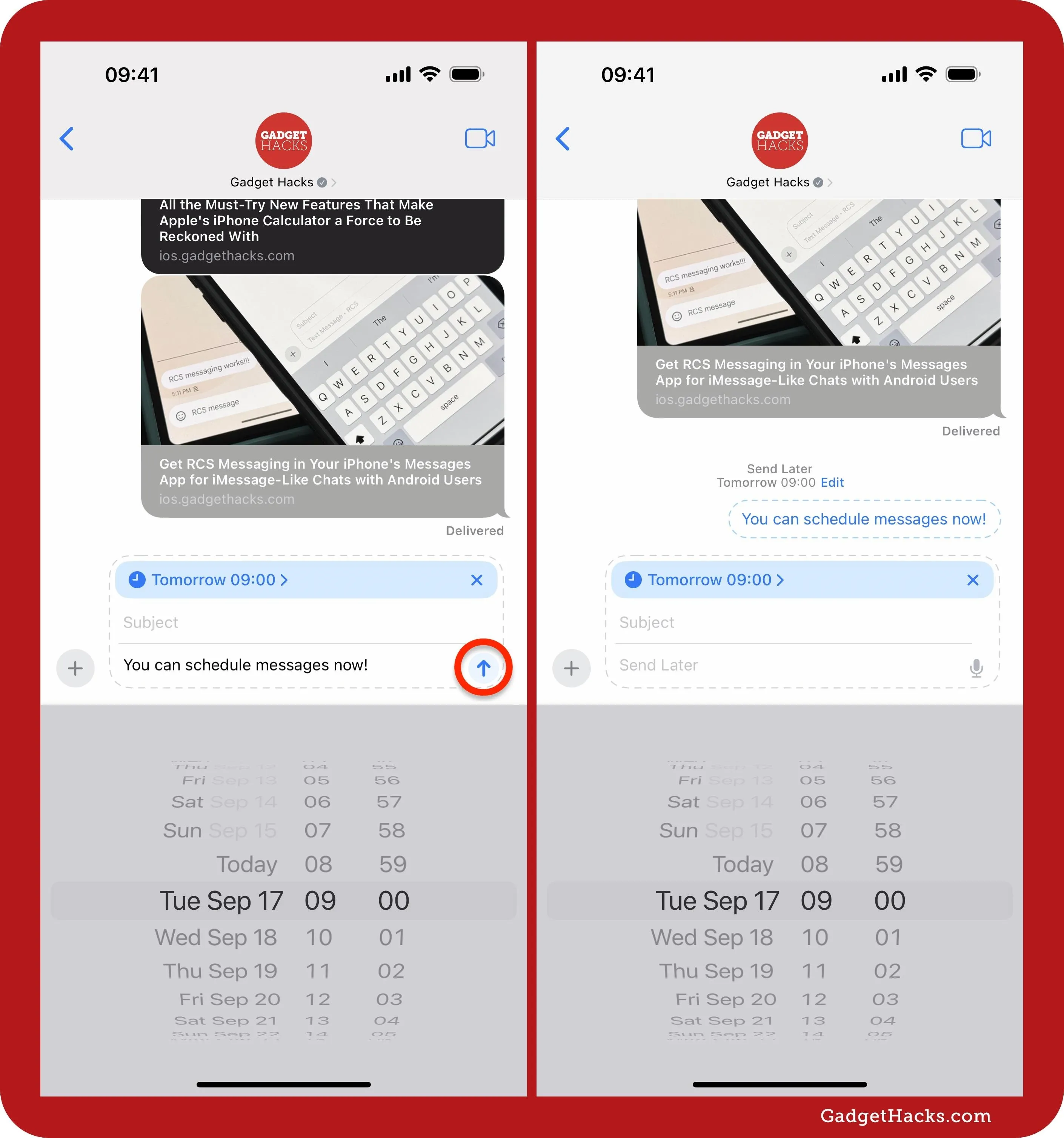
After you schedule one message, you can continue scheduling more since Send Later is still active, set to the last used date and time.
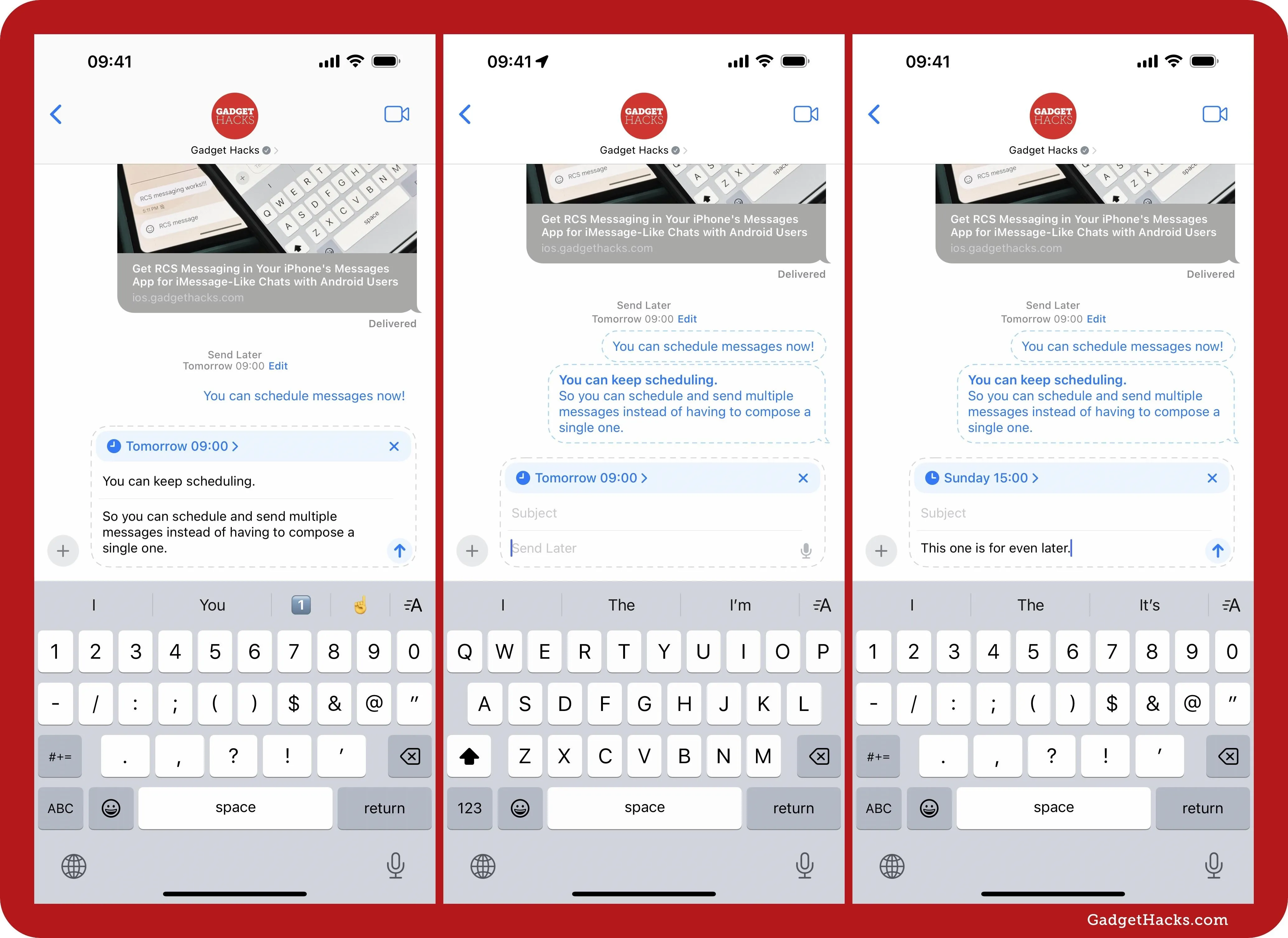
Manage Your Scheduled Messages
If you need to change what you wrote, you can edit the text in a scheduled message. Tap and hold or long-press the scheduled message, choose "Edit" from the action menu, fix up the message as needed, and then hit the Send button to save your changes.
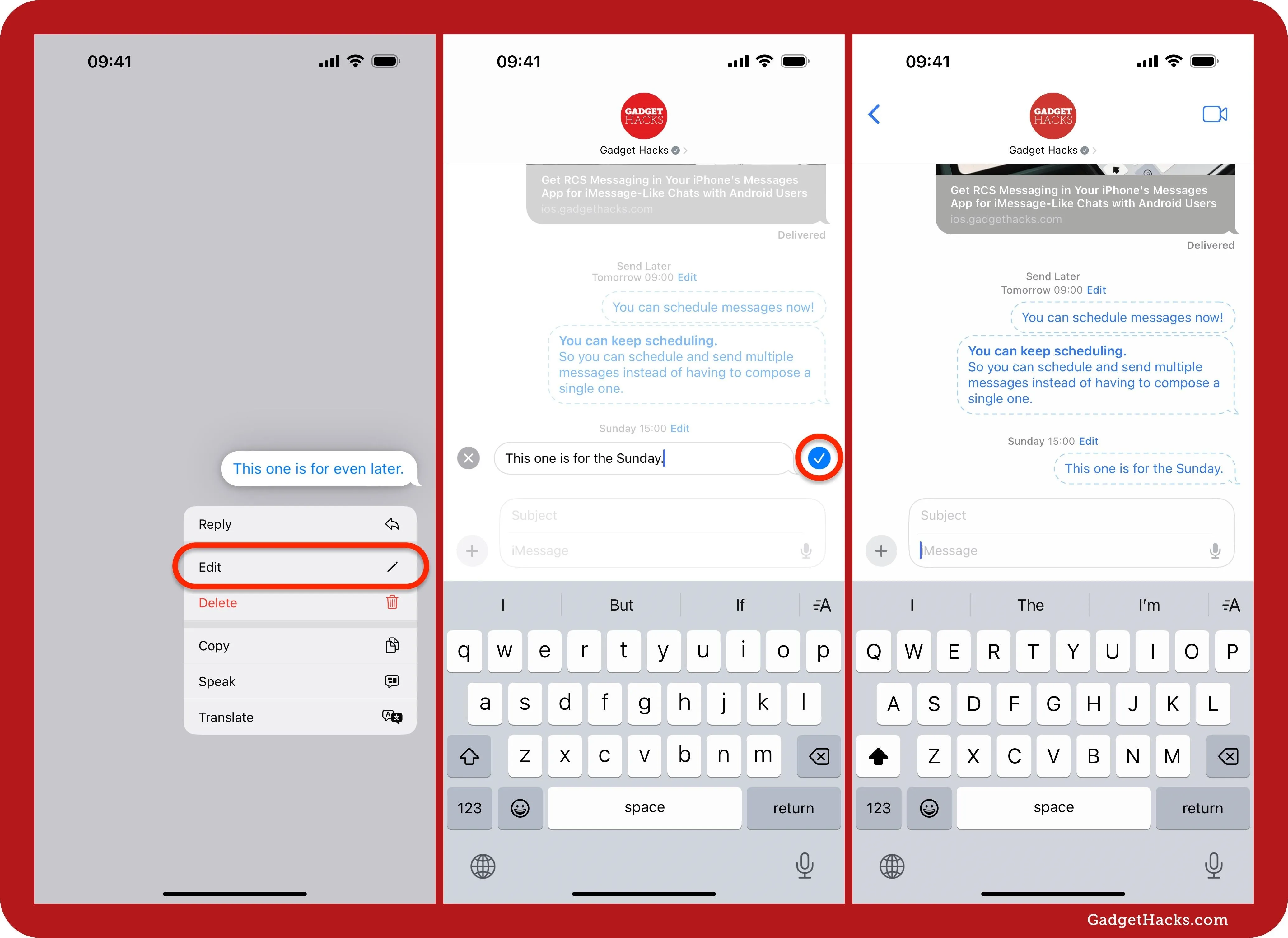
You can also tap "Edit" above the saved message to see available options. "Send Message" lets you send the message immediately, "Edit Time" lets you choose a different date and time, and "Delete Message" lets you cancel the message entirely.

Get Faster Access to Send Later
If you plan to use Send Later frequently, tap the Apps (+) button next to the text field, find "Send Later," and drag and drop it up past the "More" section to your frequently used apps for faster access.
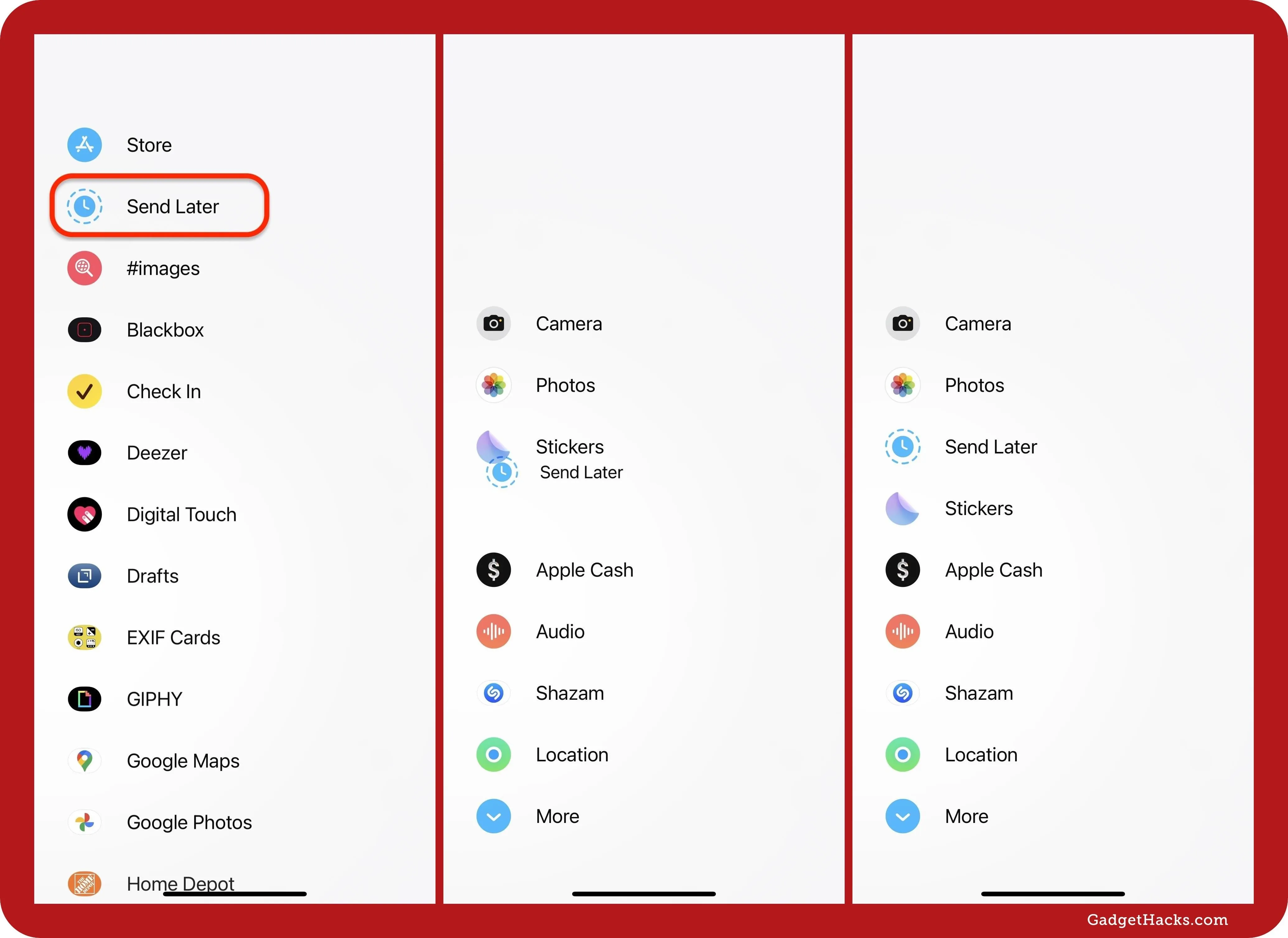
Use Send Later on macOS
On a Mac, everything works more or less the same, which makes it easy to jump between devices to schedule and manage Send Later messages.
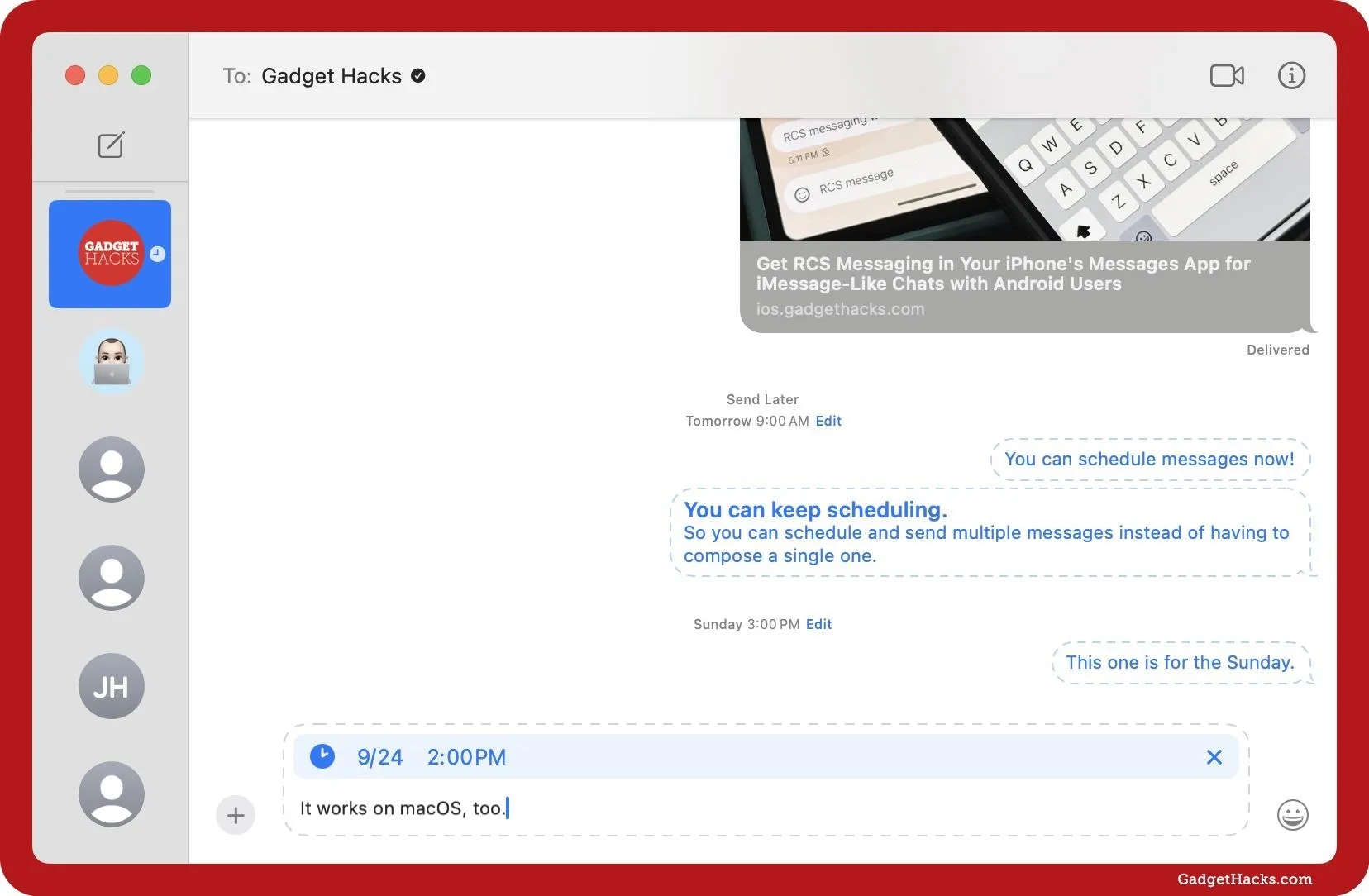
Find Your Send Later Messages
If you want to see what conversations have upcoming Send Later messages, there will be a clock icon next to the conversation in any of the Messages lists. However, a clock icon will not appear for any pinned conversations, so you'll have to open those up individually to see if there are any Send Later messages. There is an exception to that rule, but only on macOS, where you can minimize the sidebar list showing your conversations so it only shows profile pictures.

Cover photo and screenshots by Justin Meyers/Gadget Hacks













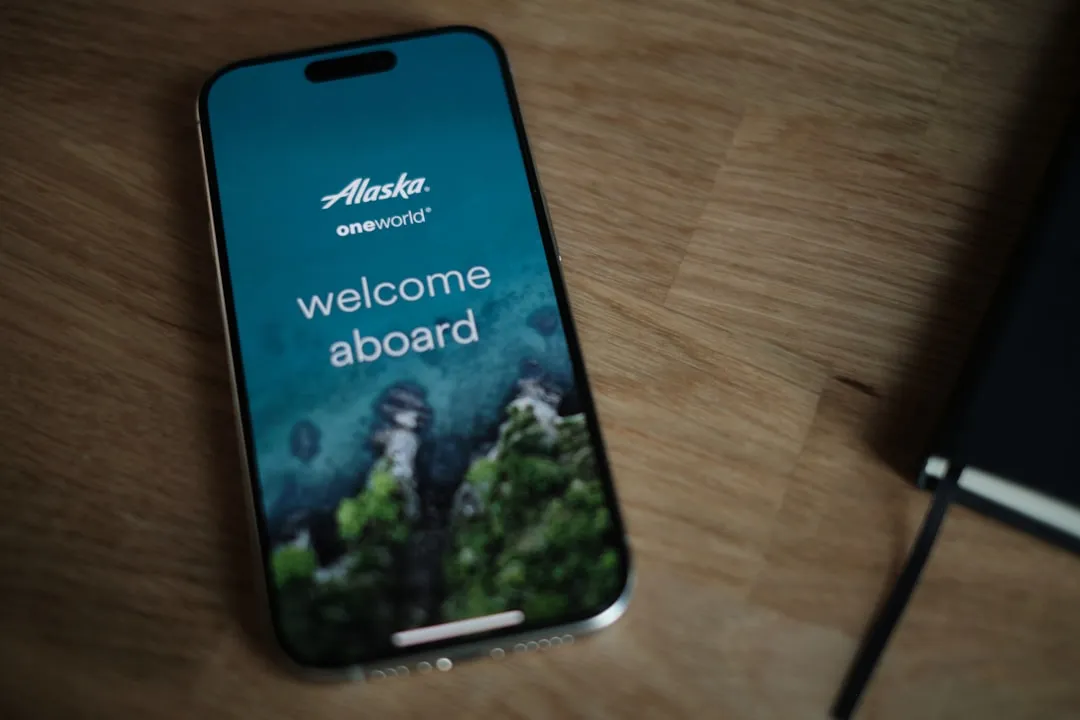


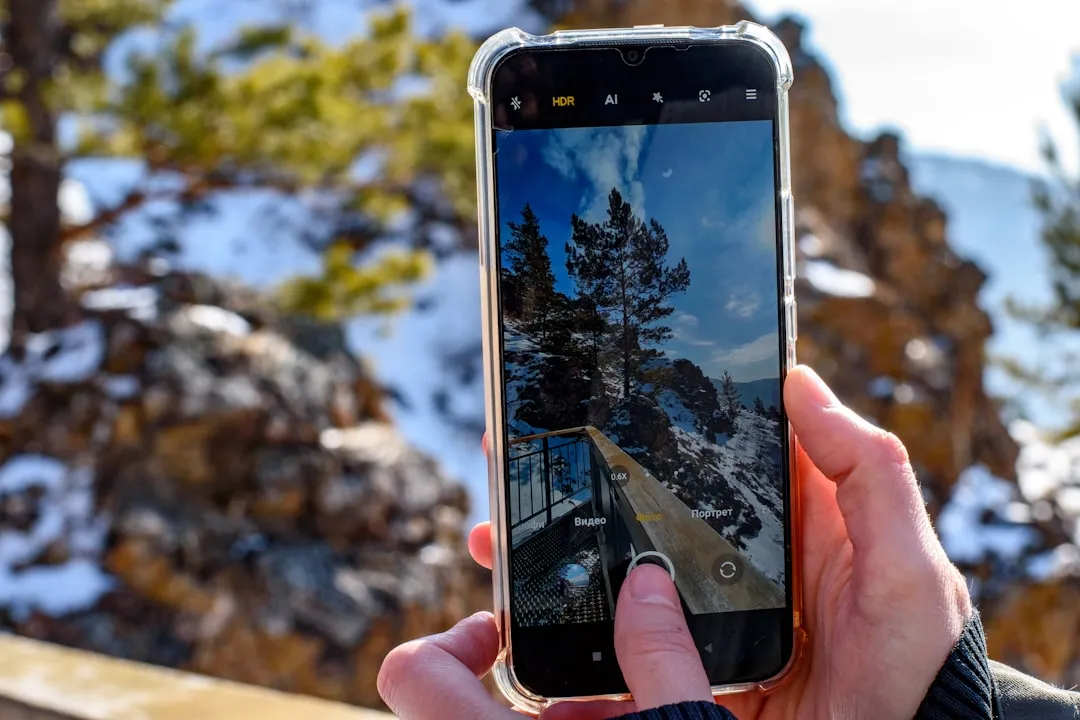



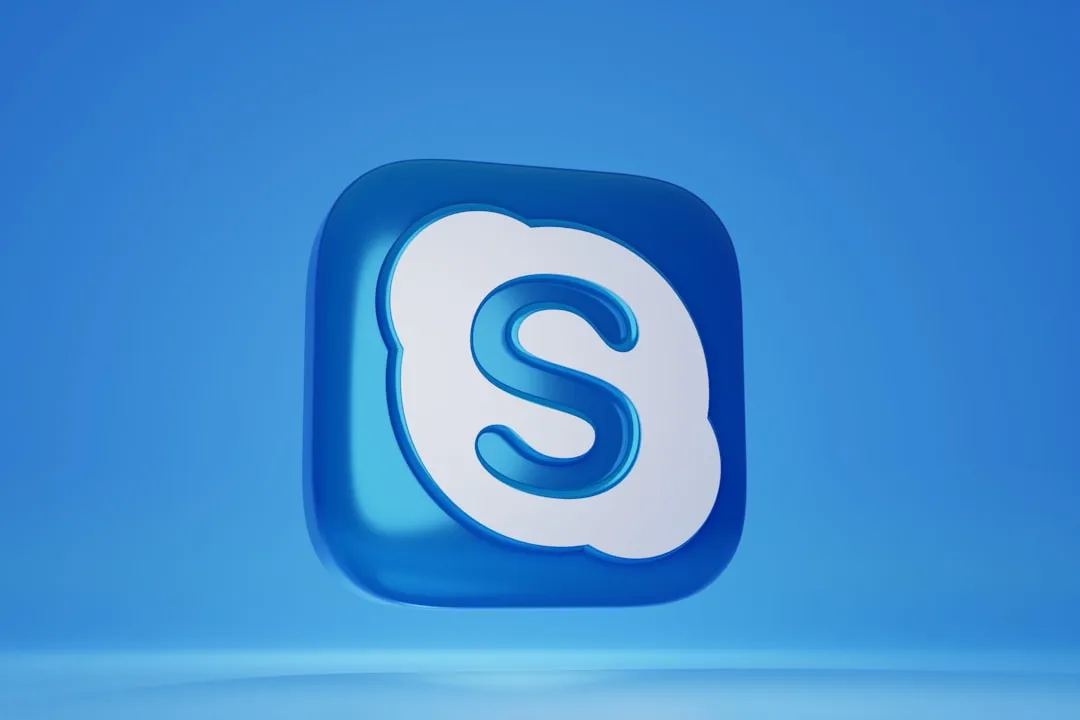




Comments
Be the first, drop a comment!