In today's digital world, personalization is everything — and stickers are a fun way to add a unique touch to your conversations. Whether you're creating stickers from still images, emoji, Live Photos, or Genmoji, iOS, iPadOS, and macOS make it easy to customize your collection. But when it's time to clean things up and remove stickers that no longer fit your style, knowing how to manage and delete them efficiently is just as important.
You can create stickers from almost anything — emoji, still subjects in regular images, animated objects from Live Photos, and even stickers sent to you by others. With Apple Intelligence in iOS 18, iPadOS 18, and macOS Sequoia 15, you can now generate custom Genmoji stickers with generative AI. Plus, Memoji Stickers and third-party sticker packs add even more variety.
Managing stickers is simple:
Hiding sticker packs: You can hide third-party packs in the Stickers app in Messages or remove them completely by deleting the associated app.
Deleting Memoji Stickers: These must be removed by deleting their corresponding Animoji, but you can also hide them like third-party sticker packs in Messages.
Managing emoji stickers: While they can't be deleted, you can remove them from your recently used stickers.
Deleting custom stickers: Whether you've made them from photos, Live Photos, or Genmoji — or saved stickers sent to you — there are a few ways to remove them for good.
Best of all, changes sync across all your iCloud-enabled devices, so you only need to delete a sticker once, and it's gone everywhere. Here's how to keep your sticker collection fresh and clutter-free:
Delete custom stickers from the Stickers app (iOS, iPadOS)
Any stickers you've created, whether emoji, still images, animated, or Genmoji, will end up in the Stickers app in the Messages app. Here, you can quickly delete your custom creations.
On iOS or iPadOS, open any conversation in Messages, tap the Apps (⊕) button, and select Stickers from the list. By default, you'll probably land on the Recent tab when the Stickers app opens. You cannot delete stickers from this tab; you can only remove them from it. Instead, tap the Live tab, which looks like a peeling sticker.
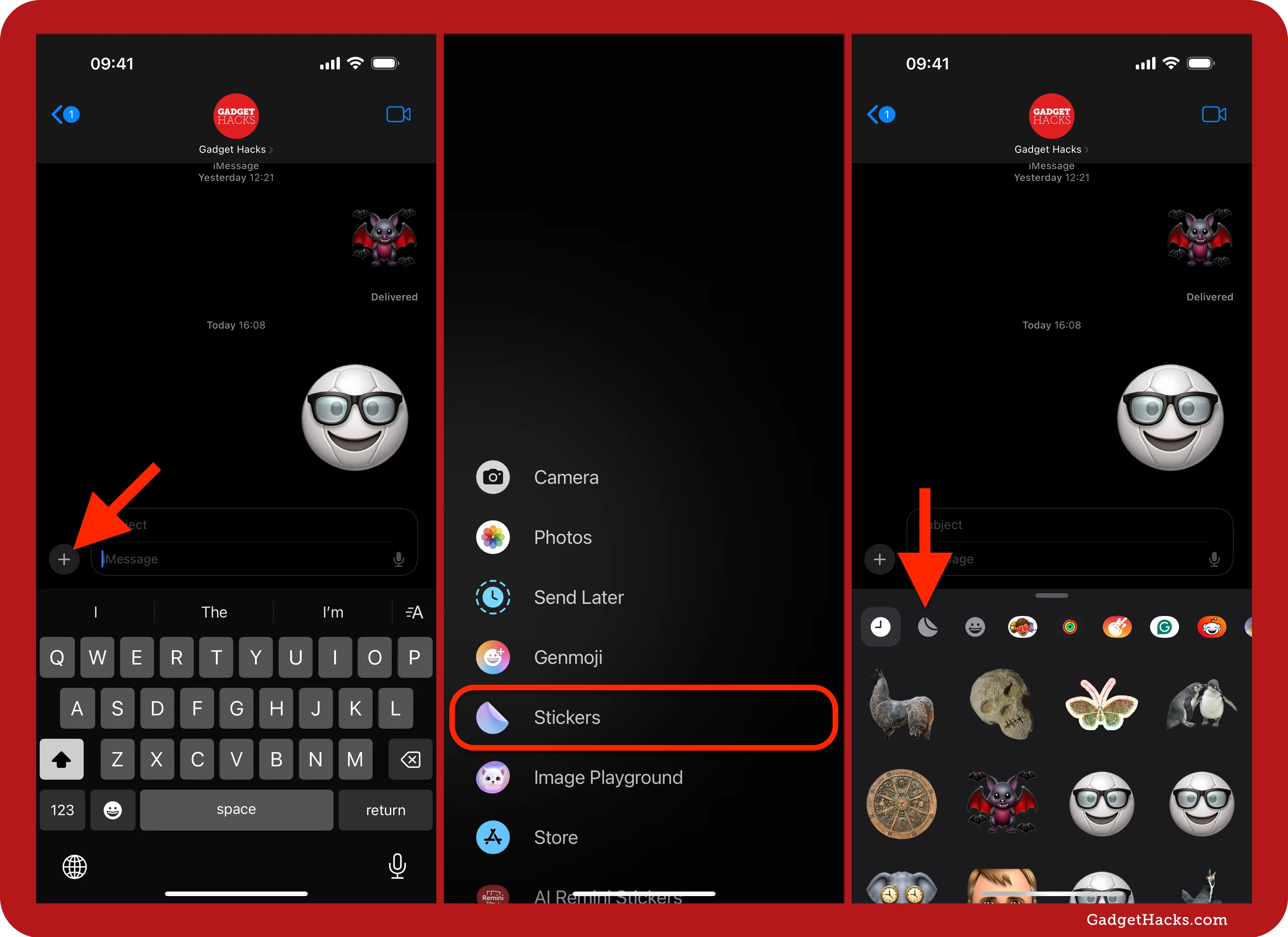
On the Live tab, briefly touch and hold whatever sticker you want to remove to bring up the contextual menu, then choose Delete. The sticker will disappear in a cloud of smoke, gone forever.

To delete multiple stickers at once, briefly touch and hold any sticker and choose Rearrange. This opens the sticker editor, which lets you drag and drop stickers in the order you want. It also provides a Delete (⊖) button for each sticker — tap it for each one you want to erase. You will not be prompted to confirm. When done, tap a sticker or any background area to close the editor.
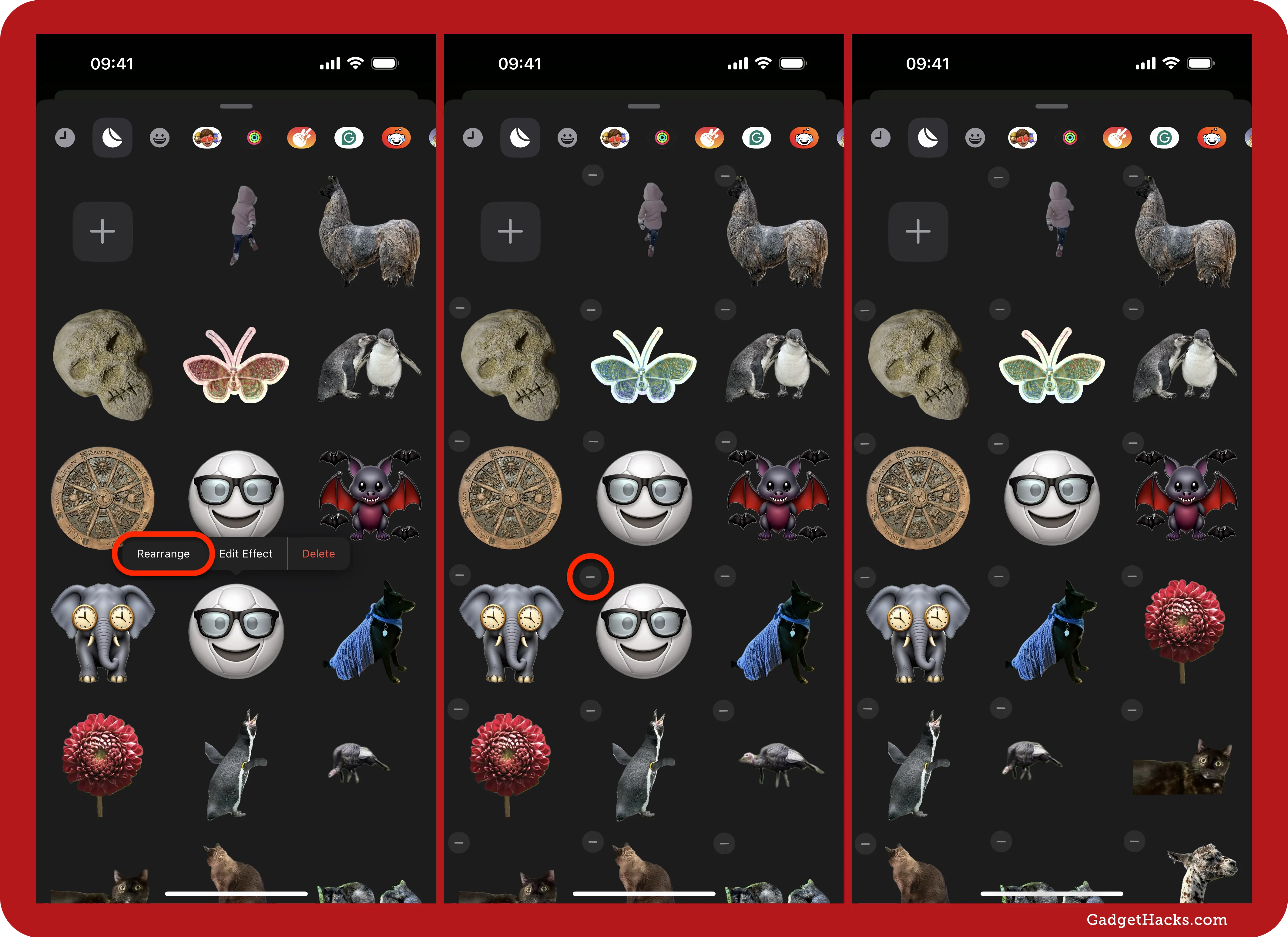
Delete custom stickers from the Emoji keyboard (iOS, iPadOS)
If you're not in the Messages app (or even if you are), you can use the Emoji keyboard to delete custom stickers from your iPhone or iPad. Just open your keyboard and tap the Emoji icon. By default, you'll probably land on the Recent tab, where you cannot delete stickers. Instead, tap the Live tab, which looks like a peeling sticker. Next, briefly touch and hold whatever sticker you want to remove to bring up the contextual menu.
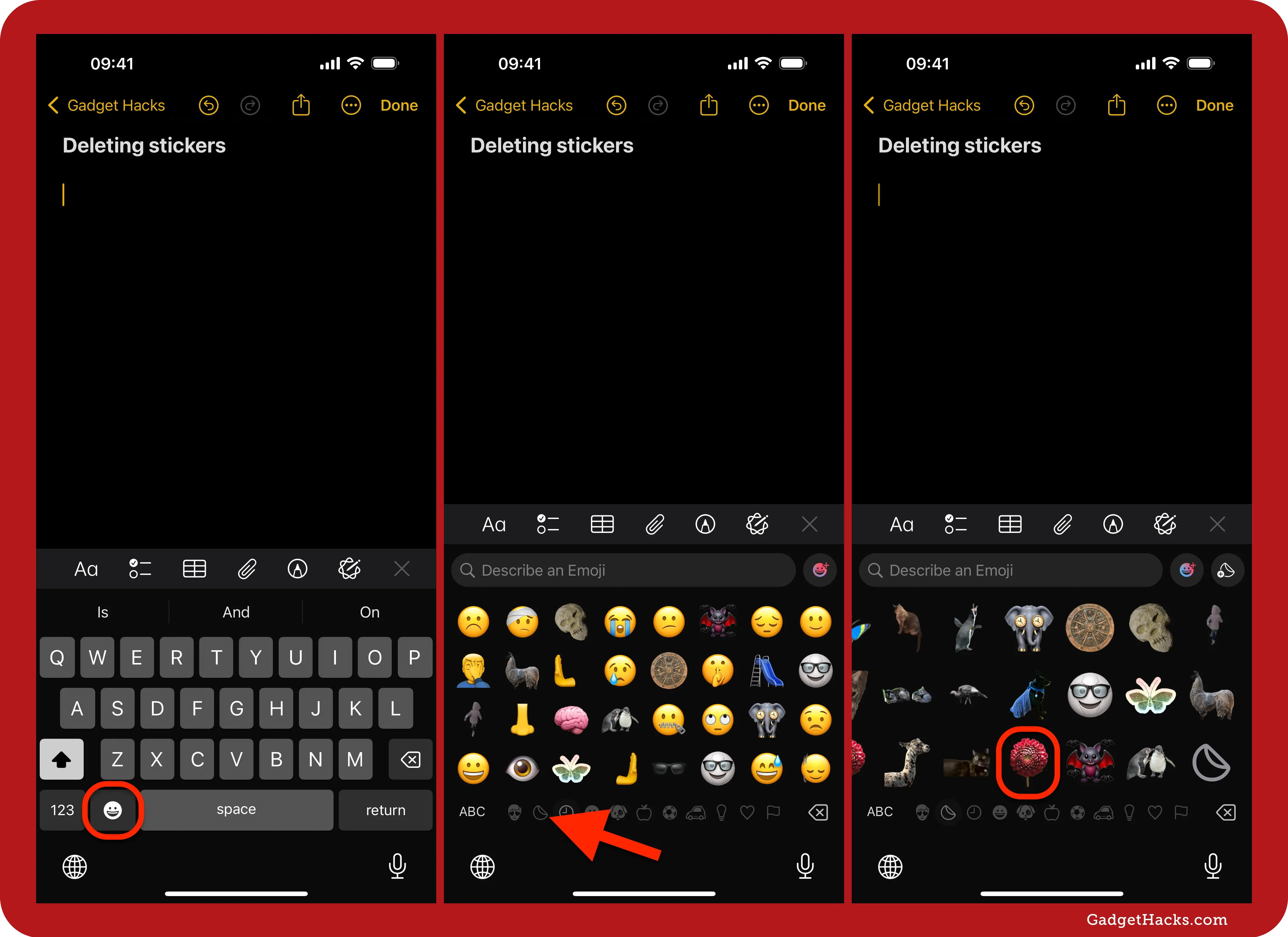
Choose Delete from the contextual menu, and the sticker will vanish. Alternatively, you can select Rearrange to delete multiple stickers simultaneously. When the sticker editor activates, hit the Delete (⊖) button for each sticker you want to delete. You will not get a prompt to confirm. When done, tap a sticker or any background area to close the editor.
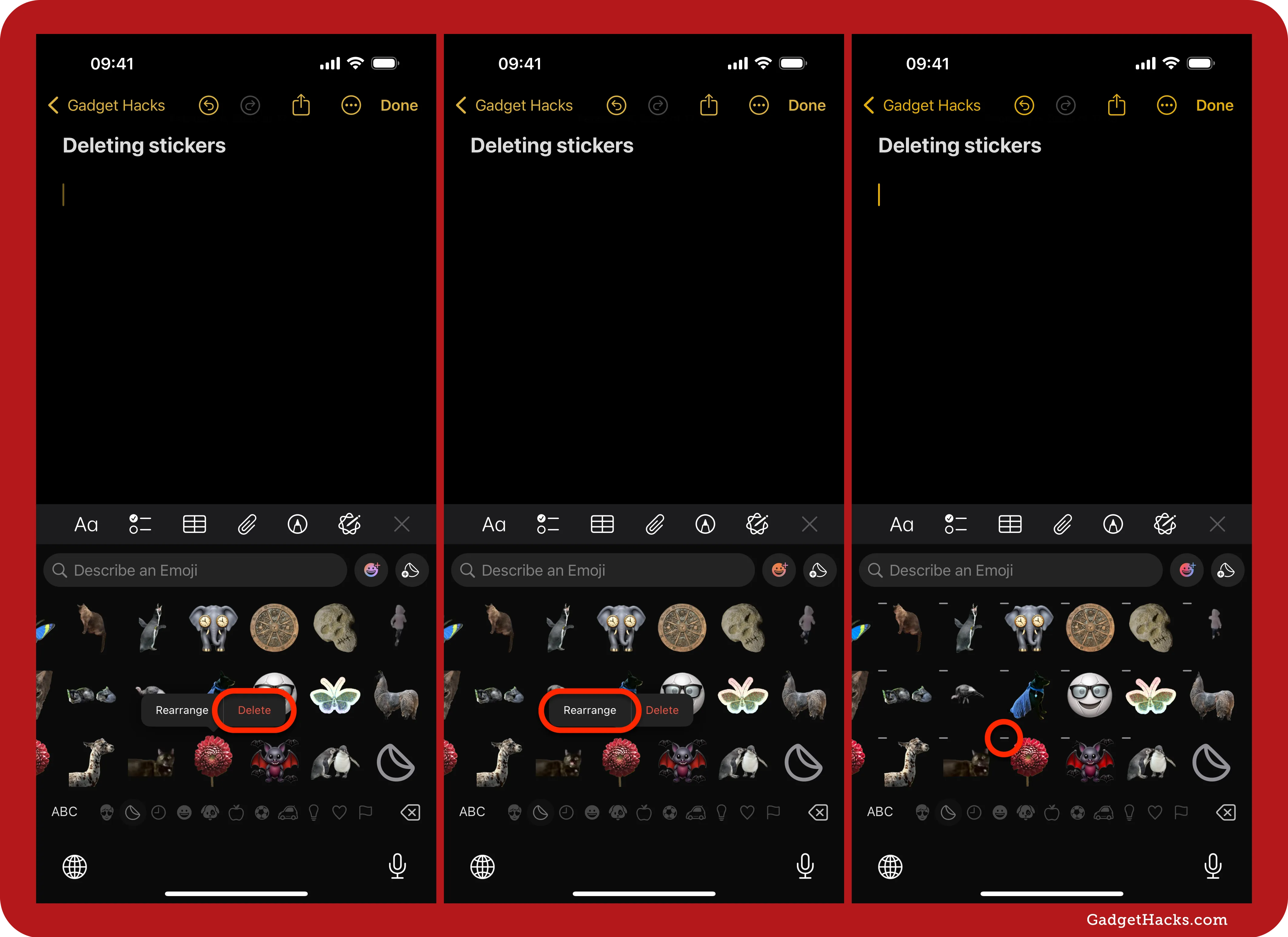
Delete custom stickers from the Stickers app (macOS)
As with Option 1 above, any stickers you've created, whether emoji, still images, animated, or Genmoji, will end up in the Stickers app in the Messages app. Here, you can quickly delete your custom creations.
Open any conversation in Messages on macOS, click the Apps (⊕) button, and select Stickers from the list.
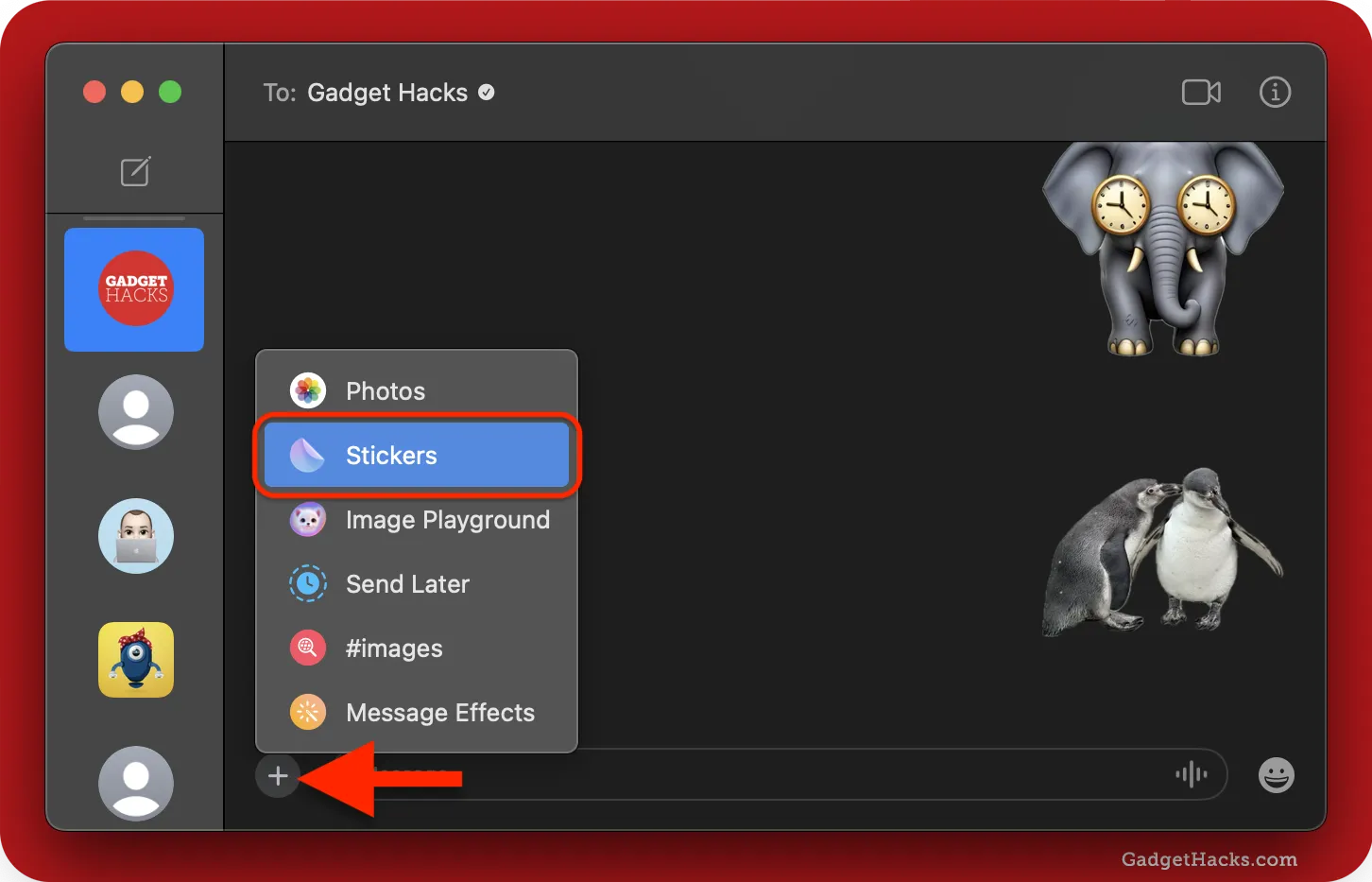
The Stickers app will open. You cannot delete stickers from the Recent tab, so ensure you're on the Live tab, which looks like a peeling sticker. Next, right-click, Control-click, or two-finger click the sticker to delete and hit Delete from the contextual menu when it appears.
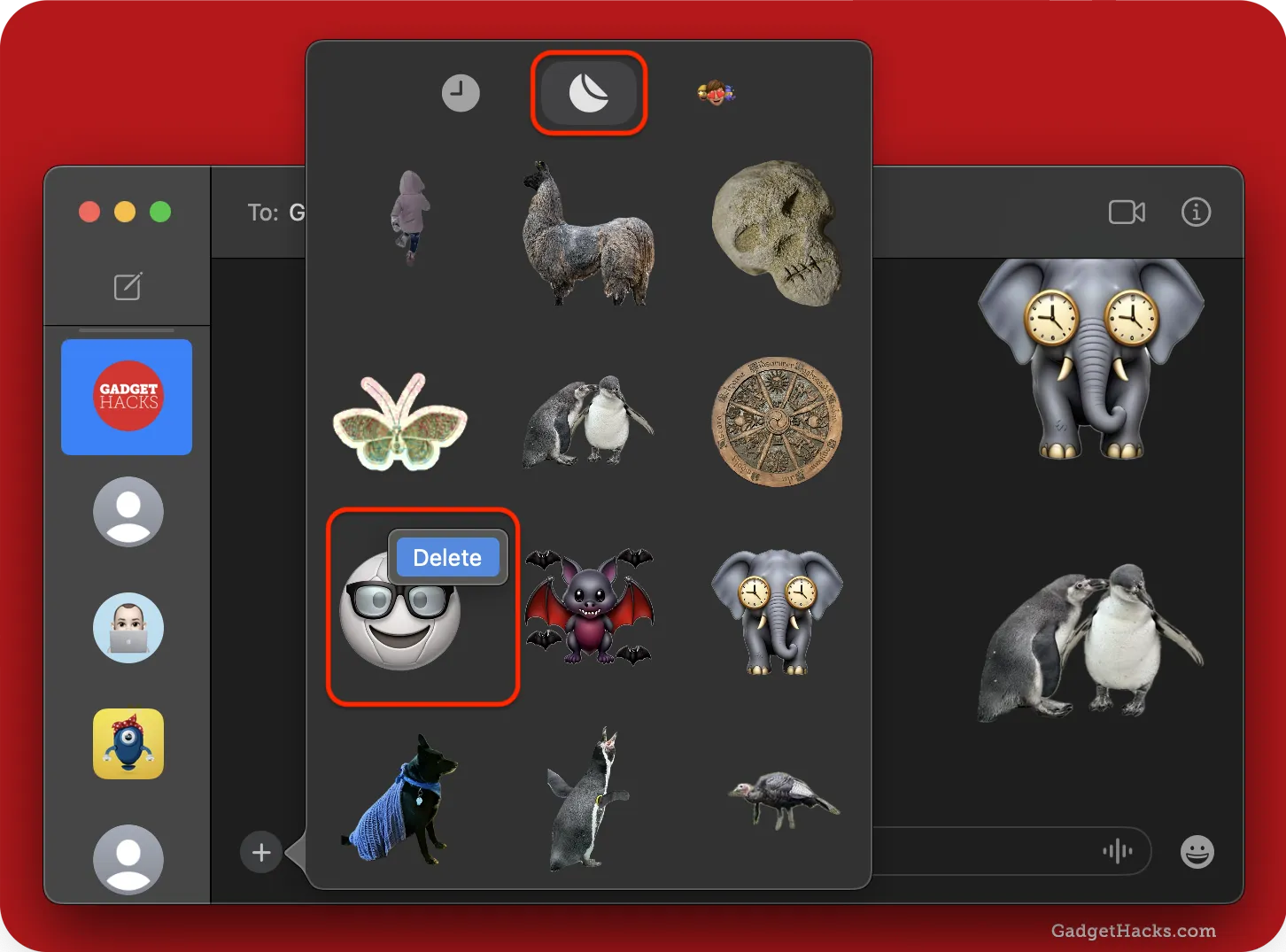
Delete custom stickers from the Emoji keyboard (macOS)
As with Option 2 above, if you're not in the Messages app (or even if you are), you can use the Emoji keyboard to delete custom stickers from your Mac. You can open the Emoji keyboard in various ways:
Hit the
Globe(🌐) button on your keyboard (unless you've disabled that in the keyboard settings).Open it from the app's menu bar. For example, in Notes, click
Editin the menu bar, followed byEmoji & Symbols.Click the
Emoji & Symbolsicon in the menu bar (unless you've disabledShow Input menu in menu barin the keyboard settings).
If the Character Viewer opens instead, click the Custom View button, which looks like a window icon, to switch to the more compact Emoji & Symbols view.
Next, switch from the Recent tab, where you cannot delete stickers, to the Live tab, which looks like a peeling sticker. Next, right-click, Control-click, or two-finger click the sticker you want to remove to bring up the contextual menu. Then, choose Delete.
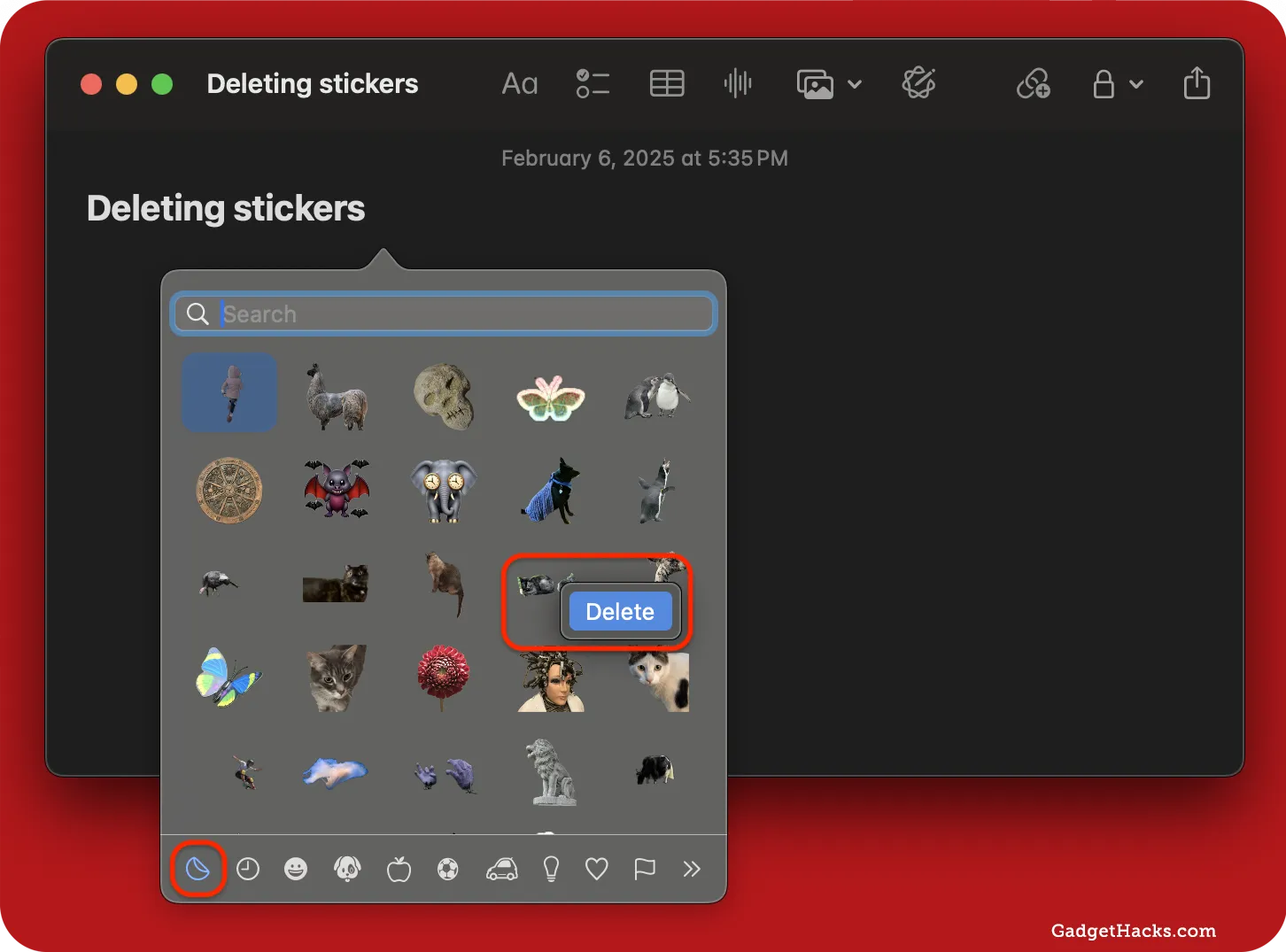
Don't Miss: Create Custom Vibrations for Contacts on Your iPhone to Feel Who's Calling or Texting
Cover photo and screenshots by Gadget Hacks







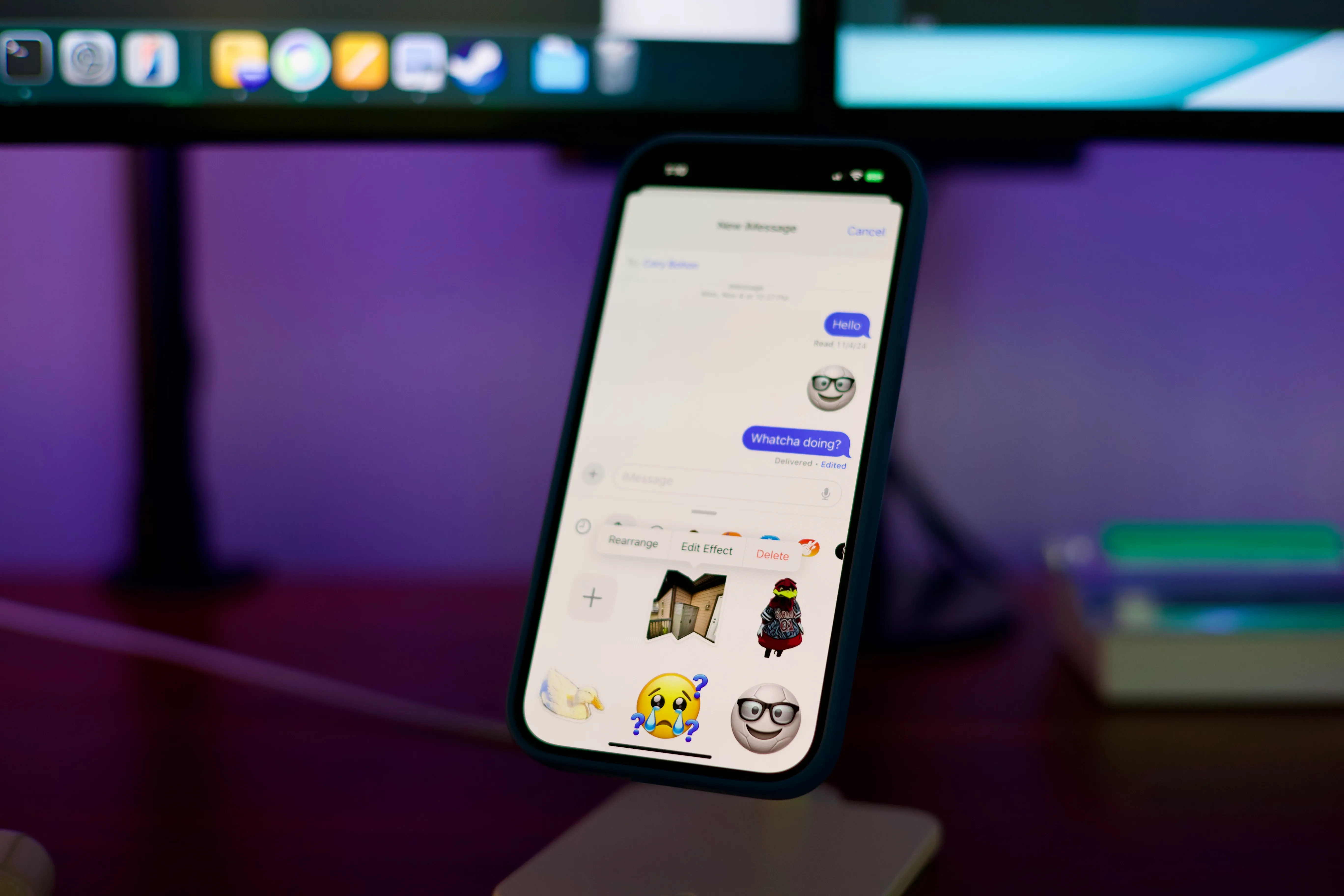


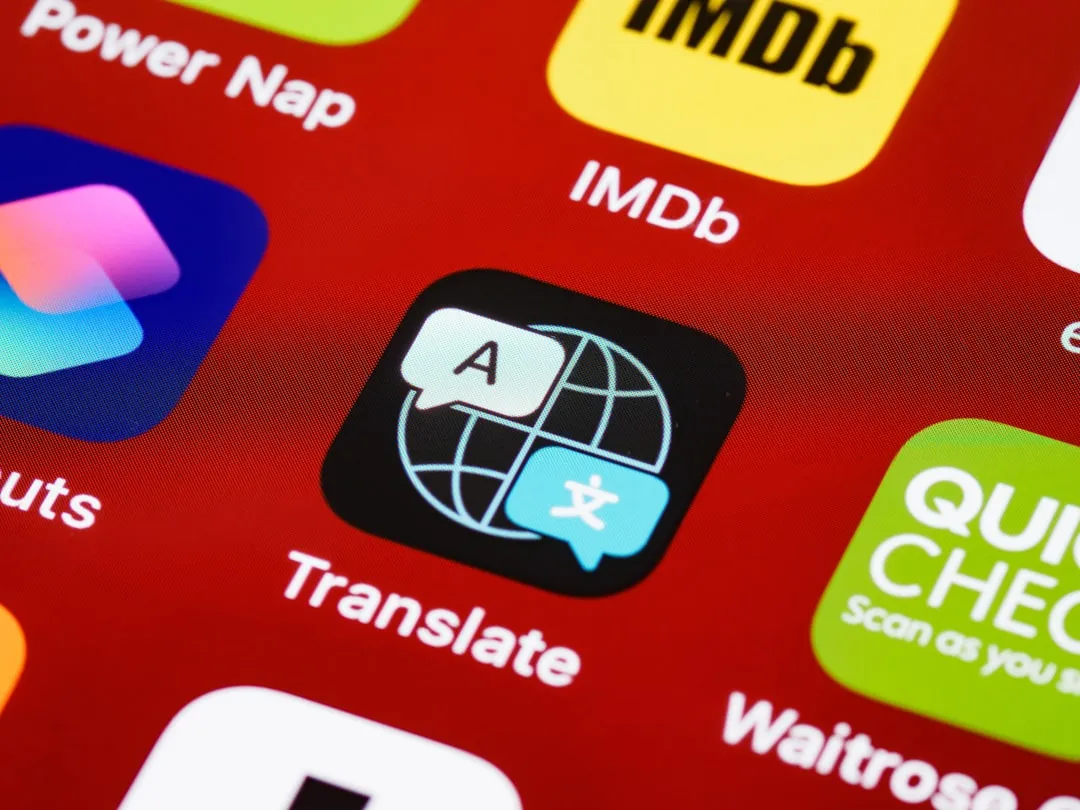


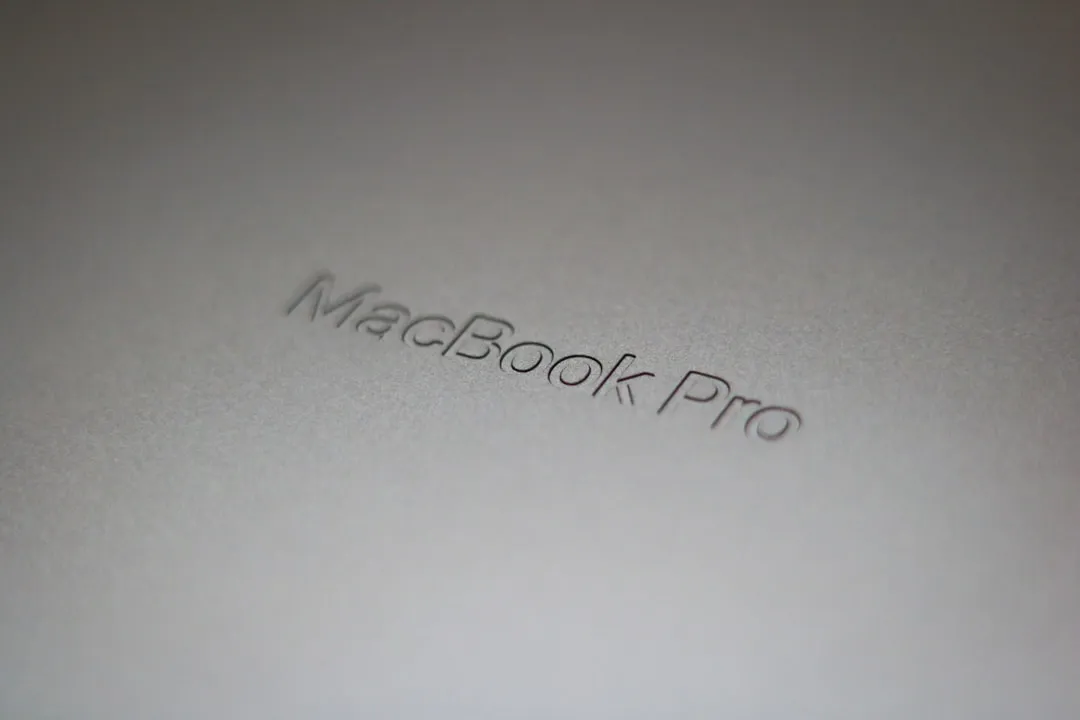

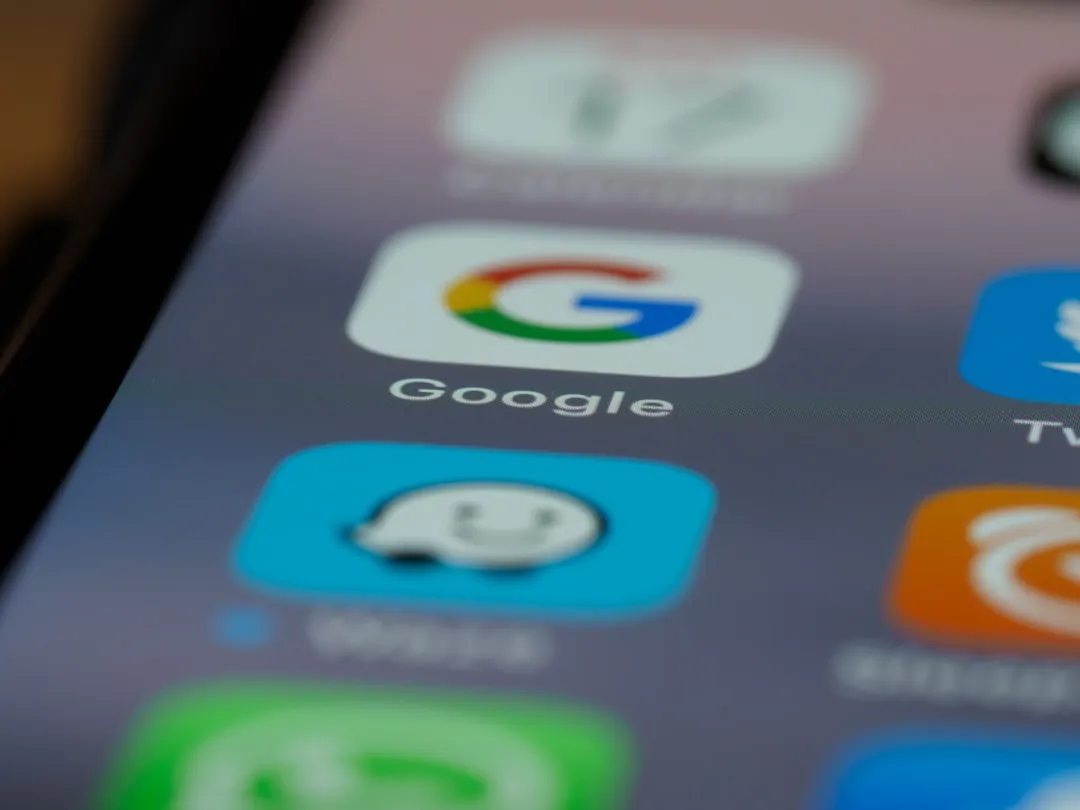



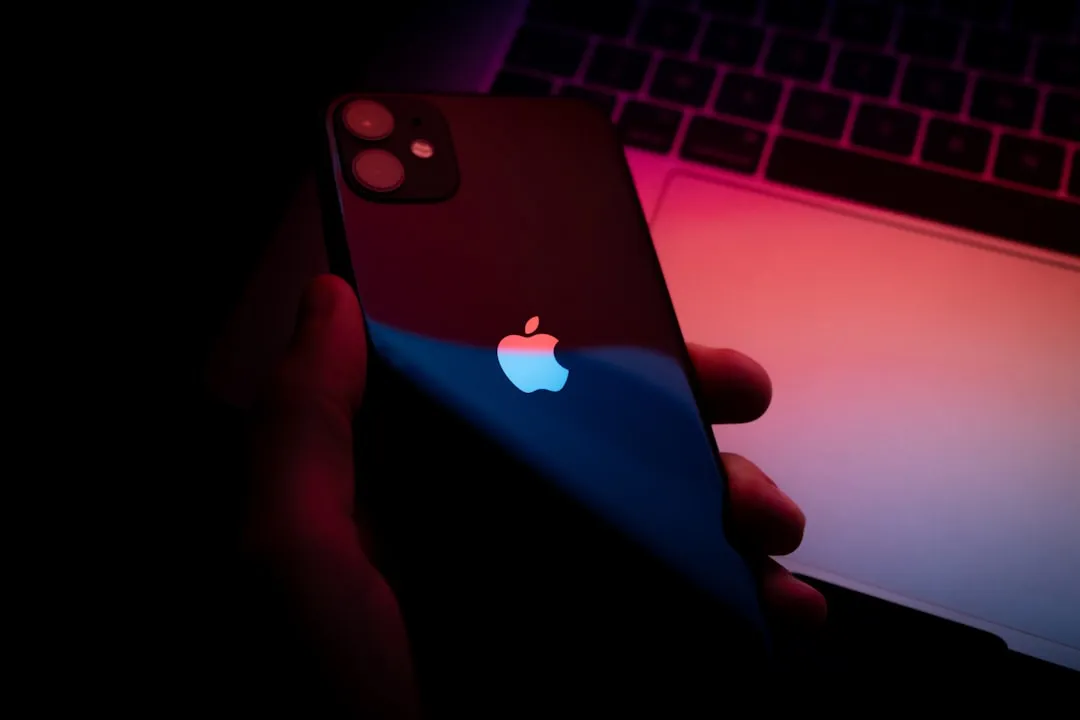


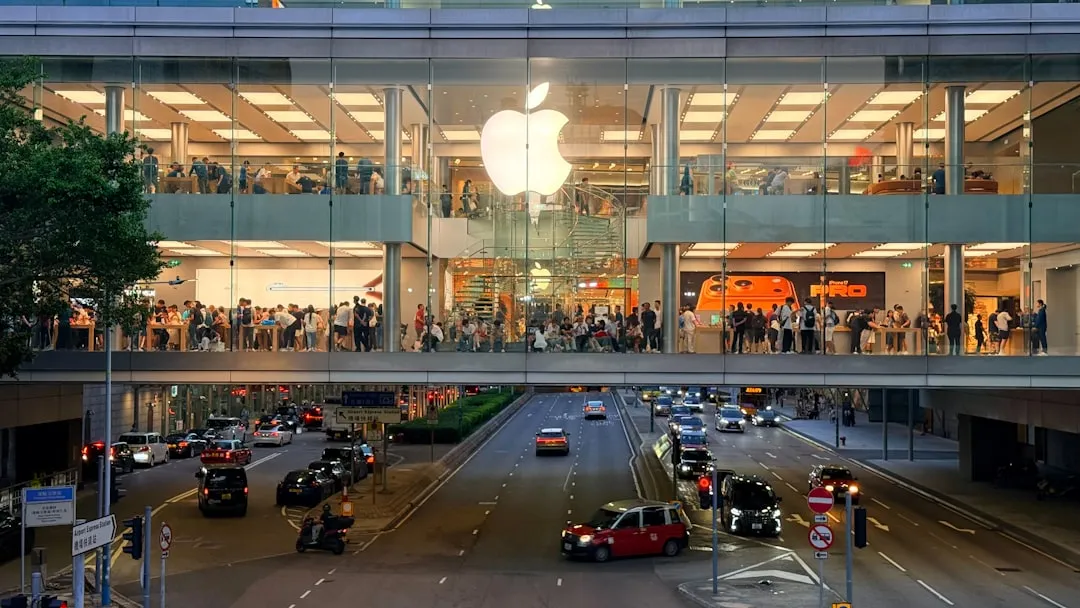





Comments
Be the first, drop a comment!