There are many ways to calculate basic math problems and solve algebraic equations, geometric expressions, and trigonometric functions on your iPhone, but Apple just came out with one that will blow you away.
With the upcoming iOS 18 software update, released on Sept. 16, you can type or write simple math problems, equations, expressions, and functions in a note, and the Notes app will solve them for you inline in real time. This is all thanks to a new feature called Math Notes, which is hosted in the Notes app but also accessible from the Calculator app.
Before iOS 18, you could manually calculate math problems using Calculator's built-in scientific calculator, but Math Notes makes it an easier, more natural process. If you have an iPad, you used to have to use Spotlight Search, Siri, or third-party calculators to do any math, but iPadOS 18, also released on Sept. 16, now has Apple's official Calculator app, and Math Notes is even better when you use an Apple Pencil. Math Notes also work on macOS Sequoia 15.
- Buy Now: Apple Pencil Pro on Amazon ($119) or B&H Photo ($129)
Math Notes calculates and saves mathematical results for you, making it easy to recall important information later. You can start a math note and access your history from the Notes and Calculator apps. You can assign variables in equations and formulas and even update them or their values to change answers in real time. Notes will even automatically plot graphs for you when you need them.
- Don't Miss: All the Must-Try New Features That Make Apple's iPhone Calculator a Force to Be Reckoned With
Jump to a Section
- Open a Math Note in Calculator
- Open a Math Note in Notes
- Open a Regular Note in Notes
- Adjust the Math Results Setting
- Edit and Edit Math Problems (Typing)
- Edit and Edit Math Problems (Handwriting)
- Insert Graphs
- Convert Units
- Access Saved Math Notes
Open a Math Note
You can head to the Calculator or Notes app to explore everything Math Notes offers. As with most tasks, there are multiple ways to do this.
Open a Math Note in Calculator
Open Calculator, tap the Calculator icon in the bottom left, choose "Math Notes," and then tap the New Note icon in the bottom right. If you already have math notes saved, you can select one to continue with it.
Whether you open a new or saved math note, you'll see the Calculator icon in the bottom left with the keyboard hidden, and you can use it to go back to "Basic" or "Scientific" mode. In this mode, Math Results are set to "Insert Results" immediately, so you won't have to enter an equal (=) sign when entering math problems.
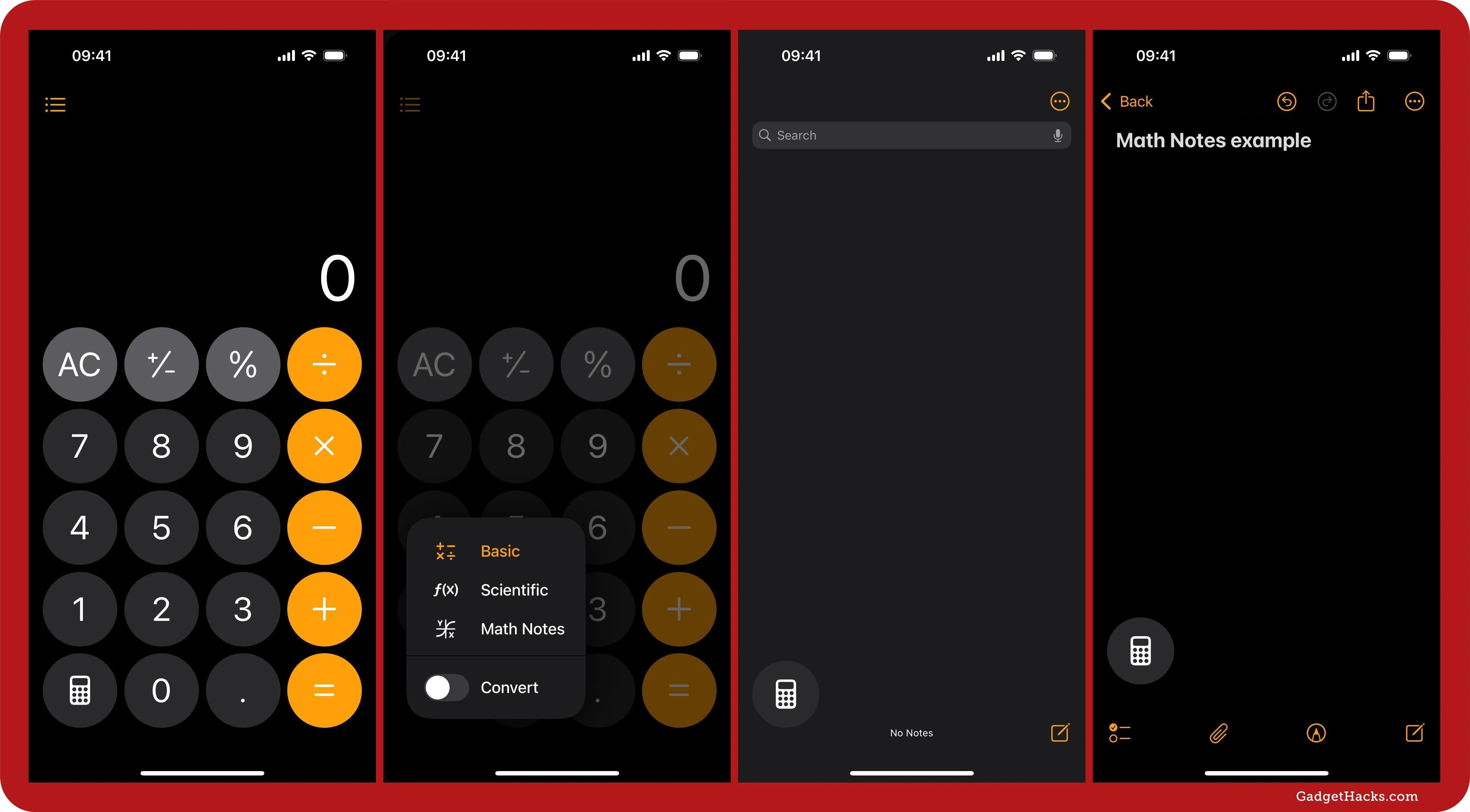
Open a Math Note in Notes
If you already have at least one official math note saved, open Notes, select the "Math Notes" folder from the parent folders directory, then tap the New Note icon at the bottom right. You can also choose a saved math note to continue with it.
Unlike in Calculator, you won't see any Calculator icon overlayed on the note. Still, Math Results are set to "Insert Results" immediately, so you won't have to enter an equal (=) sign when entering math problems.
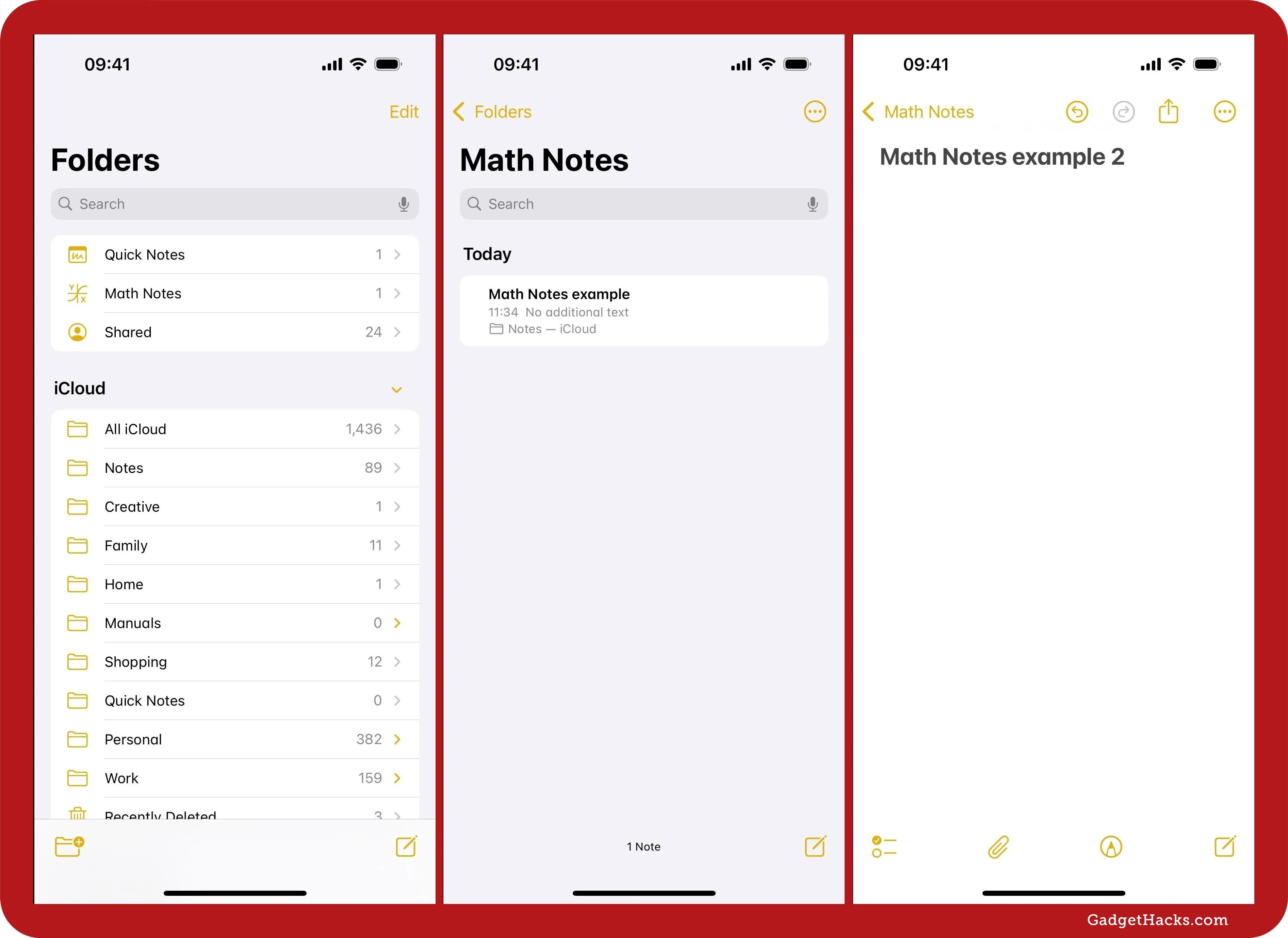
Open a Regular Note in Notes
If you do not already have at least one official math note saved, open Notes, then tap the New Note icon at the bottom right from the parent folders directory, within the All iCloud folder, or within the On My iPhone (or On My iPad) folder. You can also choose a saved note to continue with it.
When you open a note like this, it acts as a regular note, just as before iOS 18 and iPadOS 18. Math Results are set to "Suggest Results," which means you'll have to enter an equal (=) sign to see any calculations.
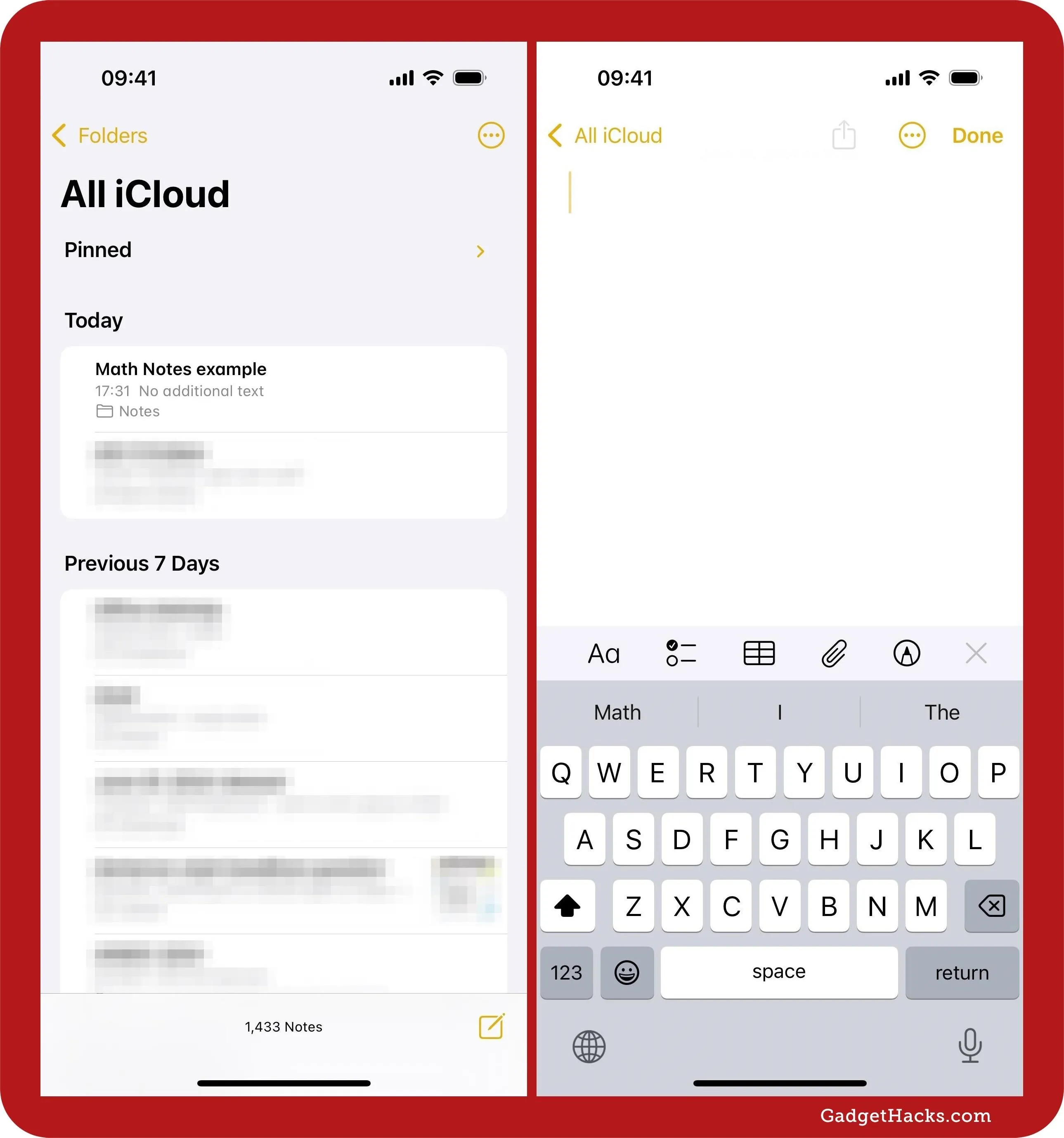
As always, you can open a new regular note without opening Notes first. For example, you can:
- Ask Siri to start a new note, name it, and then tap the note's title.
- Touch and hold the Notes icon on your Home Screen, App Library, or Spotlight Search, then choose "New Note."
- Swipe open Control Center, tap the Notes control or touch and hold the Notes control and select "New Note." (You may have to add the Notes control first.)
- Search for "note" in Spotlight Search, then choose the "New Note" shortcut from the Top Hits.
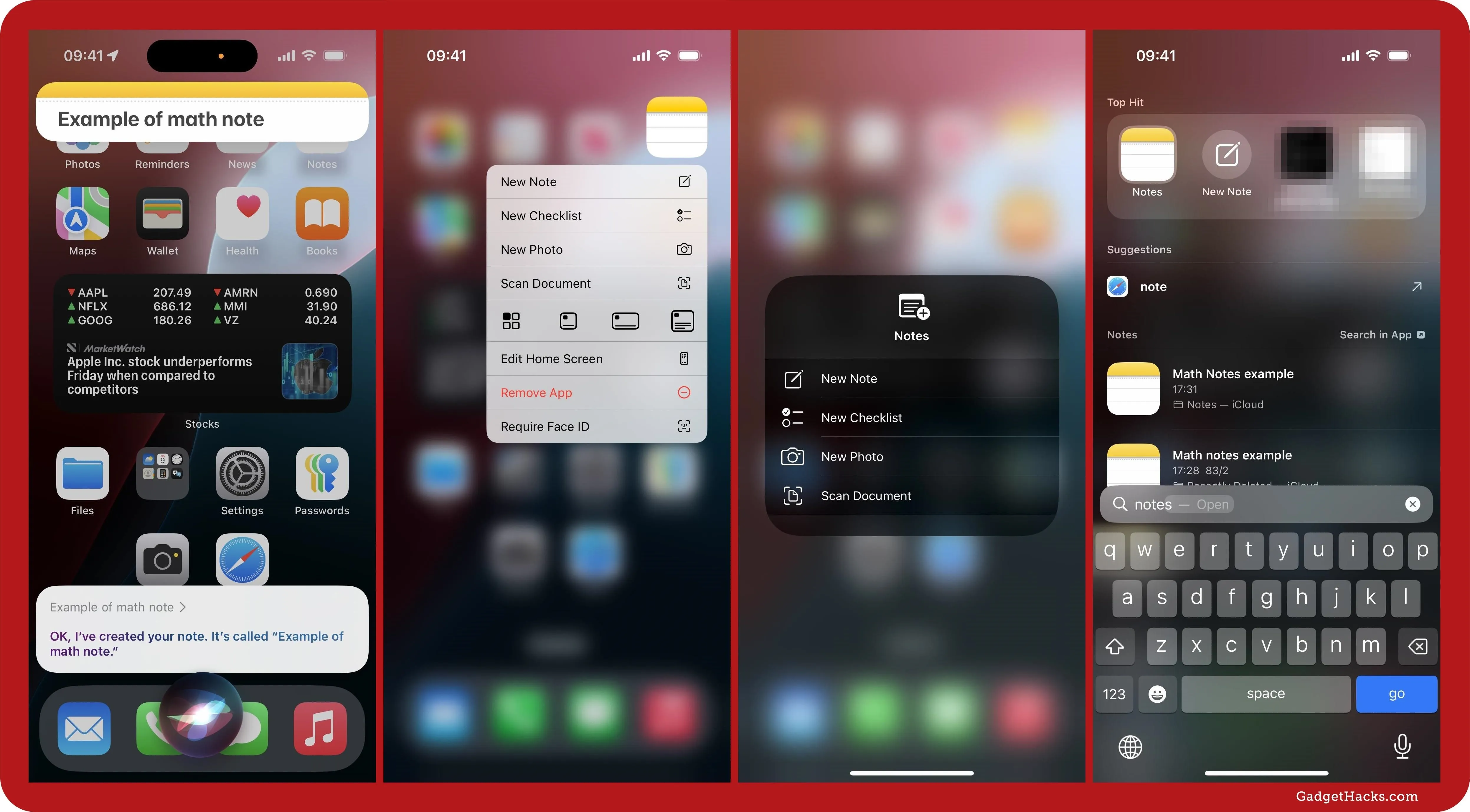
Adjust the Math Results Setting
With a math note or regular note open, you can adjust how results for mathematical problems are displayed by tapping the More (•••) button and selecting "Math Results." If you do not see "Math Results," ensure at least one character is typed in the note and try again.
- Insert Results: Automatically shows answers without having to manually enter the equal (=) sign. This is the default for notes created using Methods 1 and 2 above.
- Suggest Results: Automatically shows answers after manually typing the equal (=) sign. This is the default for notes created using Method 3 above.
- Off: Will not show answers at all.
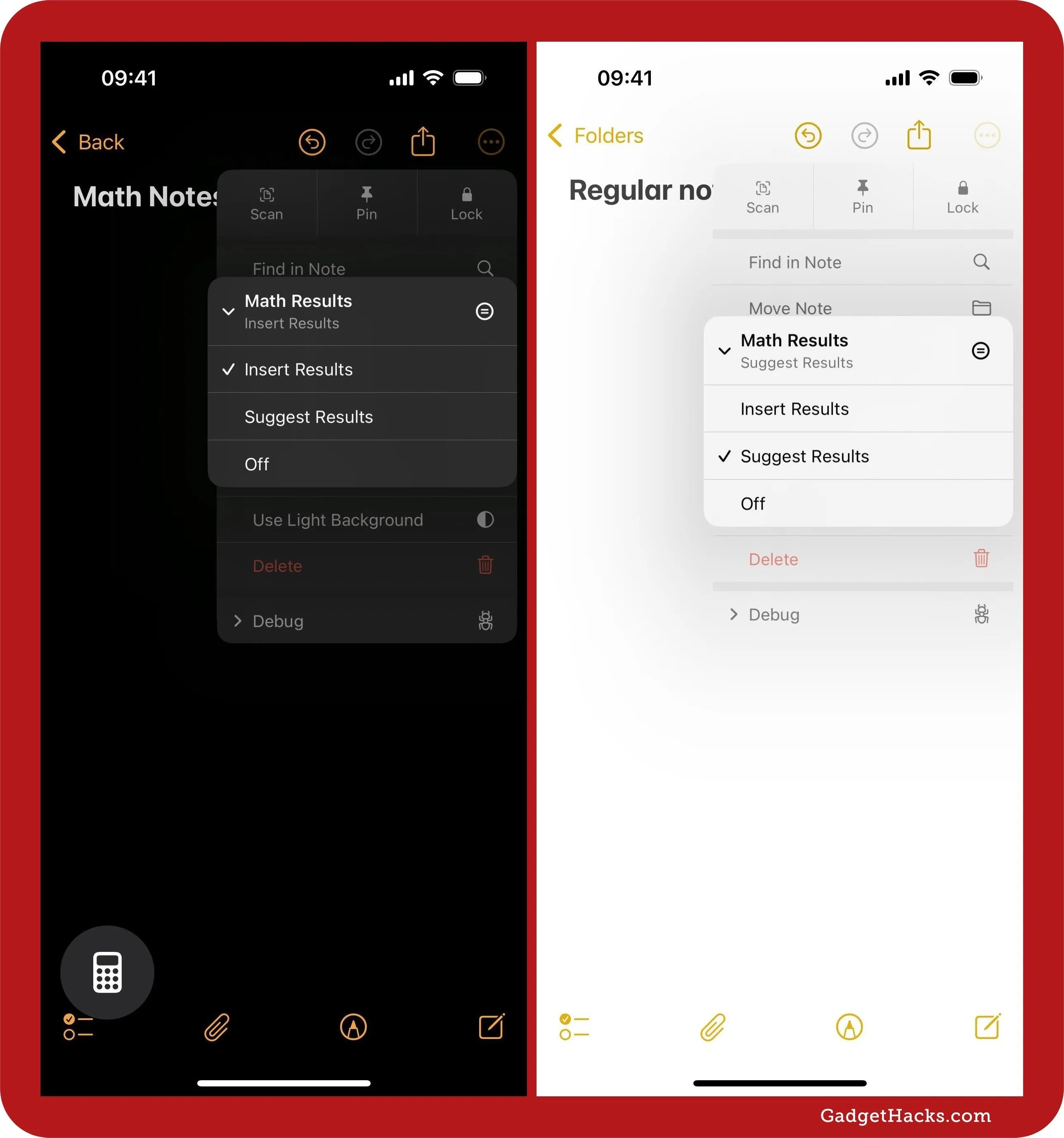
Enter and Edit Math Problems (Typing)
Once you have a note open, type in a math problem. For example, in the GIF below, you can see the following mathematical expression typed in both a math note and a regular note. Math Notes works with simple math problems and supports the same functions as Calculator's scientific calculator.
1436x32+-436^2(24/2.6)When set to Insert Results, you won't need to type the equal sign, but you will if set to Suggest Results. To approve the calculated inline result, tap the Enter key or the suggestion above the keyboard to accept it.

If you need to adjust the values in your math problem after accepting the result, the solution will update inline in real time.

Instead of typing to replace numbers in the expression, you can highlight the number, tap "Adjust" from the menu, and then scroll left or right on the scrollbar to decrease or increase the value. Again, Notes will update the results inline in real time.

Enter and Edit Math Problems (Handwriting)
You can also handwrite math problems in math notes or regular notes. As explained above, Math Notes works with simple math problems and supports the same functions as Calculator's scientific calculator.
Tap the Handwriting button in the toolbar, choose the writing utensil, and write your expression out. When you draw the equal sign (=), Notes will insert the solution while matching your handwriting style. You can tap the solution to view the expression and result in typed print and select "Remove Result" (previously "Remove Answer") if desired.
You don't need to erase and write new numbers to adjust the values in your expression. Instead, tap a handwritten number, then scroll left or right on the scrollbar to decrease or increase its value. Notes will update the results inline in real time.

You can also use Apple Pencil on your iPad, which is much easier when handwriting than on iPhone without an Apple Pencil.

Insert Graphs
When you write down a function, such as the following expression, where x, A, h, and g are all given values, you'll be able to insert a graph. This works for both typed and handwritten functions.
y=h+(x*sin(A))/(2(g))Tap the equal sign (=), then "Insert Graph," and the graph will appear nearby and be plotted correctly. You can then make it bigger or smaller and zoom it in and out until you like how it looks in your note. If you adjust any variables, the graph will re-plot itself automatically in real time.

Convert Units
With iOS 18 and iPadOS 18, converting units has never been easier. The Notes app can now convert at least 105 currencies and 110 measurement units for angles, area, data, energy, force, fuel, length, power, pressure, speed, temperature, time, volume, and weight.
All you have to do is type or write what you want Notes to do. The process is basically the same as solving math equations. Type in or write down what you want to convert, and Notes will suggest the answer. When handwriting or set to "Suggest Results," you must add the equal (=) sign to see the suggestion.
Some words to help convert units include "as," "in," "into," and "to." For example, 5,876 NPR in CNY, 24 AU to m, 34 amin into mrad, and 985 dyn as N.
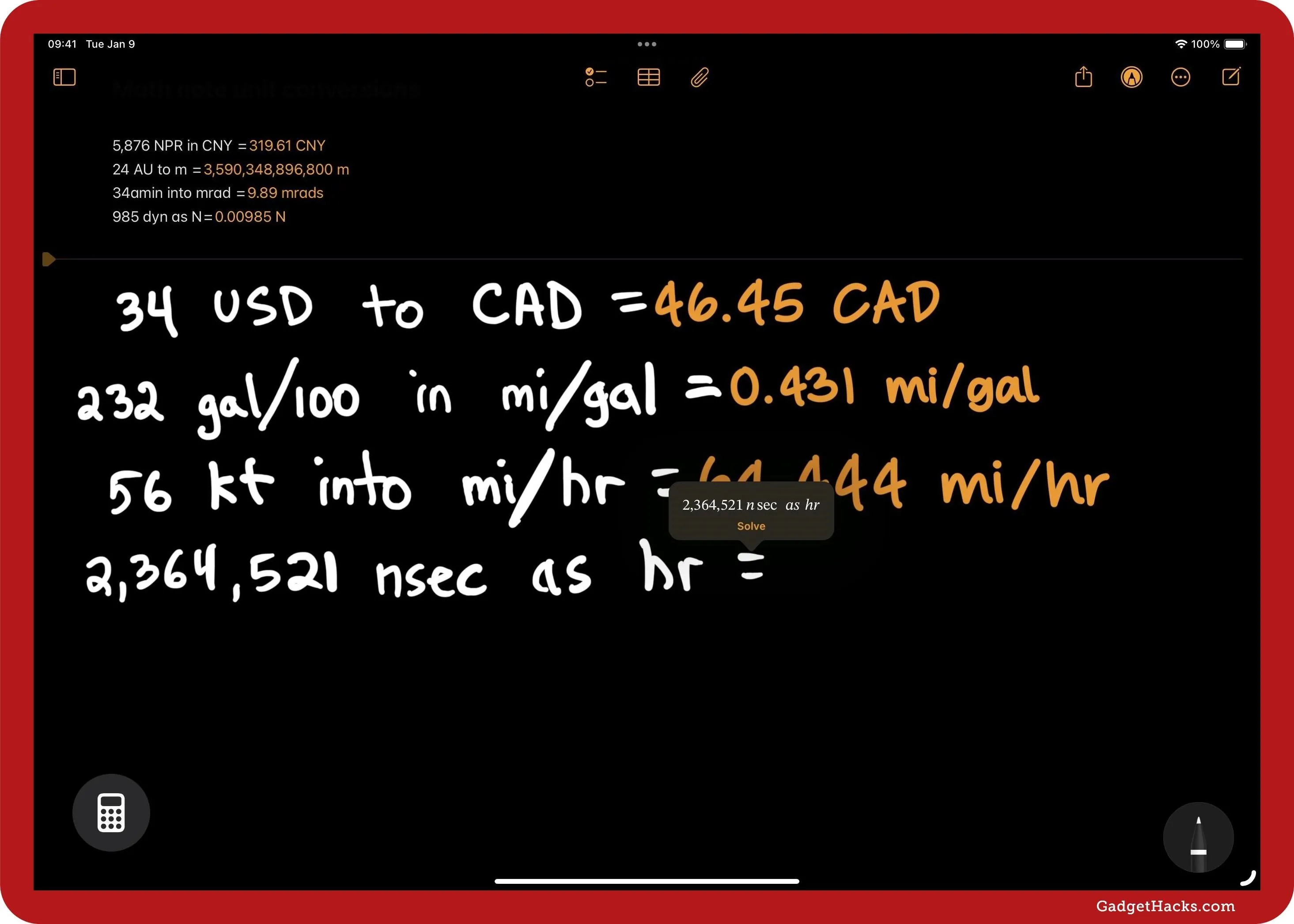
Here's a full list of units you can covert, which includes all 105 currencies and 110 measurement units:
ANGLE | DATA
------------------------- | --------------
arcminute (amin) | bit (bit)
arcsecond (asec) | byte (byte)
degree (deg) | gibibyte (GiB)
microarcsecond (μasec) | gigabyte (GB)
microradian (μrad) | kibibyte (KiB)
milliarcsecond (masec) | kilobyte (kB)
milliradian (mrad) | mebibyte (MiB)
radian (rad) | megabyte (MB)
| pebibyte (PiB)
AREA | petabyte (PB)
------------------------- | tebibyte (TiB)
acre (acre) | terabyte (TB)
are (are) |
decare (daa) | ENERGY
hectare (ha) | --------------------------
square centimeter (cm²) | British thermal unit (BTU)
square foot (ft²) | calorie (cal)
square inch (in²) | erg (erg)
square kilometer (km²) | foot pound (ft lb)
square meter (m2) | joule (J)
square mile (mi²) | kilocalorie (kcal)
square millimeter (mm²) | kilowatt hour (kWh)
square yard (yd²) | newton meter (N⋅m)
stremma (str) |
| FORCE
CURRENCY | -------------------
------------------------- | dyne (dyn)
Albanian lek (ALL) | kilogram-force (kgf)
Algerian dinars (DZD) | newton (N)
Argentine pesos (ARS) | pound-force (lbf)
Armenian drams (AMD) | poundal (pdl)
Australian dollars (AUD) |
Azerbaijani manats (AZN) | FUEL
Bahamian dollars (BSD) | -------------------
Bahraini dinars (BHD) | gallon per 100 miles (gal/100)
Bangladeshi takas (BDT) | kilometer per liter (km/L)
Barbadian dollars (BBD) | liter per 100 kilometers (L/100km)
Belarusian rubles (BYN) | mile per gallon (mi/gal)
Belize dollars (BZD)
Bermudan dollars (BMD) | LENGTH
Bolivian bolivianos (BOB) | -------------------
Brazilian reals (BRL) | astronomical unit (AU)
British pounds (GBP) | centimeter (cm)
Brunei dollars (BND) | decimeter (dm)
Bulgarian leva (BGN) | foot (ft)
CFP franc (XPF) | inch (in)
Cambodian riels (KHR) | kilometer (km)
Canadian dollars (CAD) | light year (ly)
Cayman Islands dollars (KYD) | meter (m)
Chilean peso (CLP) | mile (mi)
Chinese yuan (CNY) | millimeter (mm)
Colombian peso (COP) | nautical mile (nmi)
Costa Rican colóns (CRC) | parsec (pc)
Croatian kunas (HRK) | yard (yd)
Cuban pesos (CUP) |
Czech korunas (CZK) | POWER
Danish kroner (DKK) | -------------------
Dominican pesos (DOP) | BTU per minute (BTU/min)
East Caribbean dollars (XCD) | horsepower (HP)
Egyptian pounds (EGP) | kilowatt (kW)
Euros (EUR) | watt (W)
Falkland Islands pounds (FKP) |
Fijian dollars (FJD) | PRESSURE
Gibraltar pounds (GIP) | -------------------
Guatemalan quetzals (GTQ) | atmosphere (atm)
Guyanaese dollars (GYD) | bar (bar)
Haitian gourdes (HTG) | inch of mercury (inHg)
Honduran lempiras (HNL) | kilopascal (kPa)
Hong Kong dollars (HKD) | pascal (Pa)
Hungarian forints (HUF) | pound per square inch (PSI)
Icelandic króna (ISK) | torr (Torr)
Indian rupees (INR) |
Indonesian rupiah (IDR) | SPEED
Iranian rial (IRR) | -------------------
Iraqi dinar (IQD) | foot per second (ft/s)
Israeli new shekels (ILS) | kilometer per hour (km/h)
Jamaican dollars (JMD) | knot (kt)
Japanese yen (JPY) | meter per second (m/s)
Jordanian dinars (JOD) | mile per hour (mi/hr)
Kazakhstani tenges (KZT)
Kuwaiti dinars (KWD) | TEMPERATURE
Laotian kip (LAK) | -------------------
Lebanese pound (LBP) | Celsius (°C)
Libyan dinars (LYD) | Fahrenheit (°F)
Macanese patacas (MOP) | kelvin (K)
Macedonian denari (MKD) |
Malaysian ringgit (MYR) | TIME
Mauritian rupees (MUR) | -------------------
Mexican pesos (MXN) | day (day)
Moldovan lei (MDL) | hour (hr)
Myanmar kyat (MMK) | microsecond (μsec)
Namibian dollars (NAD) | millisecond (msec)
Nepalese rupees (NPR) | minute (min)
New Taiwan dollars (NTD) | nanoseconnd (nsec)
New Zealand dollars (NZD) | second (sec)
Nicaraguan córdobas (NIO) | week (wk)
Norwegian kroner (NOK) | year (yr)
Omani rials (OMR)
Pakistani rupee (PKR) | VOLUME
Panamanian balboas (PAB) | -------------------
Paraguayan guarani (PYG) | centiliter (cL)
Peruvian soles (PEN) | cubic centimeter (cm³)
Philippine pesos (PHP) | cubic foot (ft³)
Polish zlotys (PLN) | cubic meter (m³)
Qatari riyals (QAR) | cup (cup)
Romanian lei (RON) | fluid dram (fl dr)
Russian rubles (RUB) | fluid ounce (fl oz)
Saudi riyals (SAR) | gallon (gal)
Serbian dinar (RSD) | liter (L)
Seychellois rupees (SCR) | milliliter (mL)
Singapore dollars (SGD) | pint (pt)
Solomon Islands dollars (SBD) | quart (qt)
South African rand (ZAR) | tablespoon (tbsp)
South Korean won (KRW) | teaspoon (tsp)
Sri Lankan rupees (LKR) | UK fluid ounce (UK fl oz)
St. Helena pounds (SHP) | UK gallon (UK gal)
Sudanese pounds (SDG) | UK pint (UK pt)
Surinamese dollars (SRD) | UK quart (UK qt)
Swedish kronor (SEK)
Swiss francs (CHF) | WEIGHT
Syrian pound (SYP) | -------------------
Thai baht (THB) | dram (dram)
Trinidad & Tobago dollars (TTD) | gram (g)
Tunisian dinars (TND) | kilogram (kg)
Turkish lira (TRY) | long ton (lt)
UAE dirhams (AED) | metric ton (t)
US dollars (USD) | milligram (mg)
Ukrainian hryvnias (UAH) | ounce (oz)
Uruguayan pesos (UYU) | pound (lb)
Venezuelan bolívars (VES) | short ton (ton)
Vietnamese dong (VND) | slug (slug)
Yemeni rial (YER) | stone (st)Access Saved Math Notes
You can find all your saved math notes from the Calculator and Notes apps.
- In Calculator, tap the Calculator icon in the bottom left and choose "Math Notes." Your math notes will be listed. On iPad, you may need to unhide the sidebar to view them. Regular notes you created from the Notes app will not show up here.
- In Notes, select the "Math Notes" folder from the parent folders directory. Your math notes will be listed. On iPad, you may need to unhide the sidebar to view them. Regular notes you created from the Notes app will not show up here, but you can locate those in whatever iCloud, On My iPhone, or On My iPad folder you saved them in.
Cover photo by Jovana Naumovski/Gadget Hacks; screenshots and GIFs by Justin Meyers/Gadget Hacks







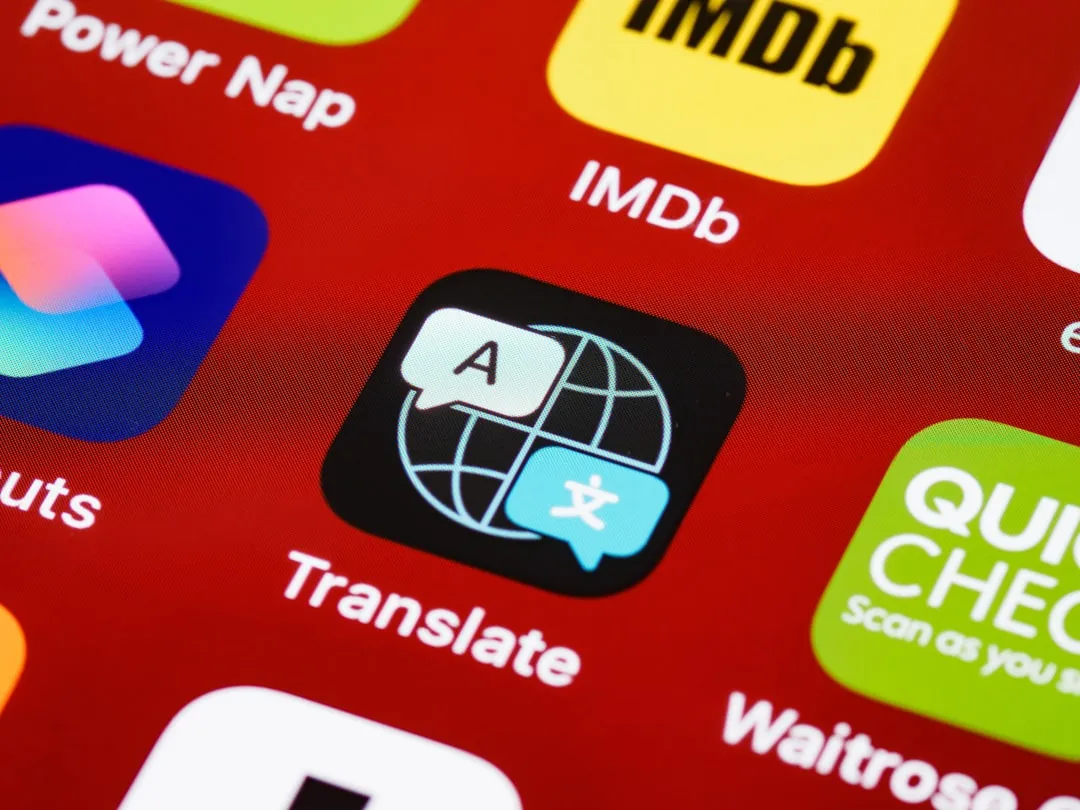


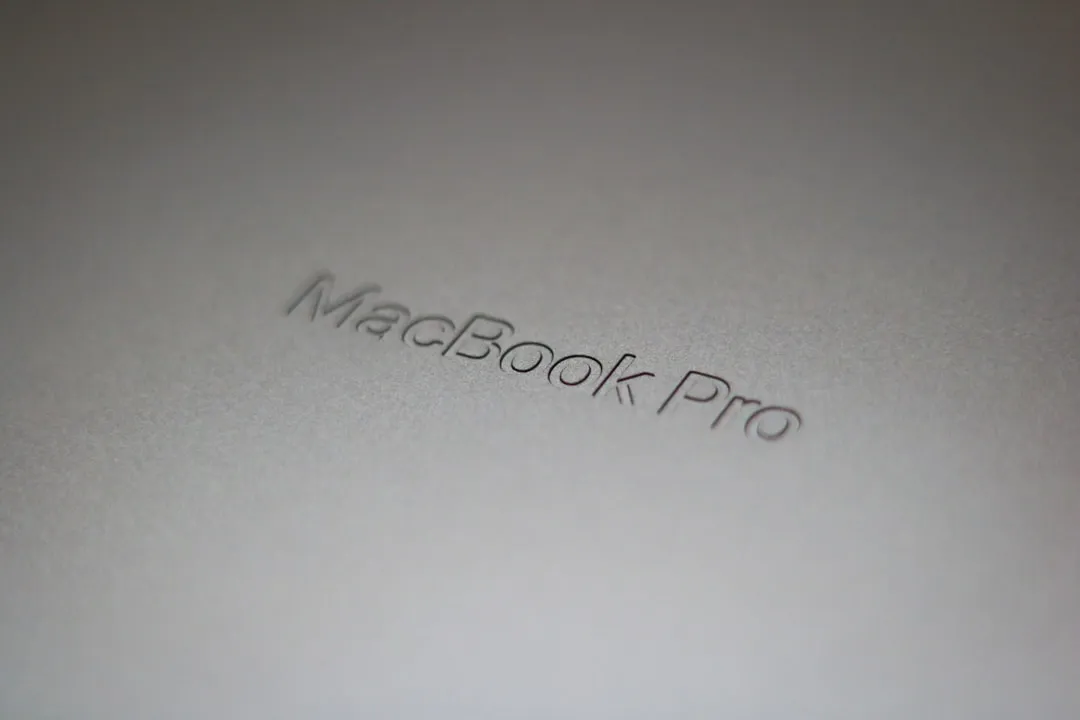

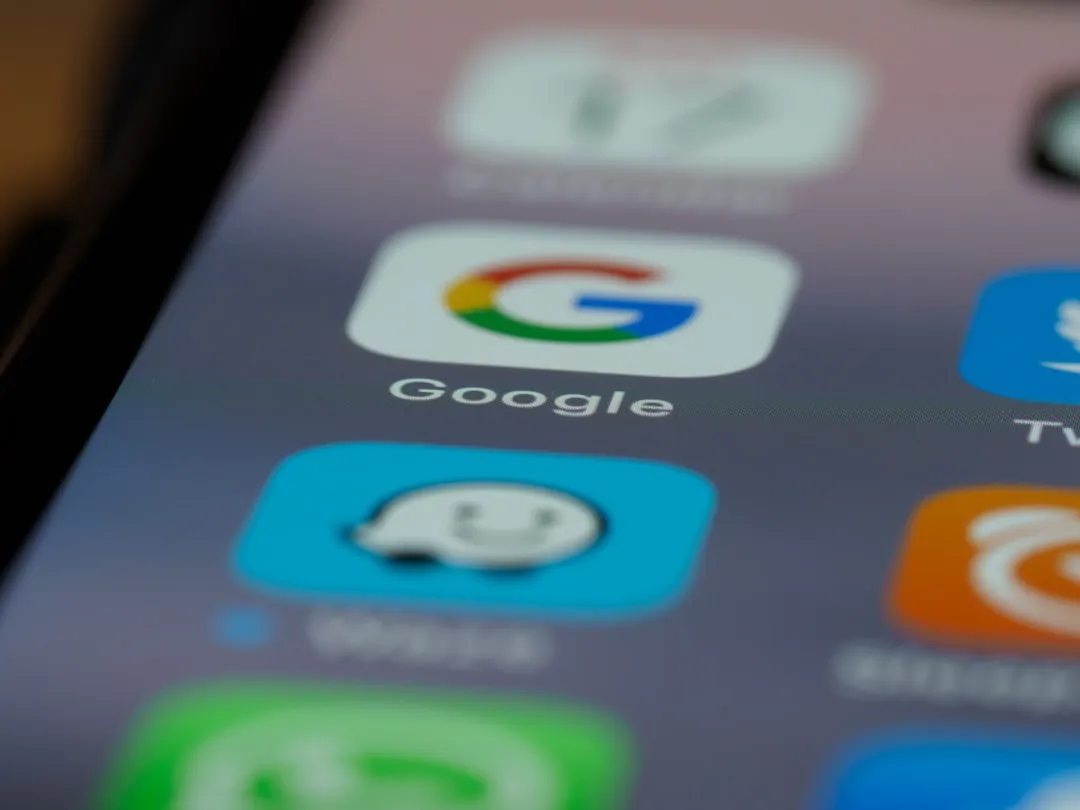



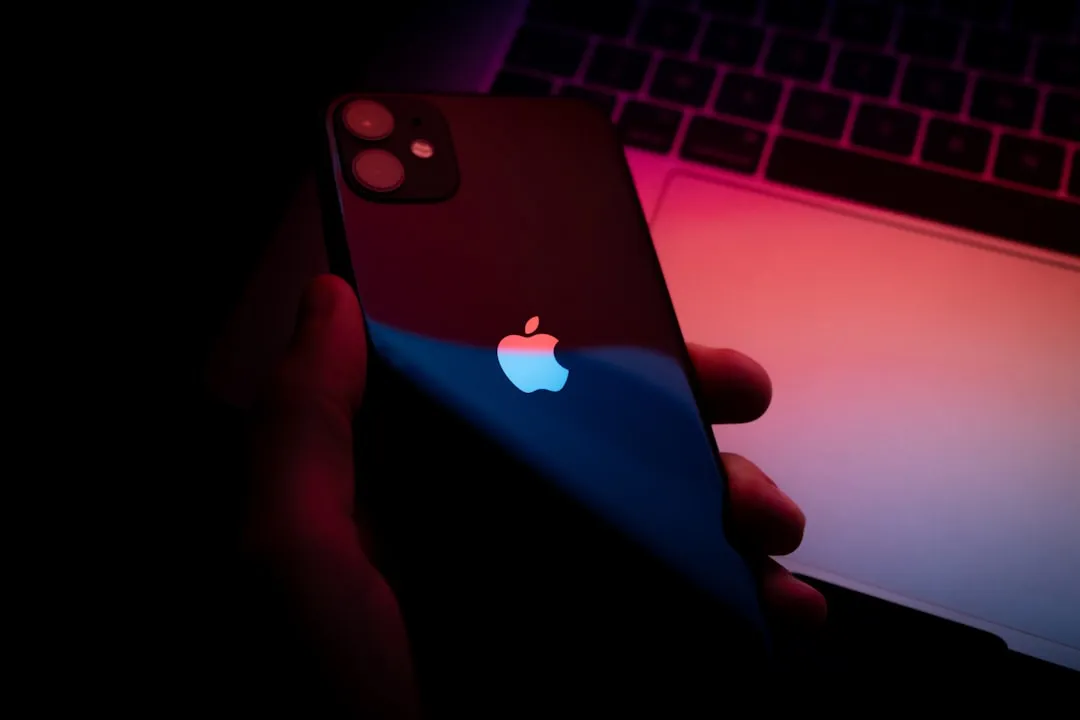


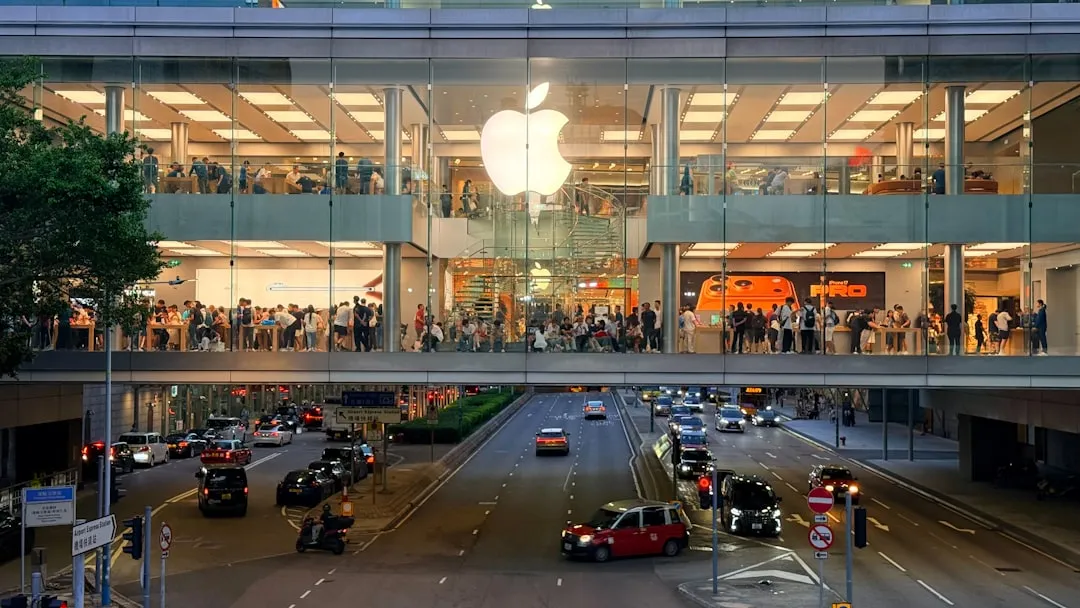





Comments
Be the first, drop a comment!