Safari has a new feature that helps you discover the most beneficial aspects of a webpage without having to dig through the page or read the entire thing — and it works on iPhone, iPad, and Mac. It can make web browsing more efficient and websites easier to navigate while ensuring the visibility of important details.
The feature, Highlights, is available on Safari 18 in iOS 18, iPadOS 18, and macOS Sequoia 15, all released on Sept. 16. Unlike Reader mode, Highlights doesn't reformat the entire page but instead selectively surfaces key information, allowing you to quickly access essential details without altering the original layout.
- Don't Miss: Safari's Secret Weapon to Distraction-Free Browsing Gives You Complete Control Over Webpage Annoyances
The things you'll see most from Highlights are summaries of entire webpages. Still, you may also see previews, suggestions from the web, nearby locations, links to other apps like Apple TV, and other intelligently surfaced information. Highlights are currently only available in U.S. English and on a limited number of websites, though broader support is expected soon.
How to Enable Highlights in Safari
The Highlights feature is not enabled by default, so you'll have to turn it on if you want to use it. On iOS 18 or iPadOS 18, there are two primary ways to do so:
- If you've never turned Highlights on or off or interacted with a prompt to do so, tap the page menu icon in the address bar on any webpage in Safari. At the top, you may see an option to "Turn On" Highlights. Tap that to enable the feature.
- Otherwise, head to Settings » Apps » Safari, then toggle on the "Highlights" switch under Privacy & Security.
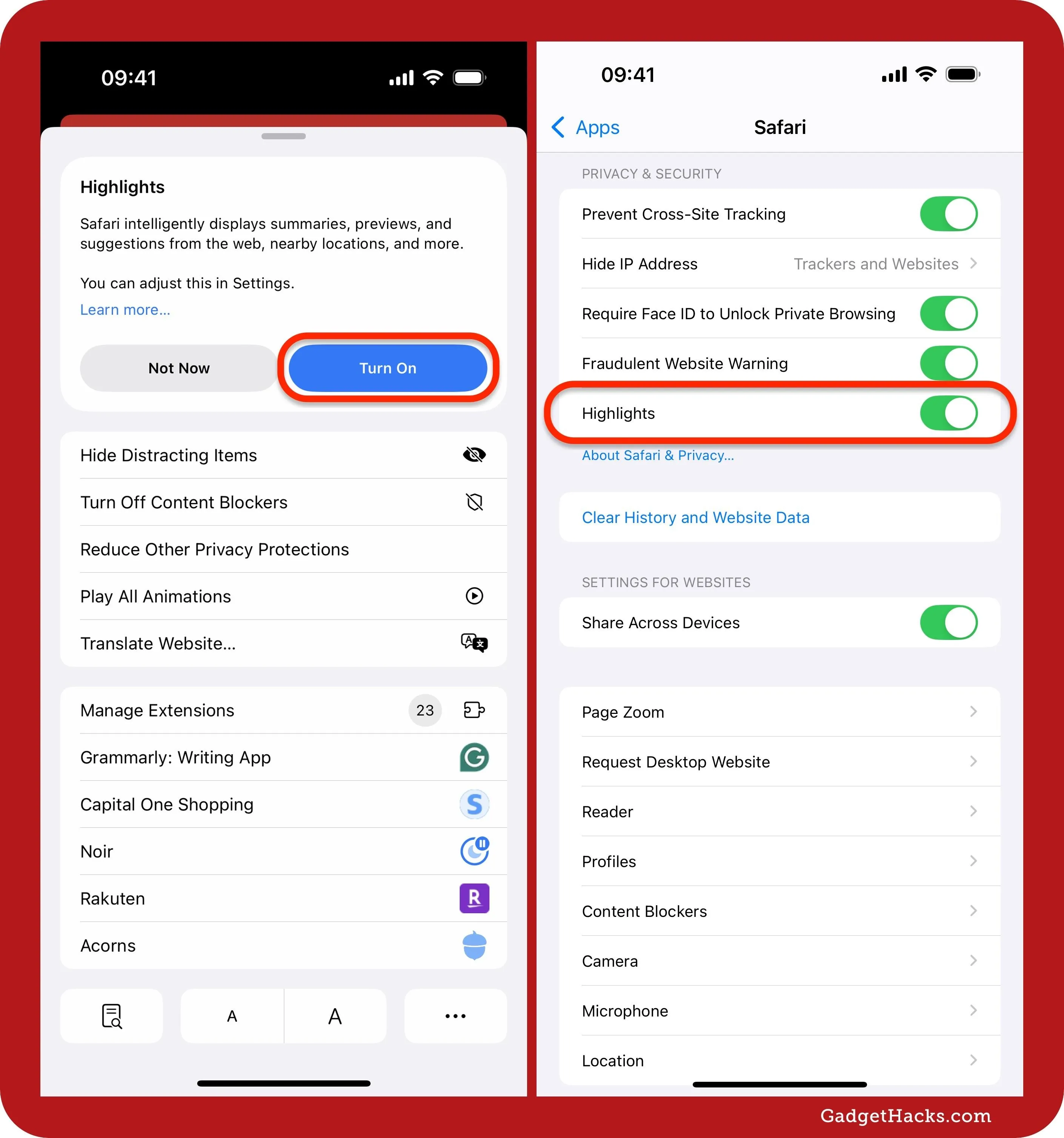
Similarly, there are two primary ways to enable Highlights on macOS Sequoia 15:
- If you've never turned Highlights on or off or interacted with a prompt to do so, click the page menu icon in the address bar on any webpage in Safari. At the top, you may see an option to "Turn On" Highlights. Hit that to enable the feature.
- Otherwise, open Safari, then head to Safari » Settings in the menu bar (or use the Command-, keyboard shortcut). Go to the "Advanced" tab in the settings panel, then checkmark the option "Allow Highlights to share web addresses with Apple" to enable it.
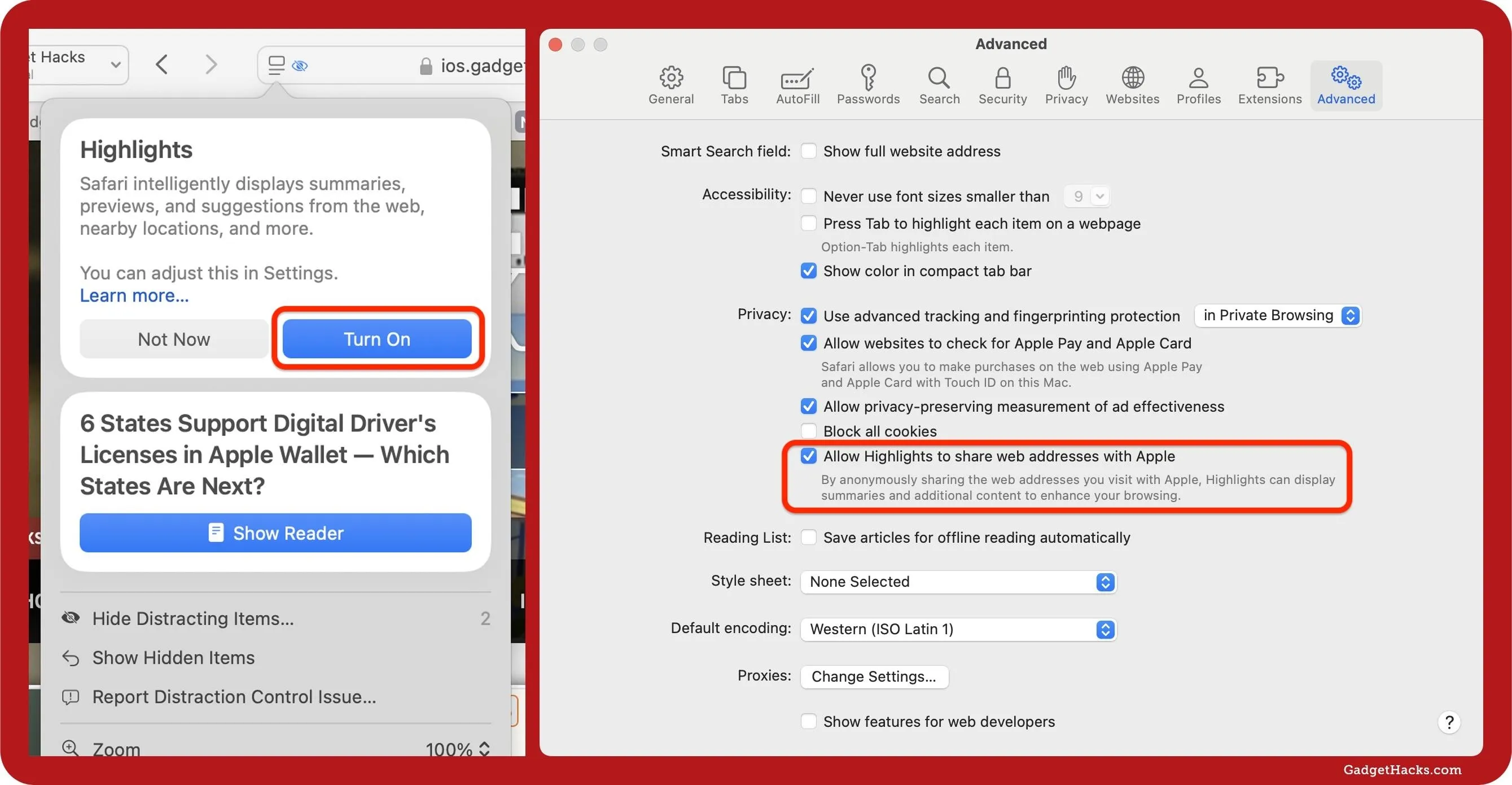
How to Take Advantage of Safari Highlights
When you visit a webpage that supports Highlights, Safari automatically scans its content. It lets you know that highlights are available by displaying a small purple sparkle icon on the page menu icon in the address bar. Hit that to open the page menu, which houses the highlights at the top. Selecting a summary opens the content in Reader, with the summary still visible in a collapsable box.
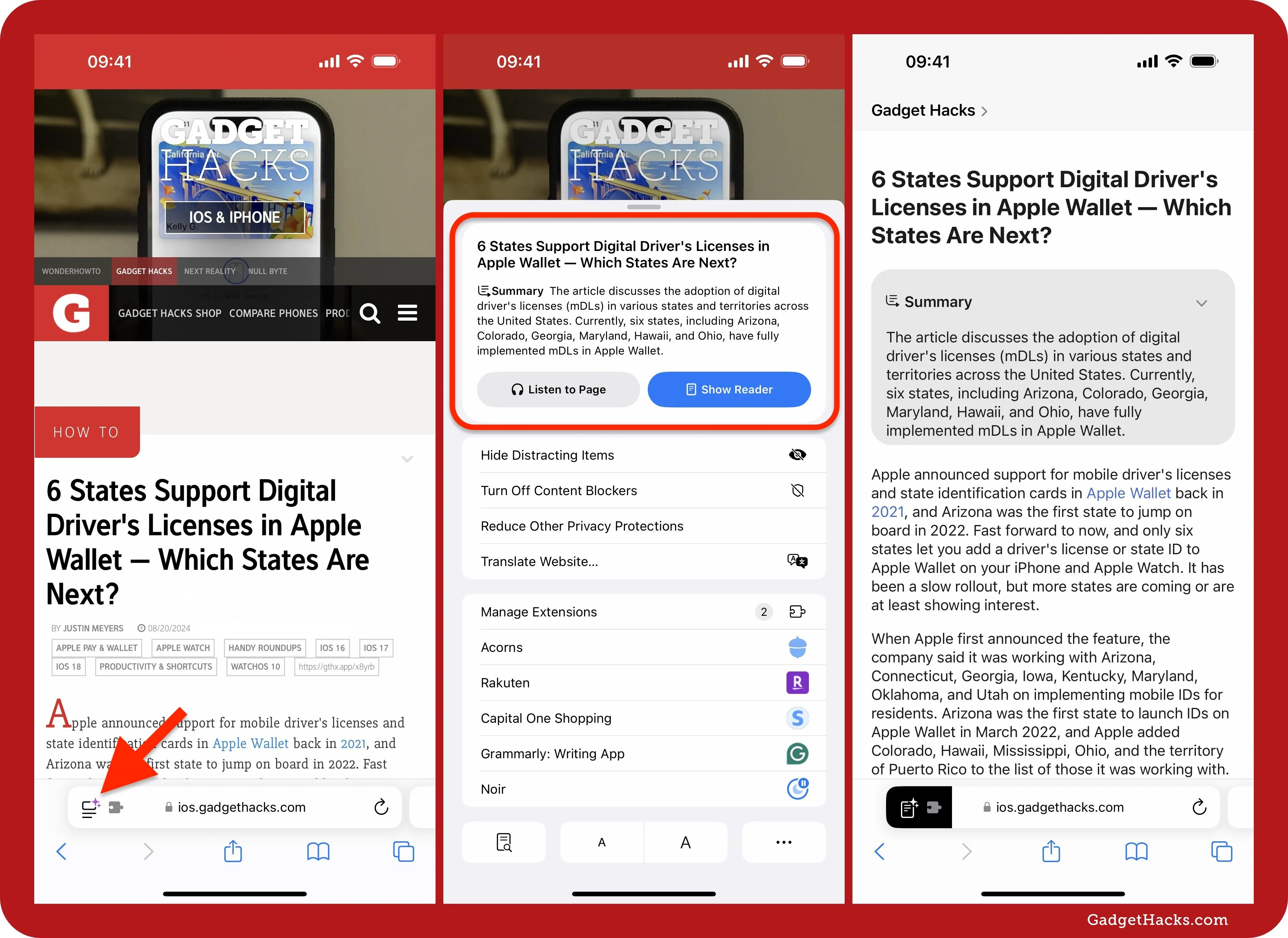
The same applies to Safari on macOS. Click the small purple sparkle icon on the page menu icon in the address bar to view highlights at the top of the page menu.
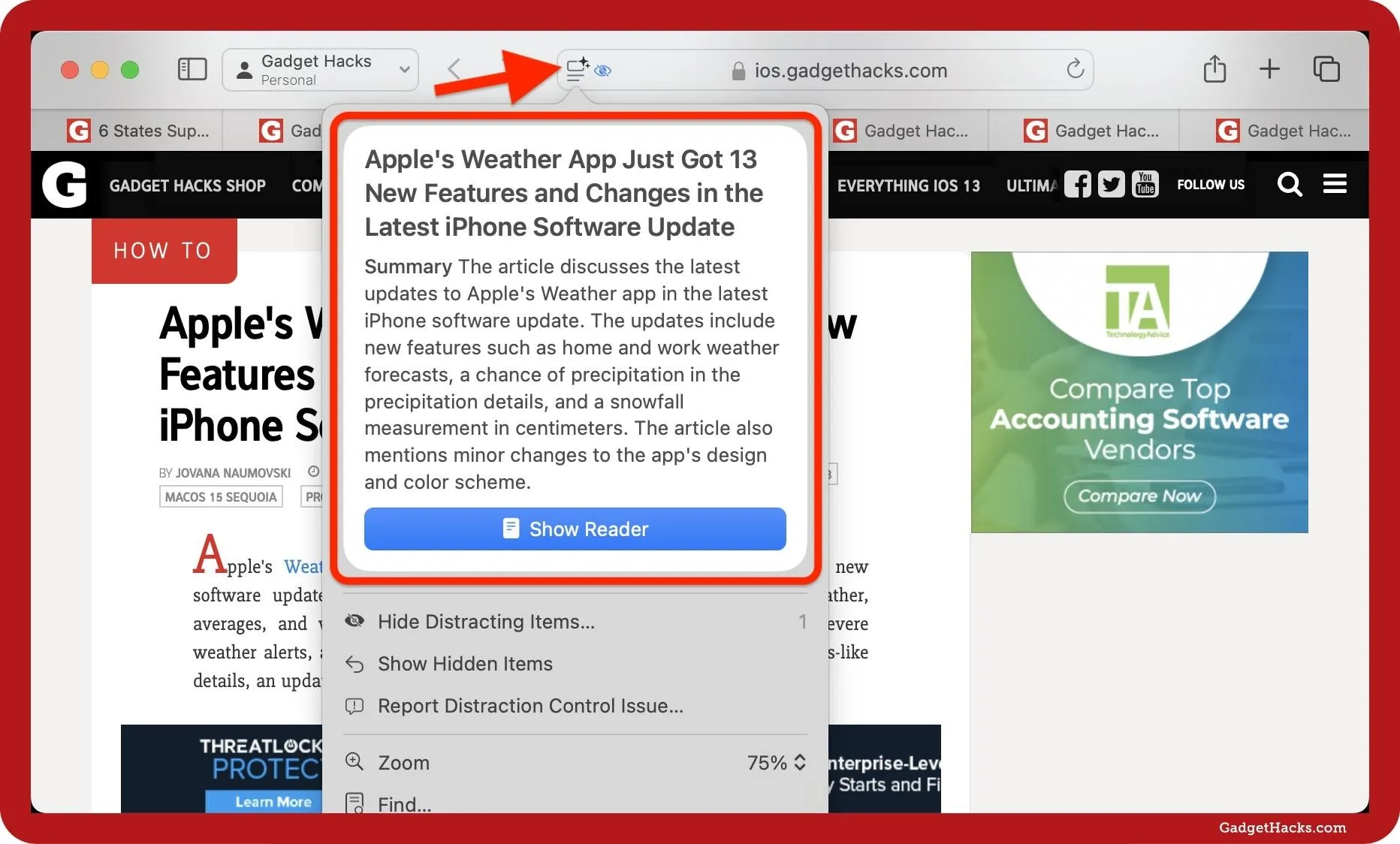
Summaries aren't the only thing you'll see highlighted. For example, in an article about a TV show, you may see highlights that open the show on Apple TV, open details about people on Wikipedia, and more. Other highlights you may see include things like previews, location details with maps, suggestions, and calendar events.
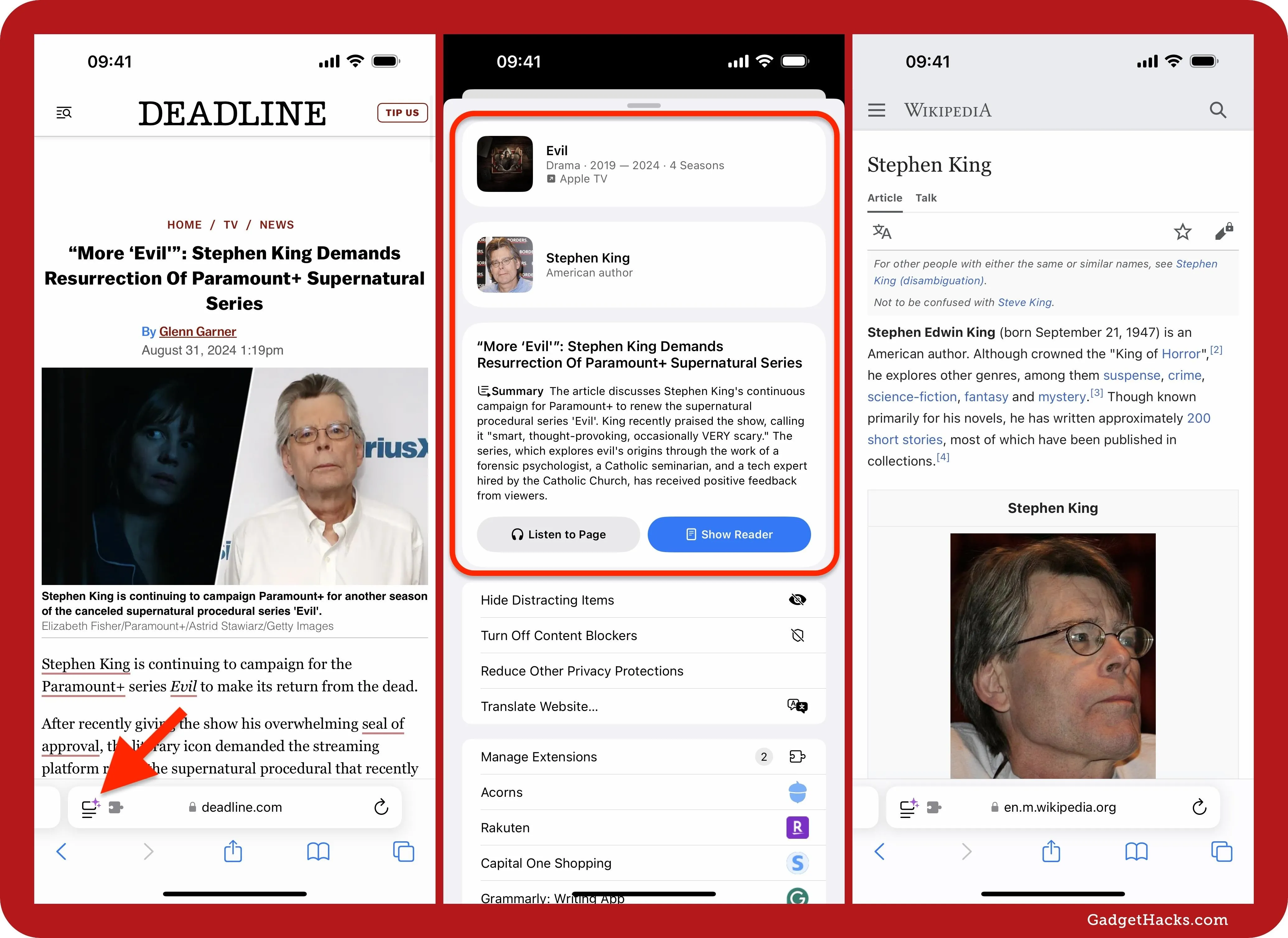
On devices that support Apple Intelligence, you may be able to force summaries to appear in Reader mode. If so, you'll see a "Summarize" option with the Apple Intelligence symbol at the top of Reader — select that to get a summary of the content.

Unlike other innovative Apple features, Highlights doesn't always work entirely on-device — it uses Oblivious HTTP (OHTTP), a newer network protocol designed to enhance user privacy by obscuring the relationship between clients and servers.
When visiting a webpage, Safari may send information calculated from the webpage address to Apple over OHTTP to determine if relevant highlights are available. When you select the page menu icon to see relevant highlights for a page, Safari may send the webpage's address to Apple in order to provide the highlights. All information sent to Apple is not associated with your Apple Account, email address, or other data Apple may have from your use of other Apple services.
Cover photo and screenshots by Justin Meyers/Gadget Hacks




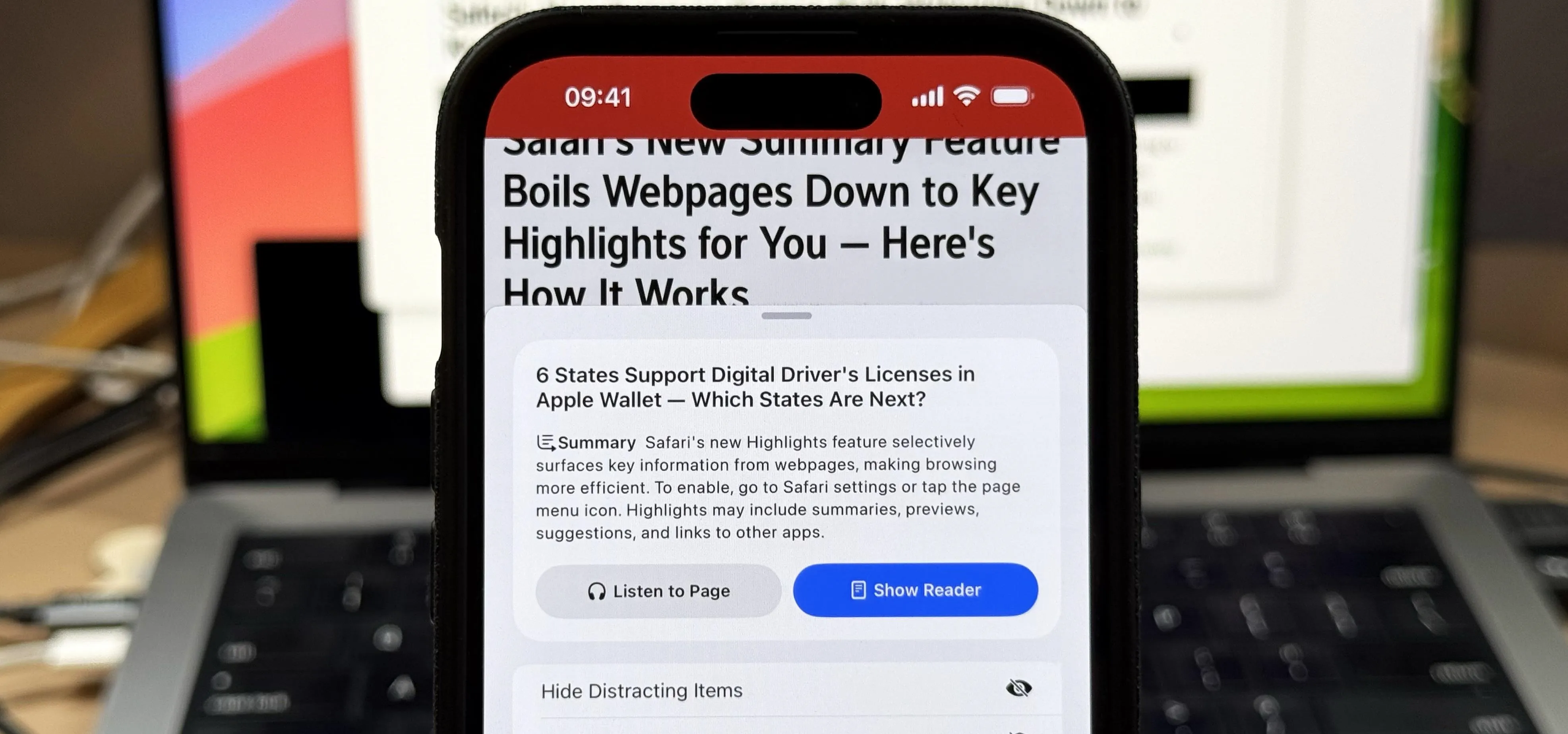





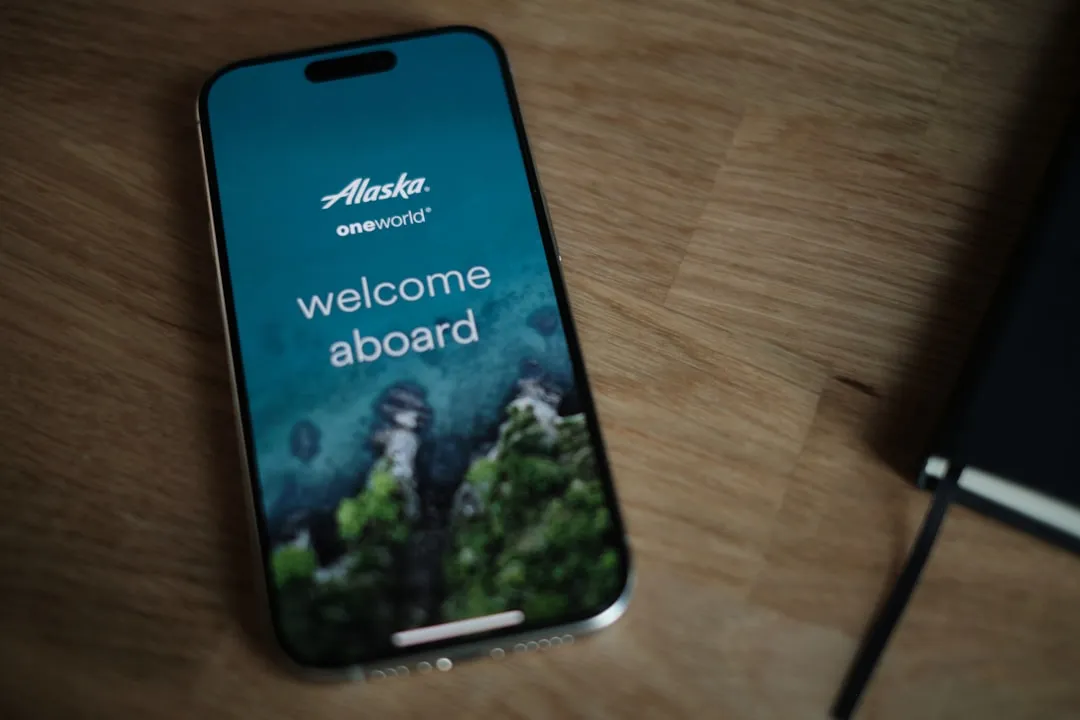


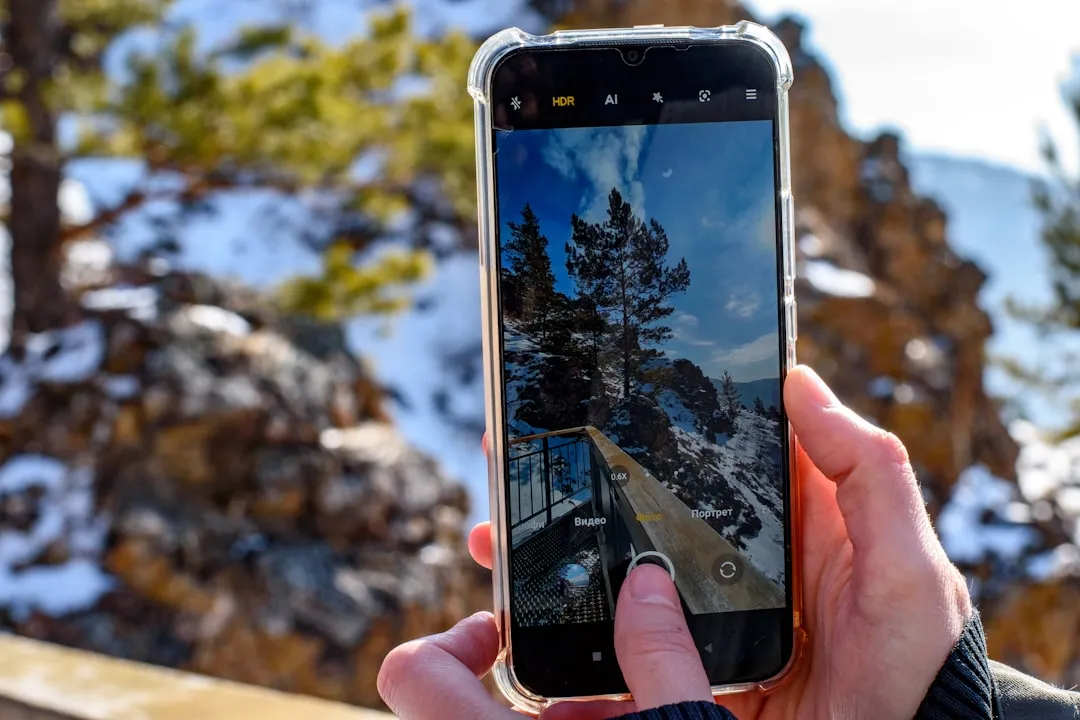



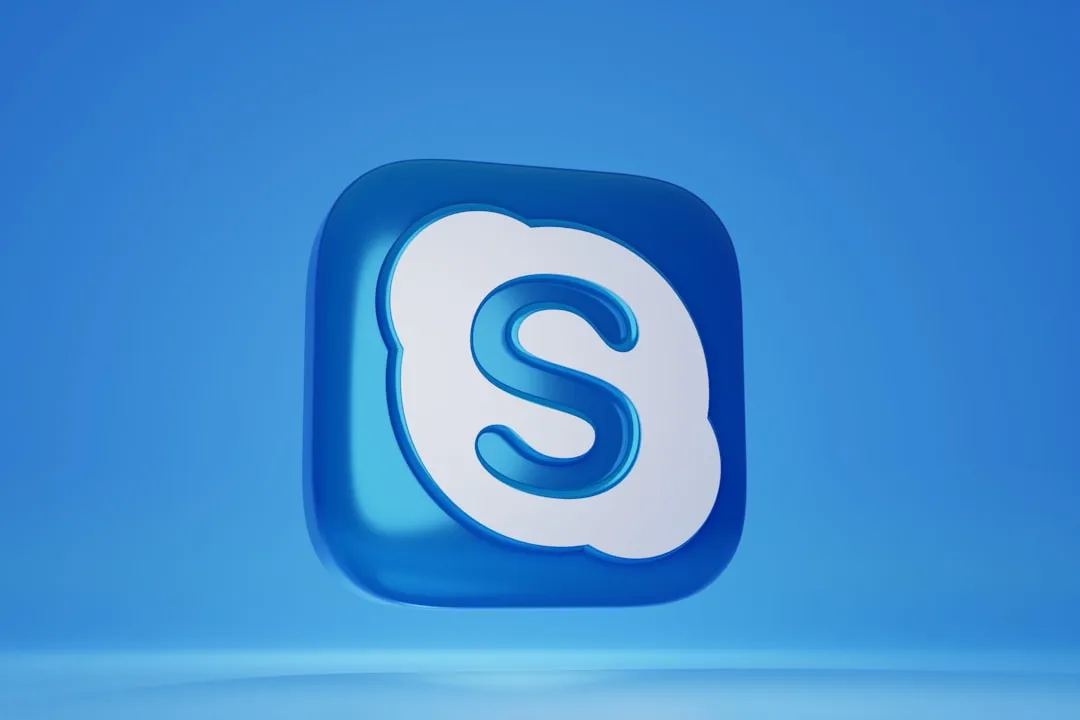







Comments
Be the first, drop a comment!