Email accounts can quickly get out of control, and important emails can easily get lost if you don't have time to look at them right away. In Apple's Mail app, there's a simple way to be reminded of emails you want to read later, whether it's an email with tasks you need to complete, upcoming event details, or a message you need to reply to, and it works no matter the email account.
The snoozing feature, known as Remind Me, works in Mail for iPhone, iPad, and Mac running iOS 16, iPadOS 16, and macOS 13 Ventura or later. Remind Me even works in the Mail app on iCloud.com. There's no setting to enable or disable Remind Me, so it's available as long as you're running updated software.
- Don't Miss: Get Follow-Up Reminders in Apple's Mail App to Get Answers to Important Questions You Forgot You Sent
Even better, Remind Me isn't limited to just incoming emails — you can also use Remind Me on emails you've sent and even on drafts you want to complete later.
Jump to a Section
- Manually Set Reminders on iOS and iPadOS
- Manually Set Reminders on macOS
- Manually Set Reminders on iCloud.com
- Edit or Cancel Remind Me Alerts
- Viewing Your Reminder Emails
- Make Remind Me Emails Easier to Find
- Add Remind Me to the Toolbar on iPadOS
Manually Set Reminders on iOS and iPadOS
On iOS or iPadOS, open Mail, and you'll have three different options for setting a Remind Me alert. First, from a mailbox view, swipe right on the email, tap the Remind Me clock icon, and choose between:
- Remind Me in 1 Hour (set it 1 hour from the current local time)
- Remind Me Tonight (sets it for 9:00 p.m. local time)
- Remind Me Tomorrow (sets it for 8:00 a.m. local time)
- Remind Me Later... (you pick a custom time and date)
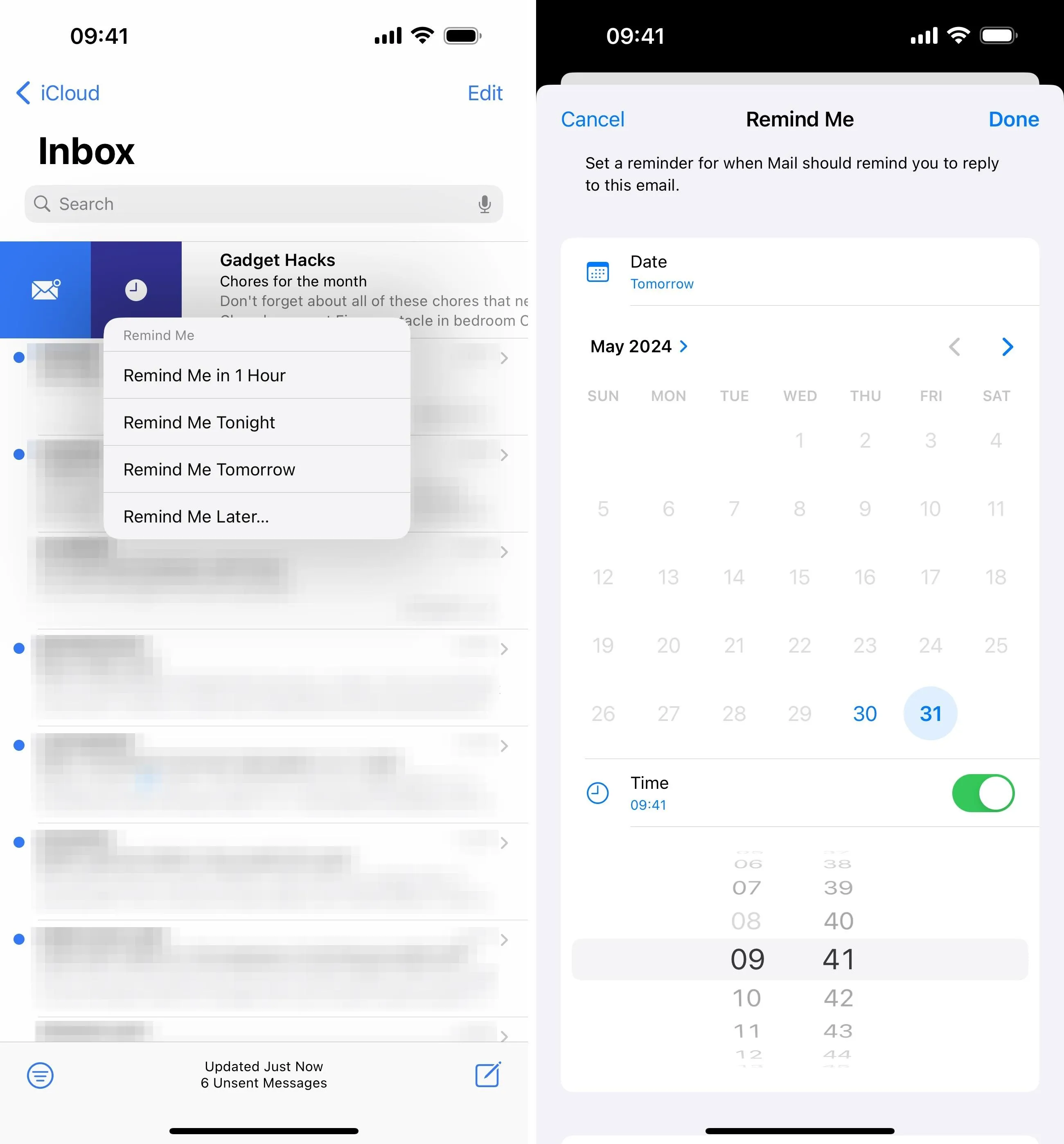
Second, you can swipe left on an email from a mailbox view, tap the More button (•••), select "Remind Me" from the list that appears, and then choose the time from the action sheet.
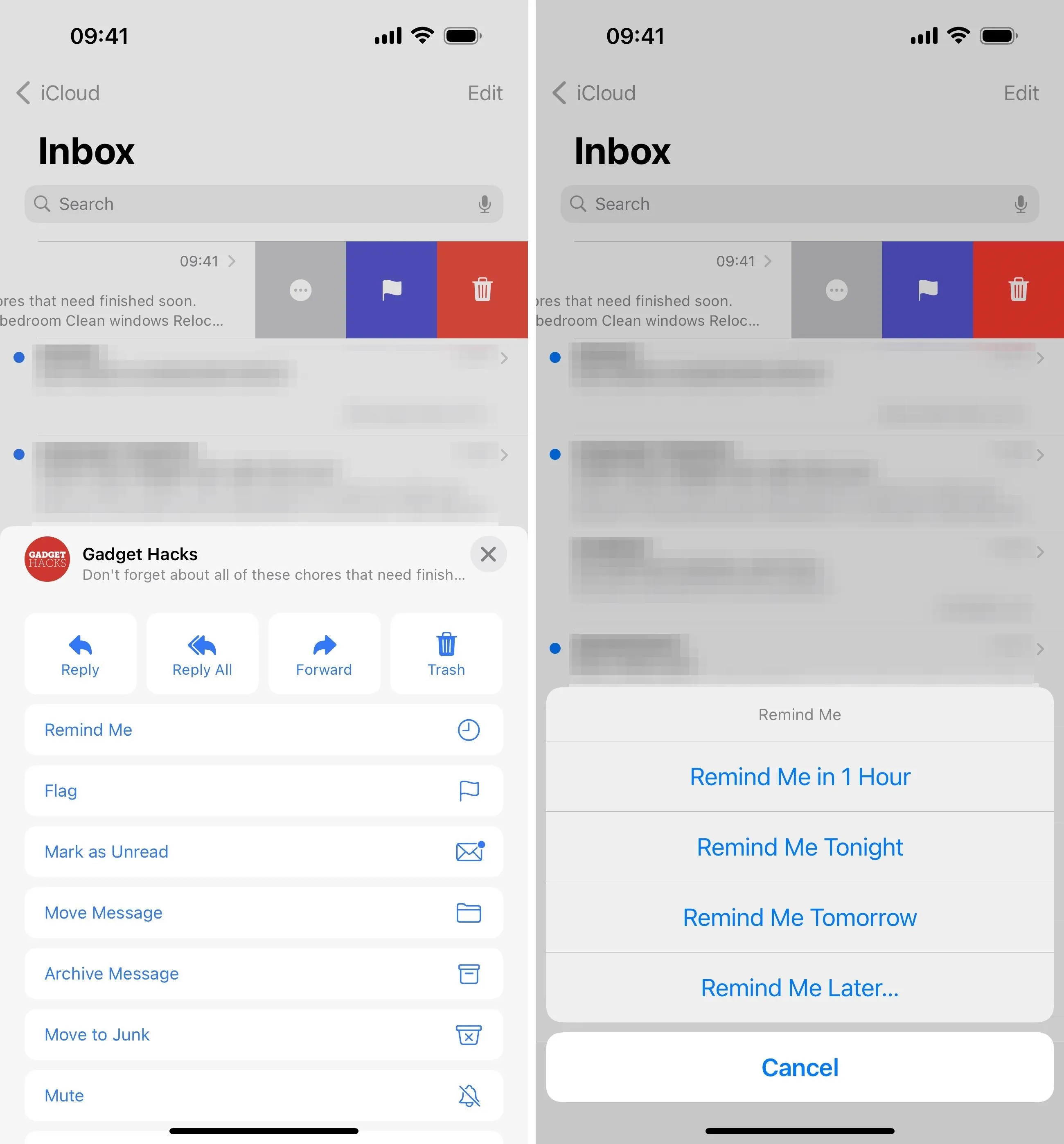
Third, you can open the email, tap the More Actions button (which looks like the Reply icon), select "Remind Me" from the list that appears, and then choose the time from the action sheet.
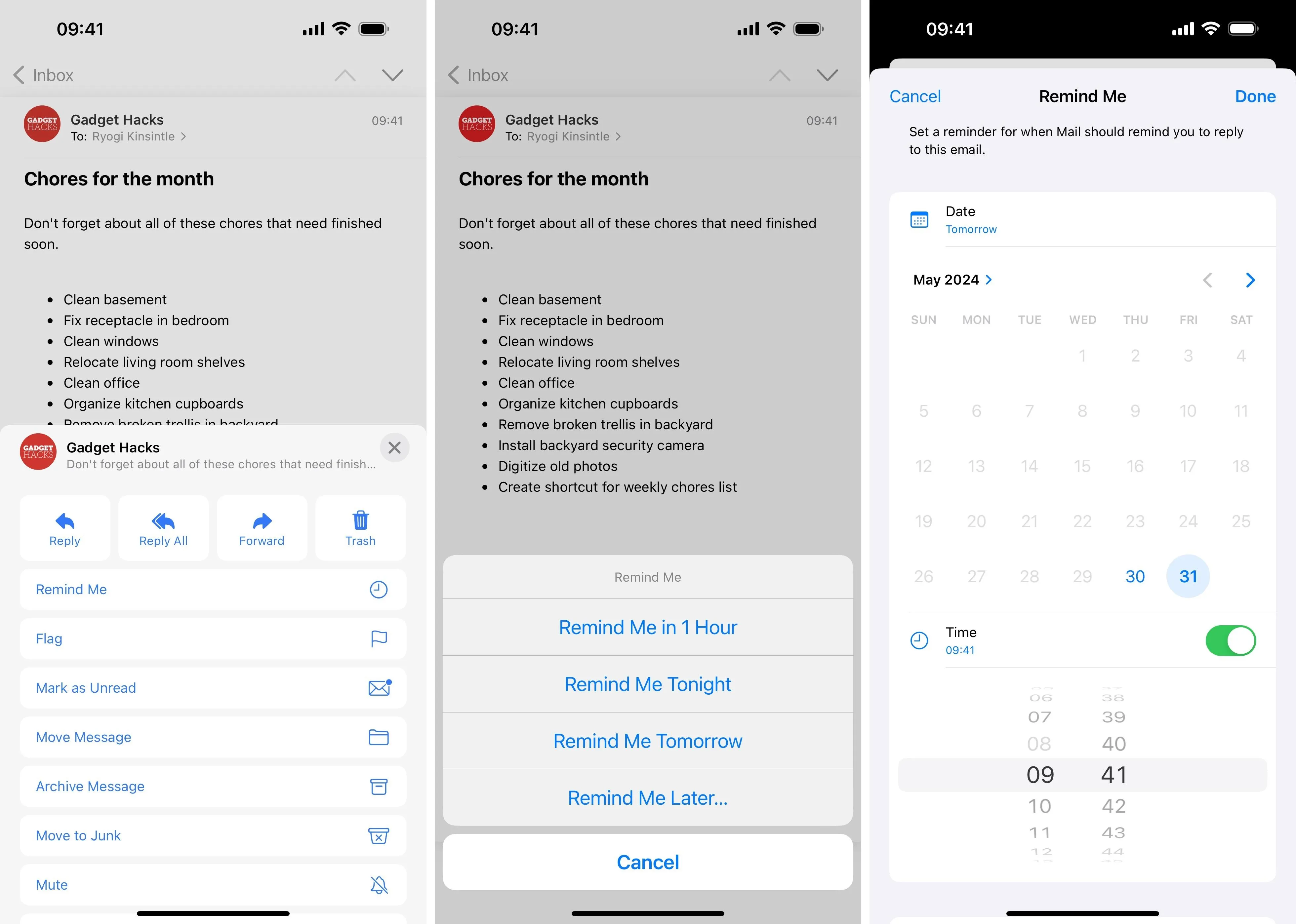
Manually Set Reminders on macOS
On macOS, open Mail, and you'll have three different options for setting a Remind Me alert. First, from a mailbox list, right-click or Control-click the message, hover over "Remind Me," and choose between:
- Remind Me in 1 Hour (set it 1 hour from the current local time)
- Remind Me Tonight (sets it for 9:00 p.m. local time)
- Remind Me Tomorrow (sets it for 8:00 a.m. local time)
- Remind Me Later... (you pick a custom time and date)
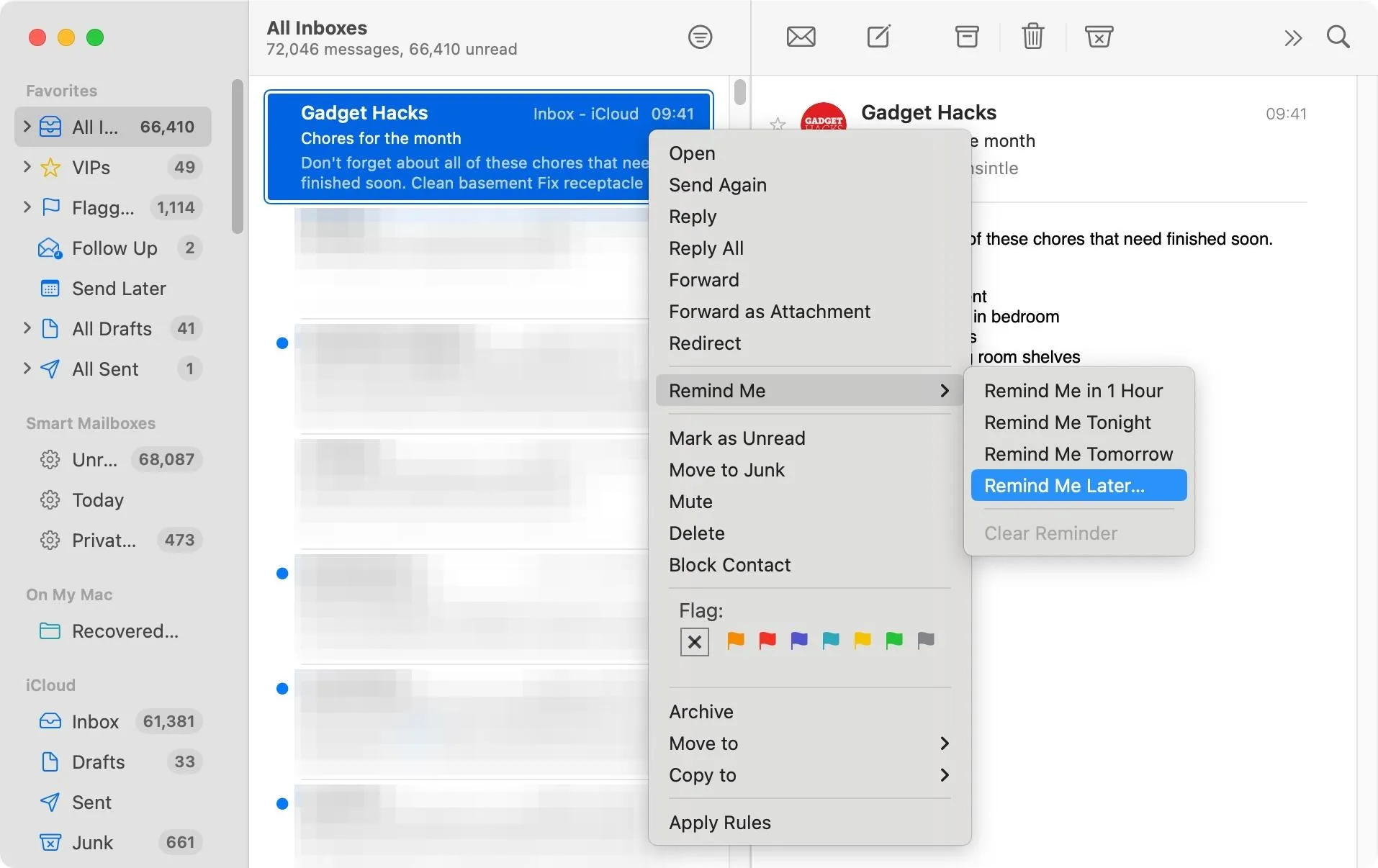
If you select "Remind Me Later...," a date and time picker will appear. Select the date and time you want, then right-click or Control-click the "Schedule" button.
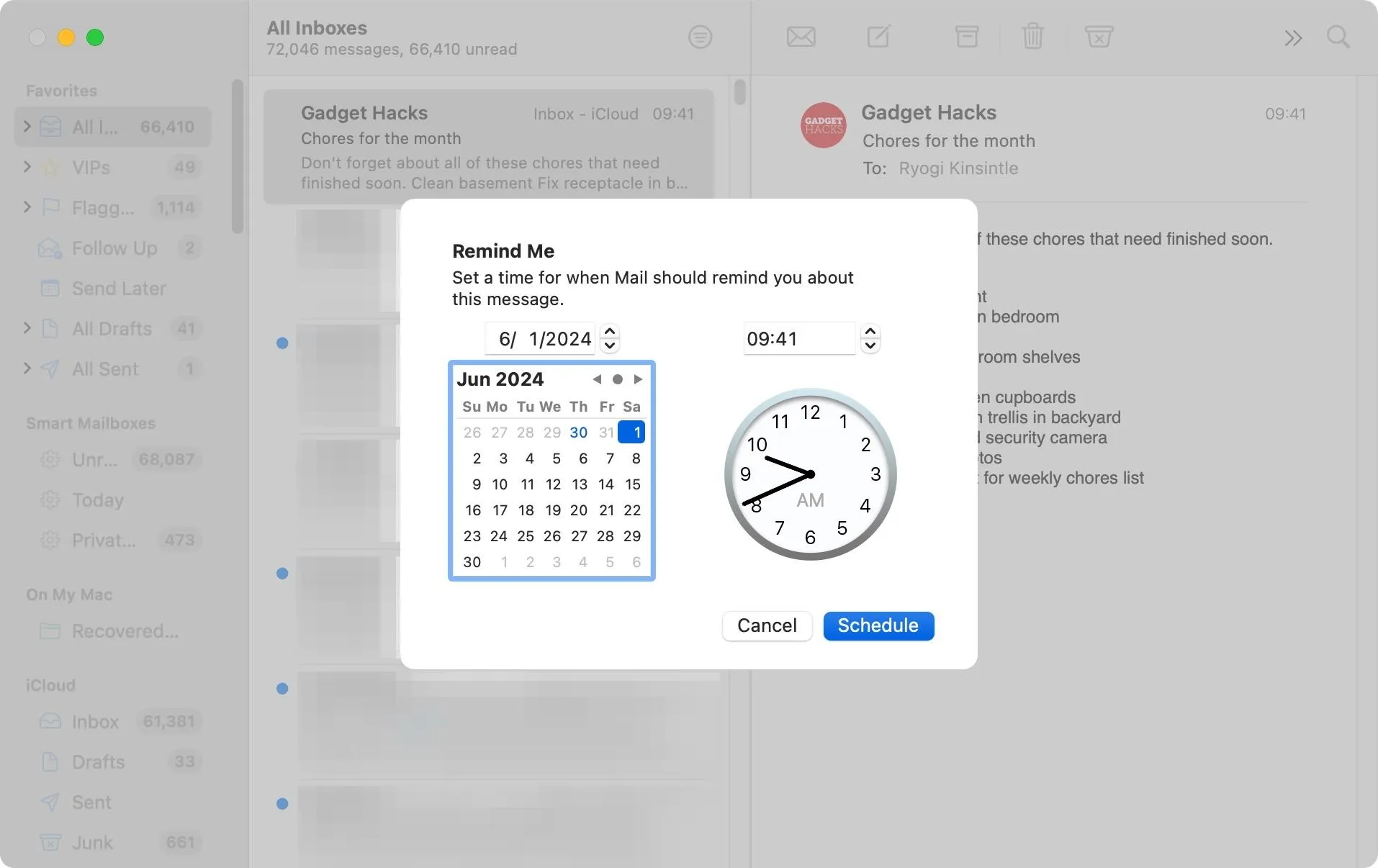
Second, you can select the email from a mailbox view, click "Message" in the menu bar, hover over "Remind Me," and choose the time from the options.
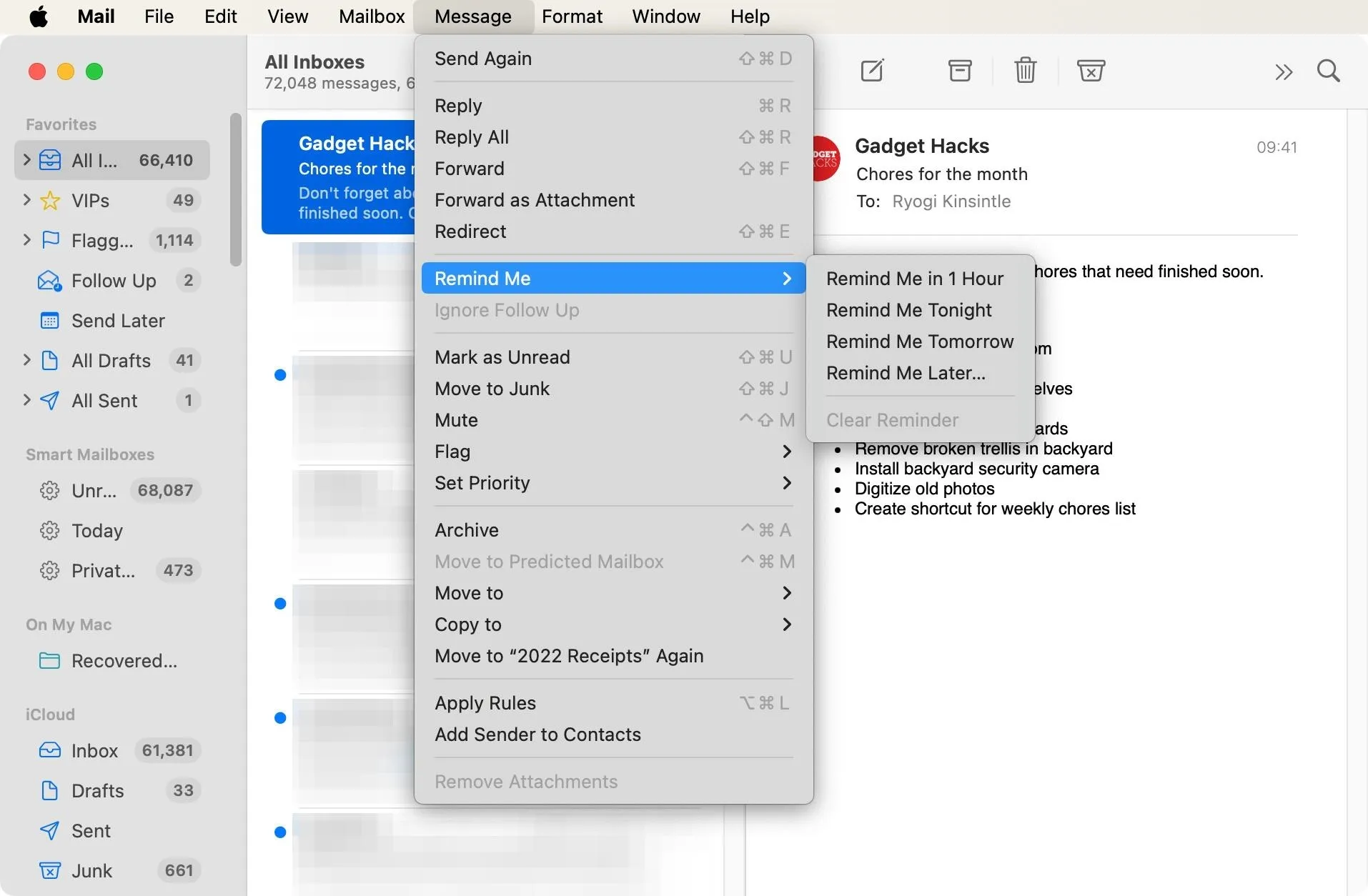
Third, you can select the email from a mailbox view, swipe right on it with two fingers on your trackpad, click the "Remind Me" button, and choose the time from the options.
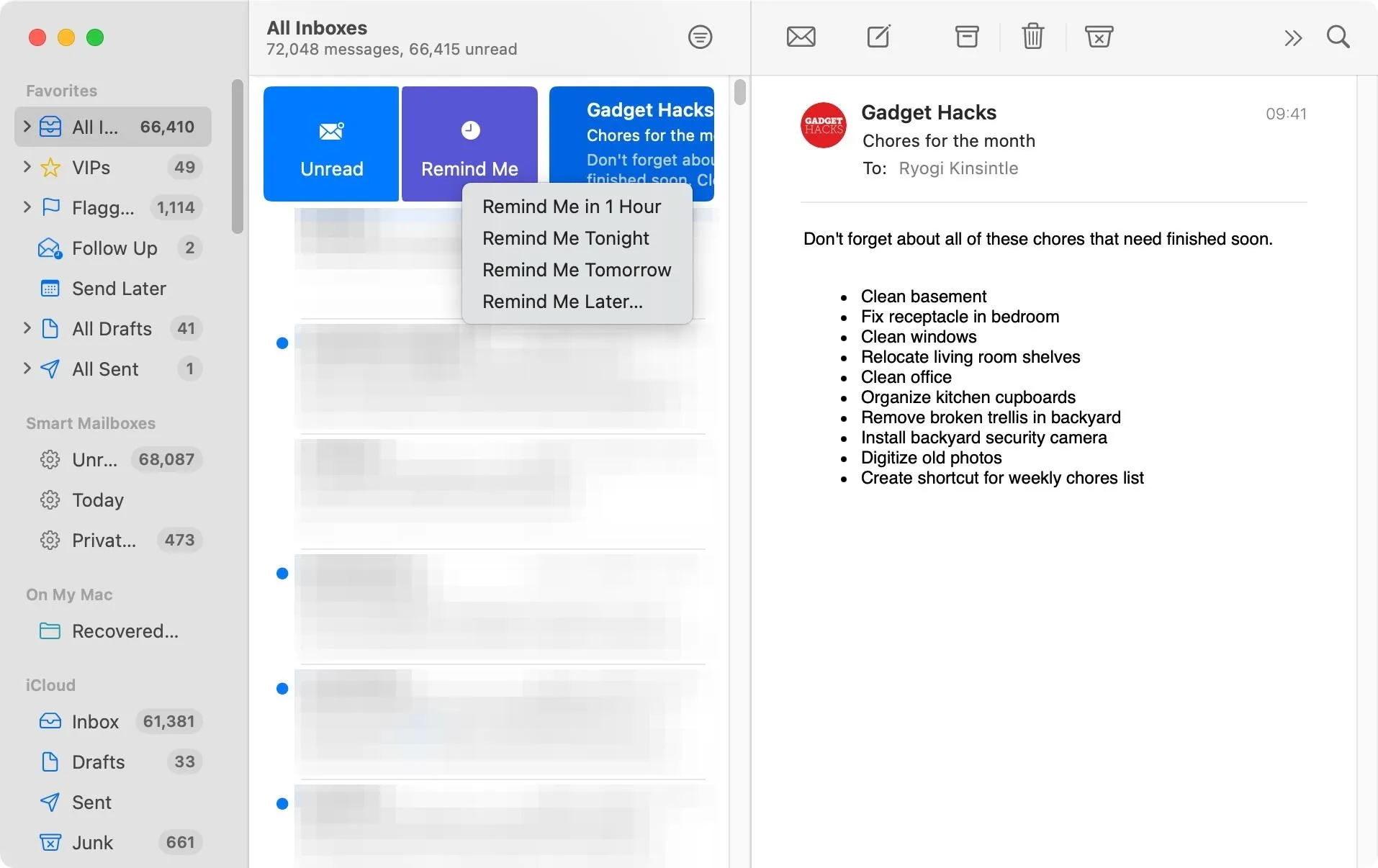
Manually Set Reminders on iCloud.com
On iCloud.com, open Mail, and you'll have a few options for setting a Remind Me alert. From a mailbox list, right-click or Control-click the message or open the message and click the More Actions (•••) button in the toolbar.
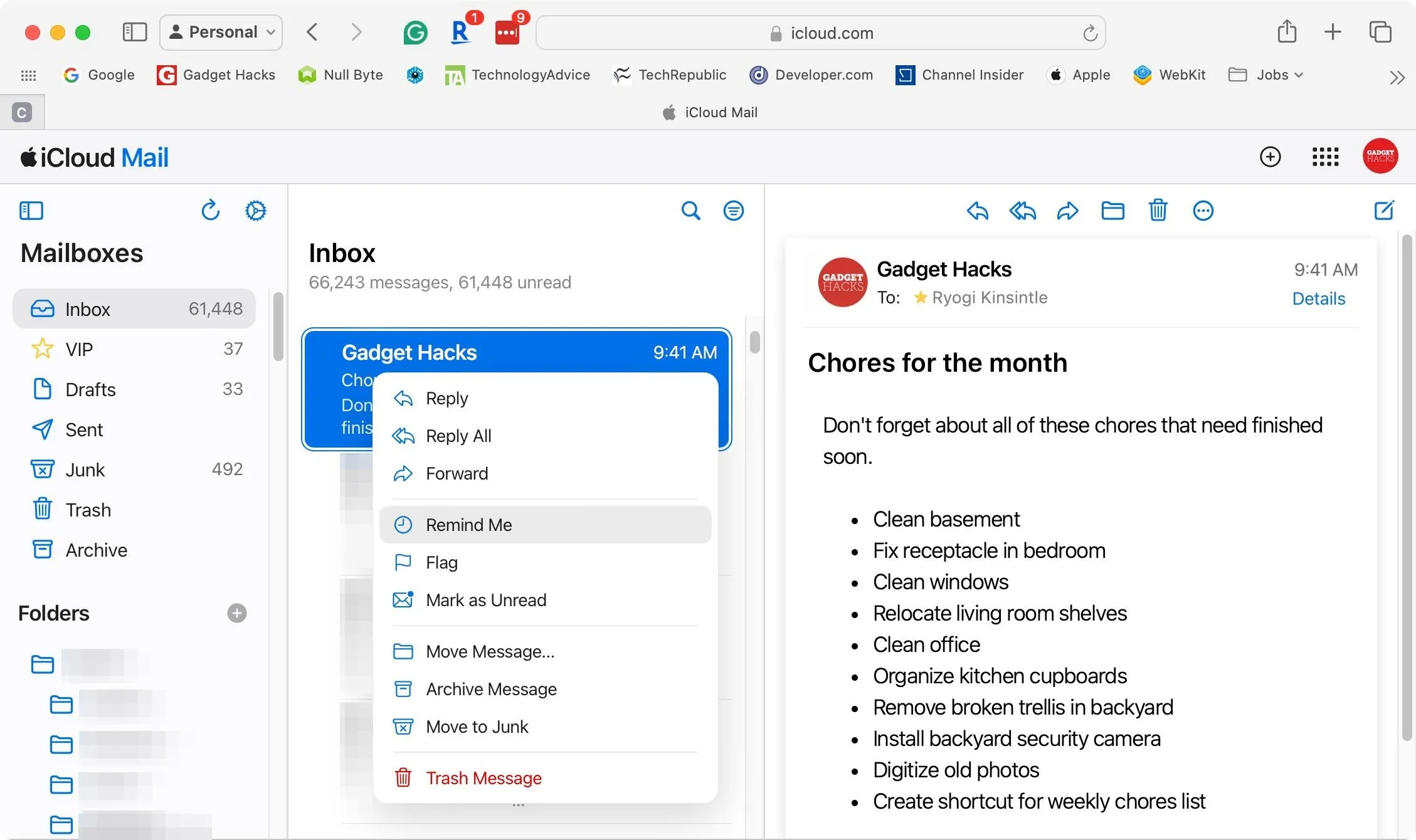
Next, select "Remind Me" and choose between:
- Remind Me in 1 Hour (set it 1 hour from the current local time)
- Remind Me Tonight (sets it for 9:00 p.m. local time)
- Remind Me Tomorrow (sets it for 8:00 a.m. local time)
- Remind Me Later... (you pick a custom time and date)
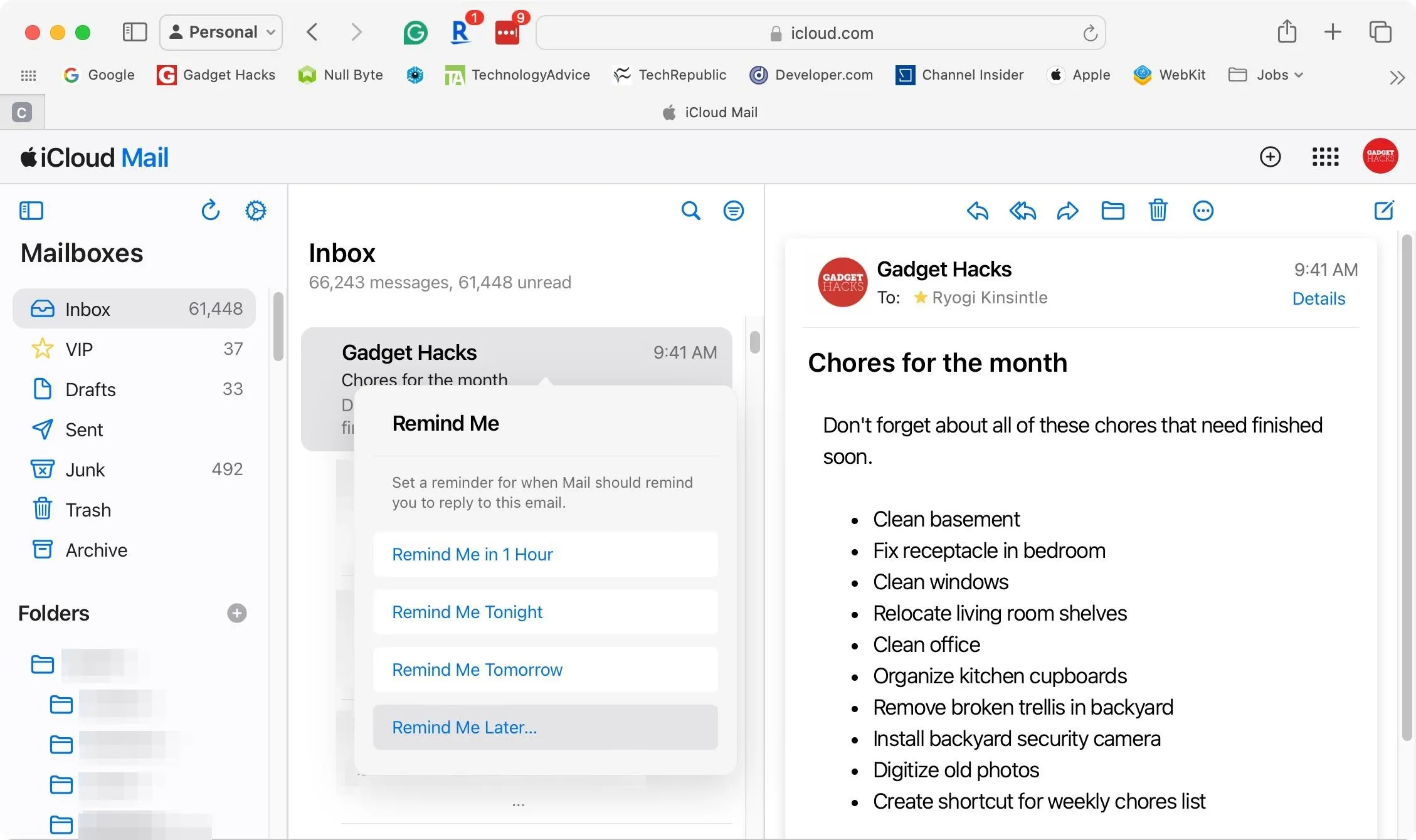
If you pick "Remind Me Later...," select a date and time for the reminder, and hit "Schedule."
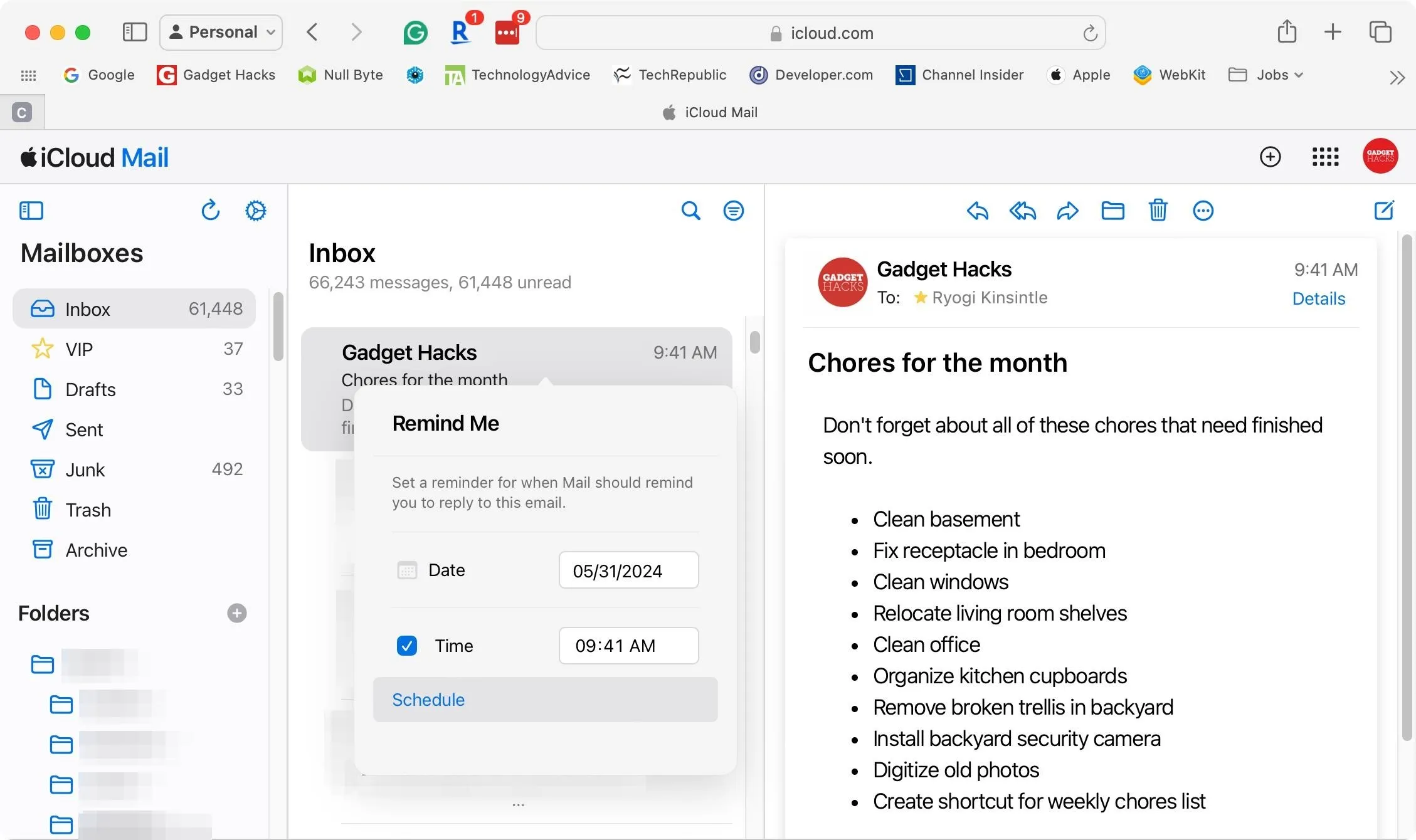
Edit or Cancel Remind Me Alerts
On iOS and iPadOS, you can edit the time of a Remind Me alert for an email in one of the following ways.
- Swipe right on the message from the mailbox view and tap the Remind Me clock icon.
- Swipe left on the message from the mailbox view, tap the More (•••) button, and select "Edit Reminder."
- Open the email, tap the More Actions button (which looks like a Reply icon), and select "Edit Reminder."
The date and time picker will appear so you can adjust the reminder.
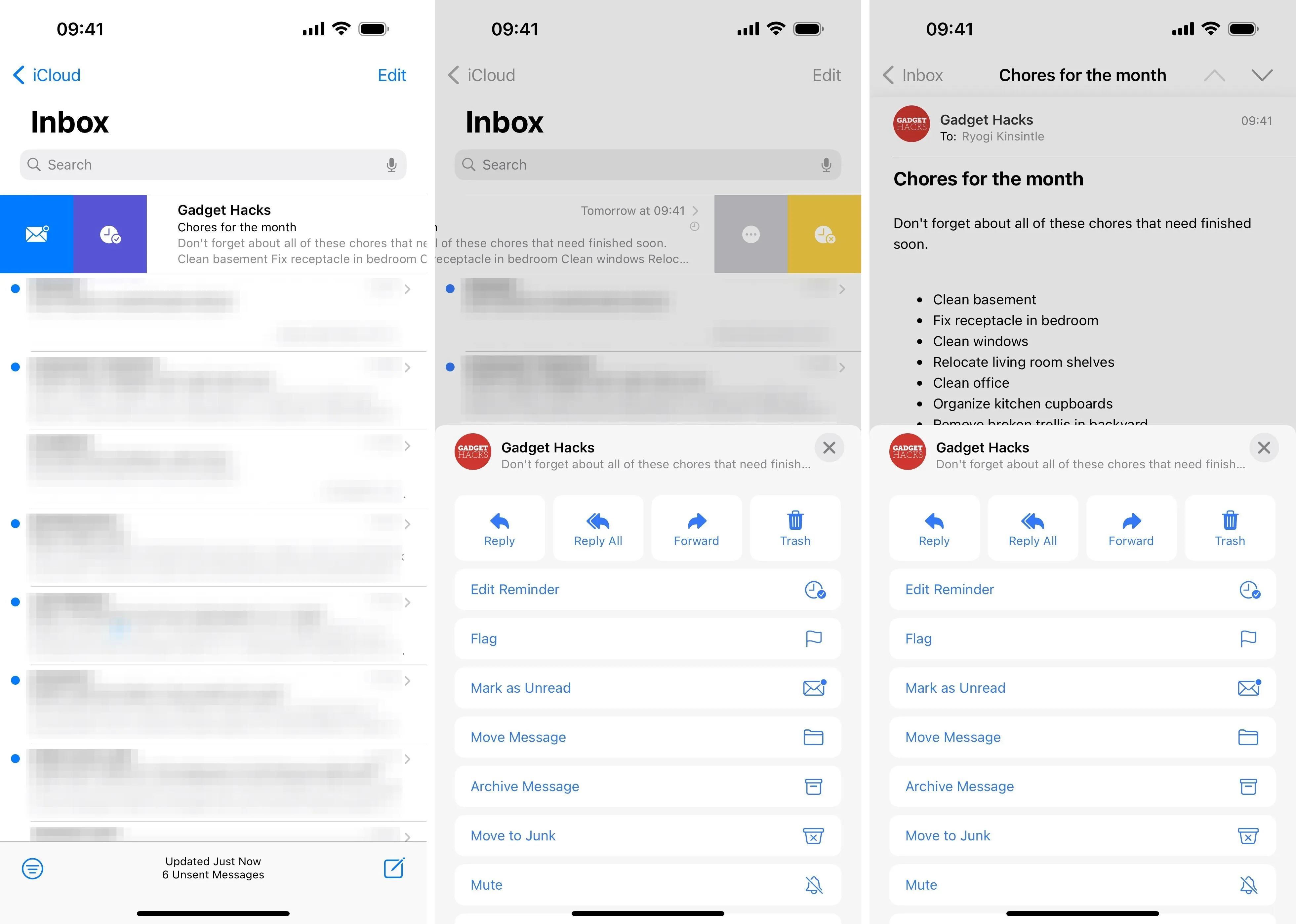
Try one of the following ways to delete a Remind Me alert for an email.
- Swipe left on the message from the mailbox view and tap the yellow Clear button for Remind Me.
- Swipe left on the message from the mailbox view, tap the More (•••) button, select "Edit Reminder," and tap "Remove Reminder" from the date and time picker.
- Open the email, tap the More Actions button (which looks like a Reply icon), select "Edit Reminder," and tap "Remove Reminder" from the date and time picker.
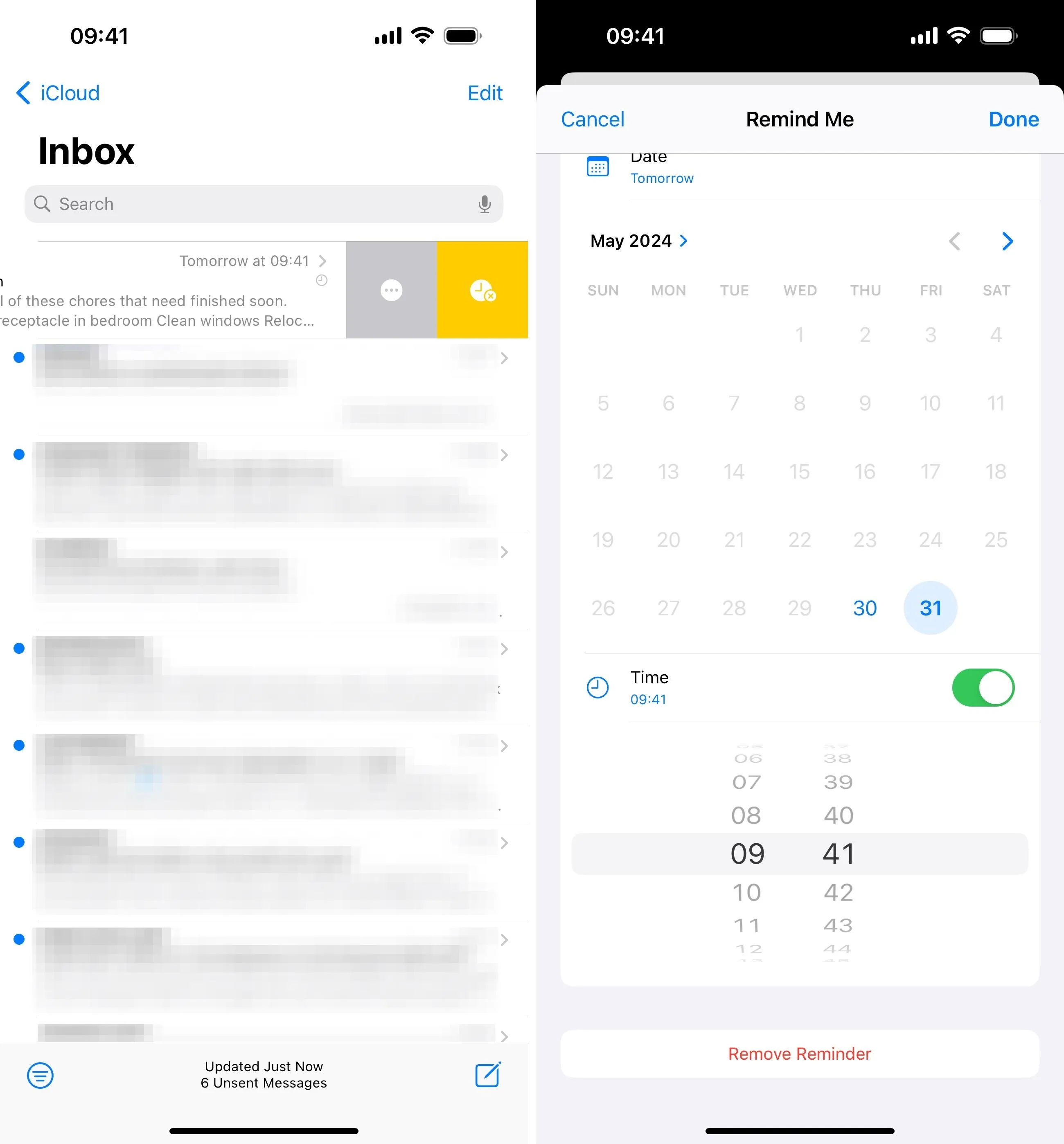
On macOS, it's pretty much the opposite of setting Remind Me alerts. To remove an alert, select the email from a mailbox view, swipe left on it with two fingers on your trackpad, and click the "Clear" button. To edit the alert's time from the mailbox view:
- Right-click or Control-click the message and hover over "Remind Me."
- Select the email, click "Message" in the menu bar, and hover over "Remind Me."
- Select the email, swipe right on it with two fingers on your trackpad, and click the "Remind Me" button.
- Select the email, then click the "Edit" button on the Remind Me ribbon above the email.
Then, choose a new preset time, "Remind Me Later..." to open the date and time picker, or "Clear Reminder" to remove the alert. The "Edit" button option opens to the date and time picker directly.
On iCloud.com, editing or deleting a Remind Me alert is like adding one. From a mailbox view, perform one of the following options below, then choose a new time in the date and time picker or choose "Remove Reminder" to clear the alert.
- Right-click or Control-click the message and click "Edit Reminder."
- Open the message, click the More Actions (•••) button, and click "Edit Reminder."
Viewing Your Reminder Emails
When the reminder time arrives, the Mail app will bring the email back to the top of All Inboxes and the inbox for the account in which the email resides. It will have a "Remind Me" label where the time usually resides.
Open the email, and a banner will show that "Mail reminded you" at the set time, with an option to "Edit" if you want to resurface the email to the top again later.
Mail will also send you a Remind Me notification for the email.
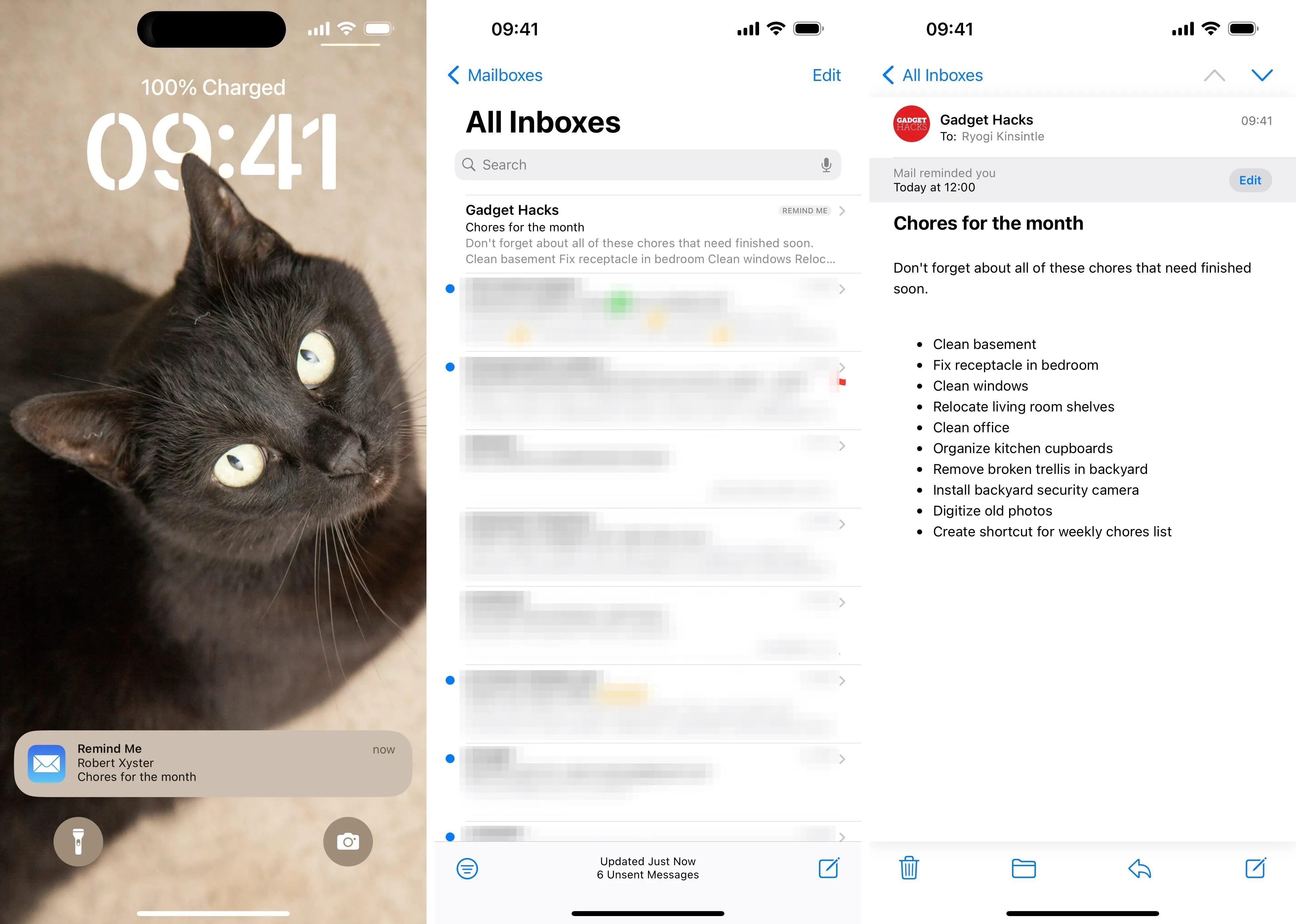
The same things will happen no matter if you're on iOS, iPadOS, macOS, or iCloud.com.
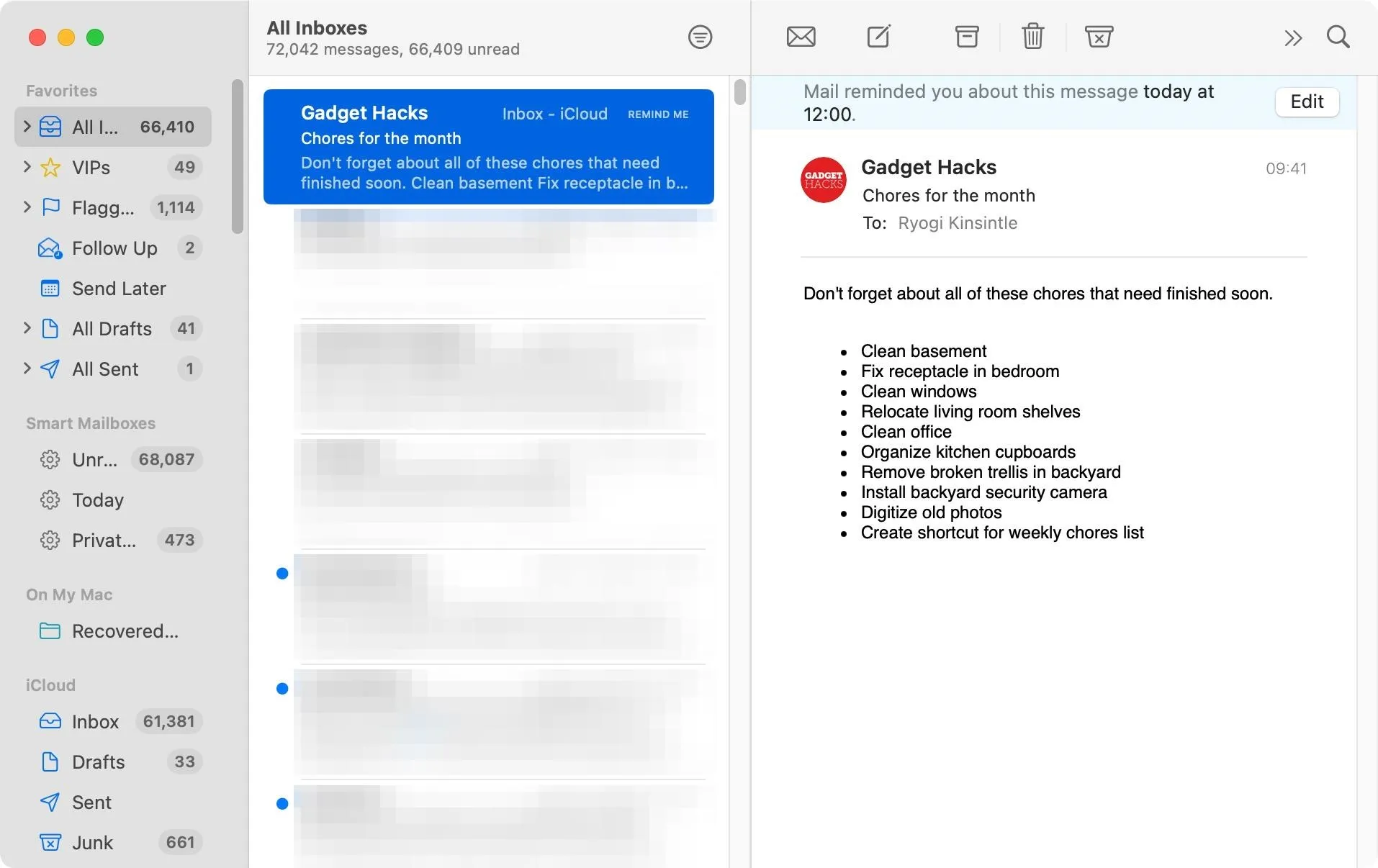
Make Remind Me Emails Easier to Find
If you want to see any emails you snoozed with Remind Me, add the Remind Me mailbox to your favorites. On iCloud.com, the Remind Me mailbox automatically appears when there are reminders and you can't remove it.
On iOS or iPadOS, head to the Mailboxes screen, tap "Edit," check "Remind Me" (drag it up or down if you want to relocate it in your favorites list), and tap "Done."
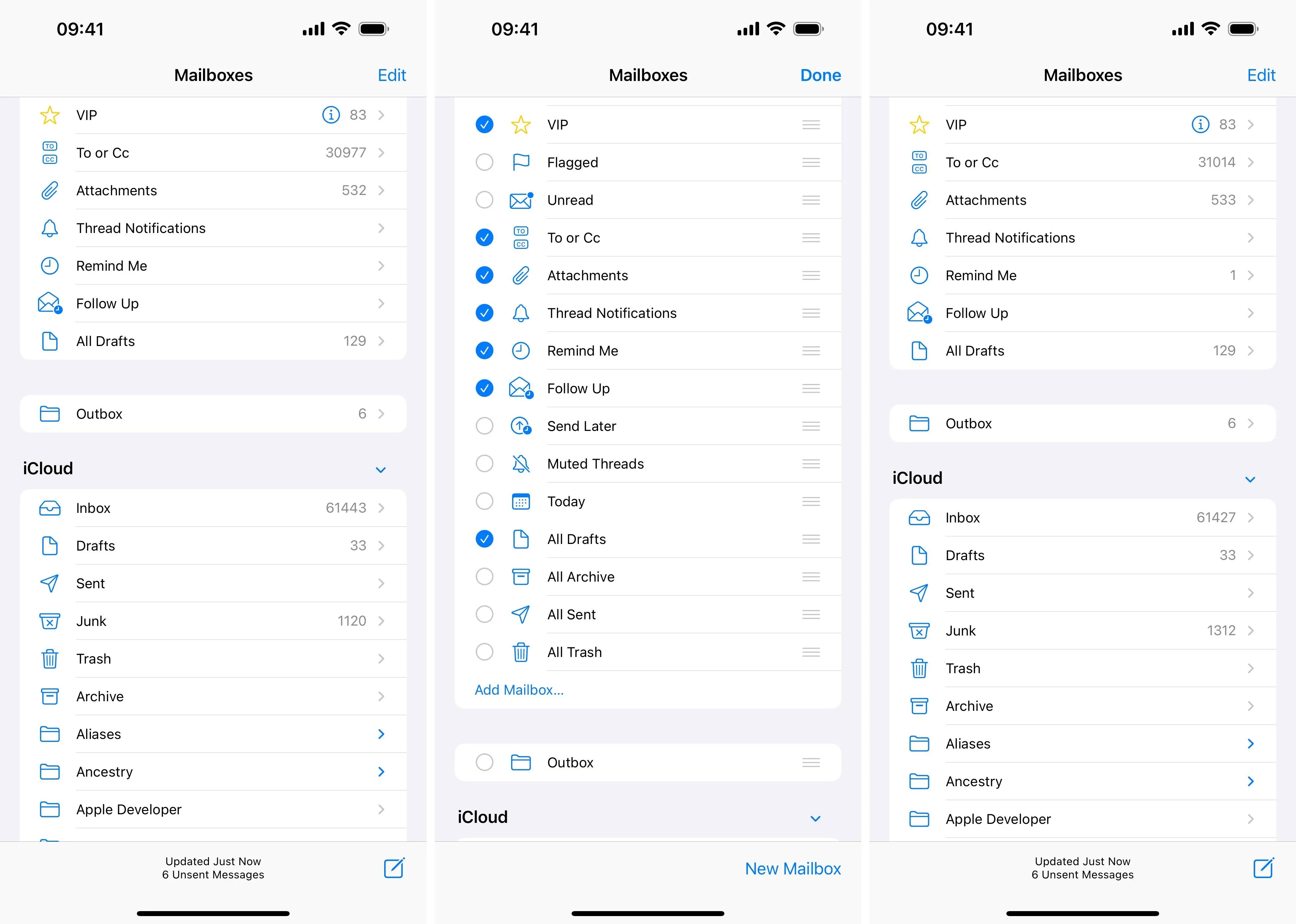
On macOS, open the sidebar if it's not already visible, then click the plus (+) sign next to Favorites. On the Add Favorite prompt, select "Remind Me" from the drop-down list and click "OK." If you want to relocate it in your favorites list, click and hold it, then drag and drop it to its new location.
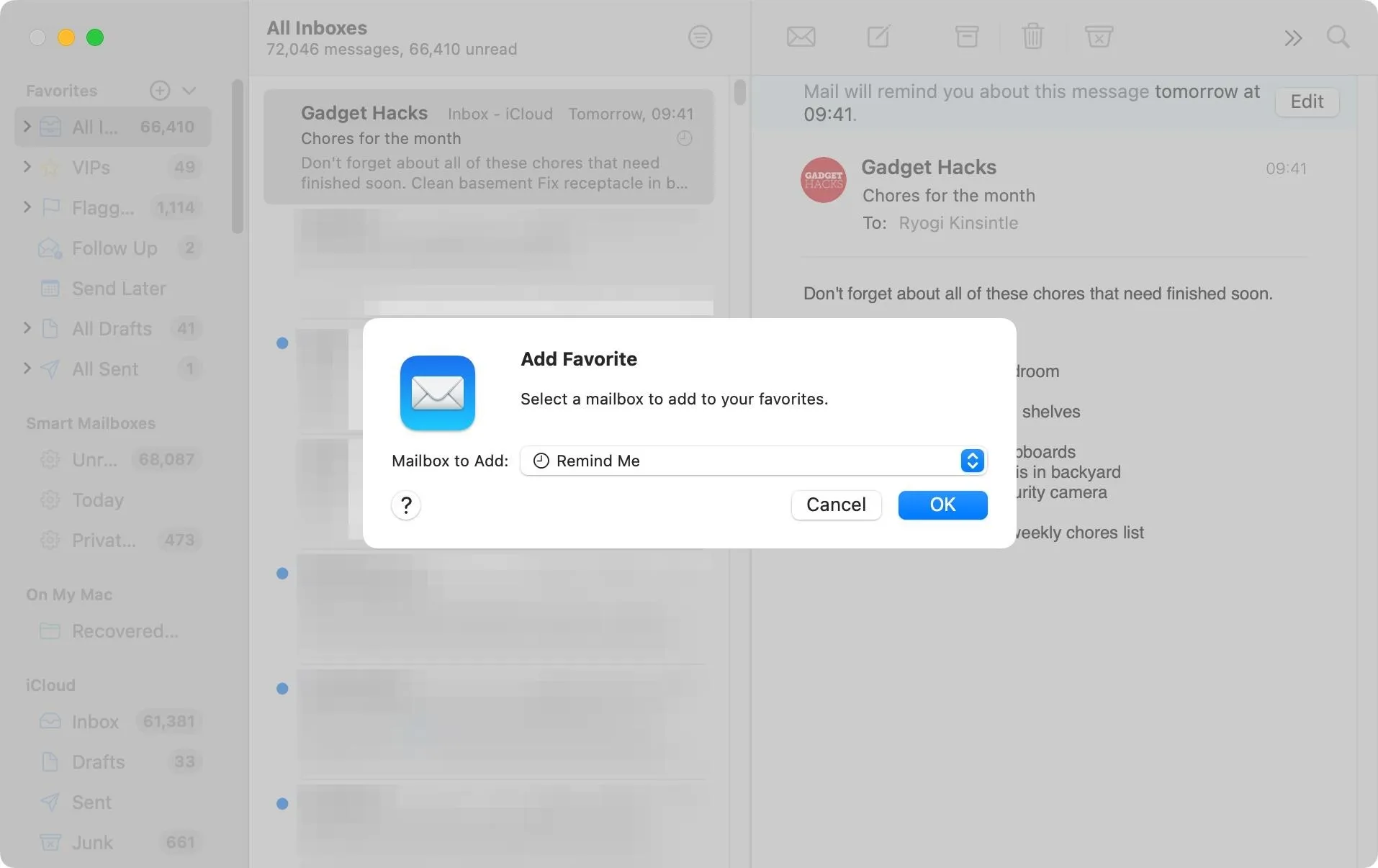
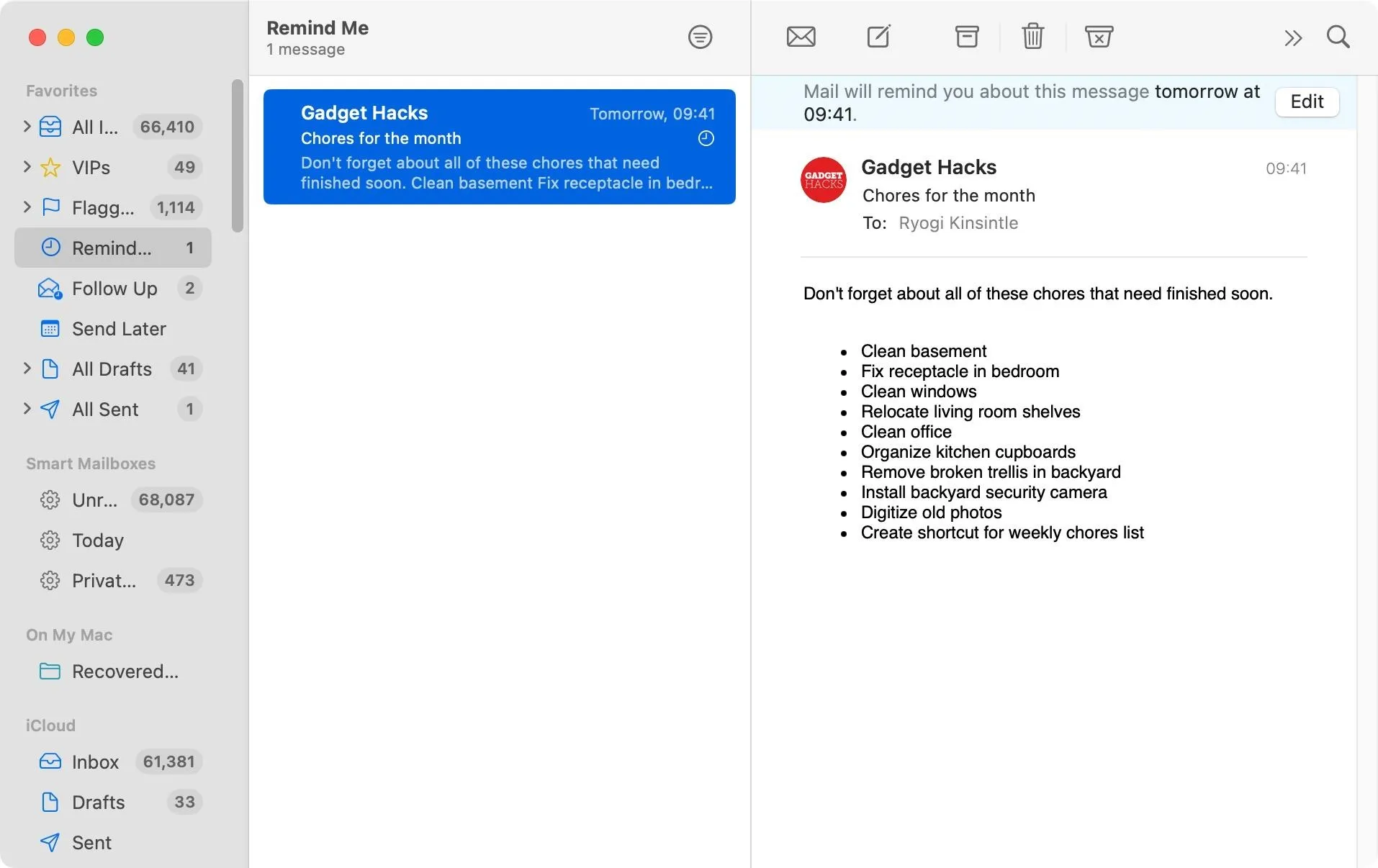
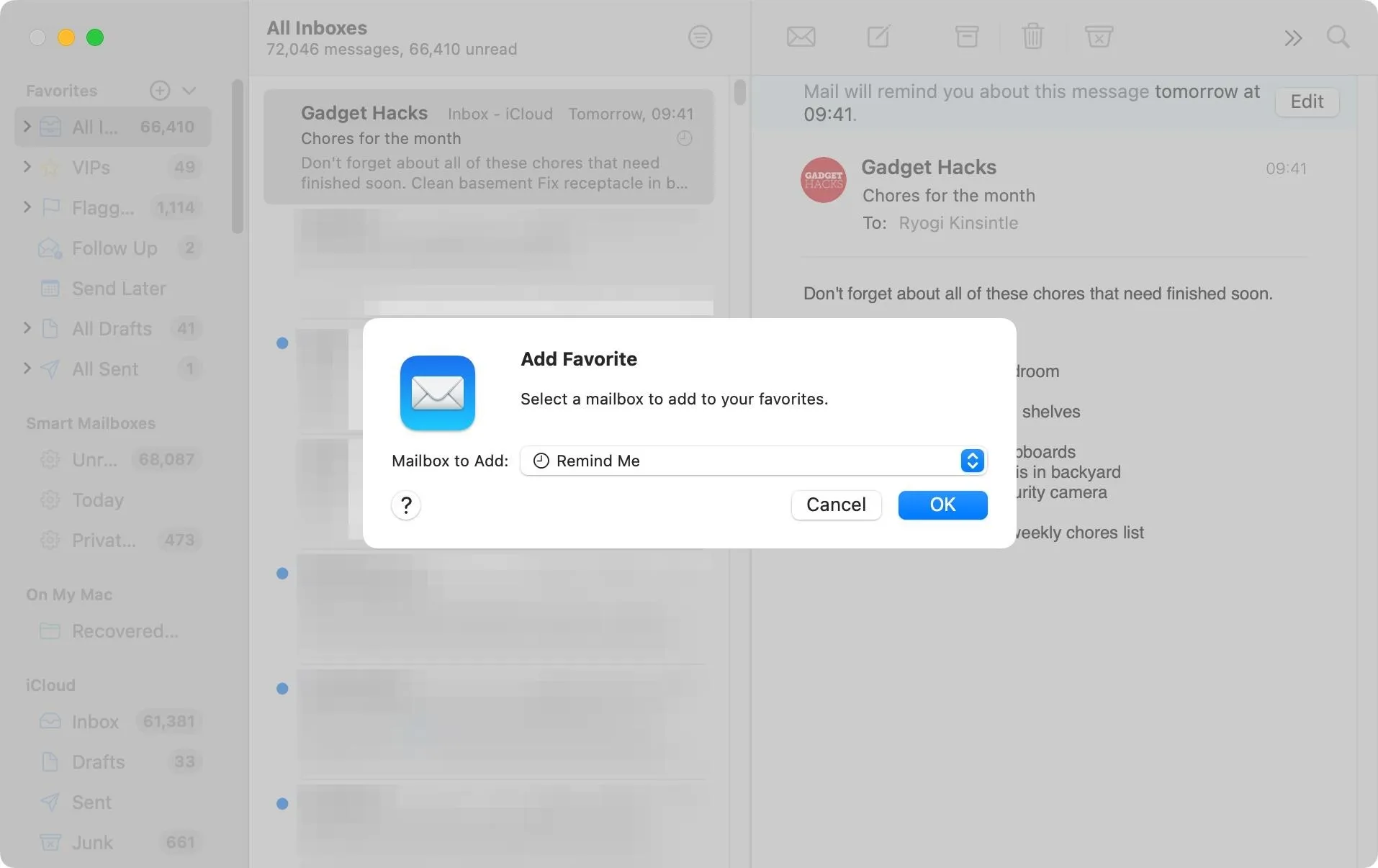
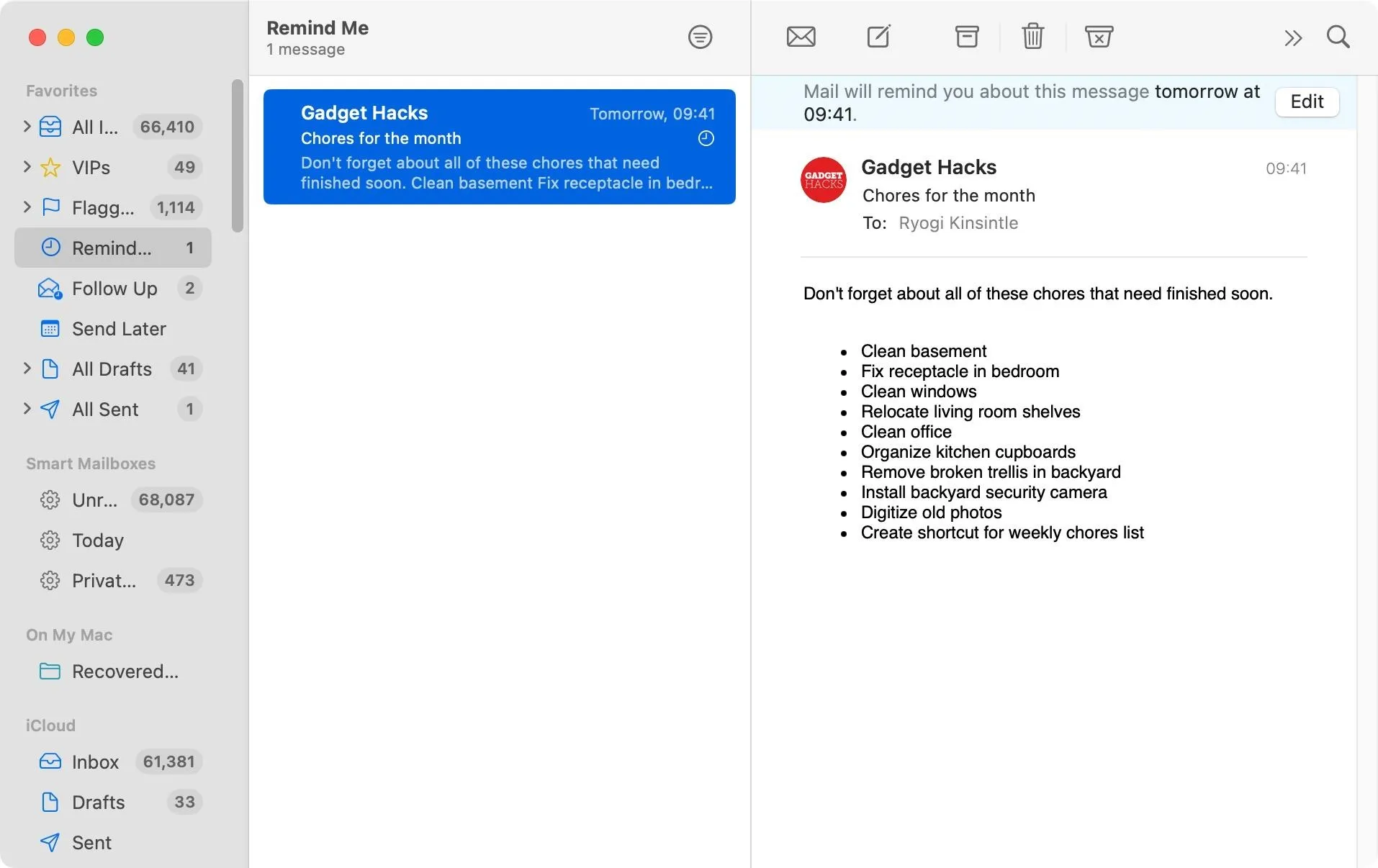
Add Remind Me to the Toolbar on iPadOS
If you have an iPad, you can make it even easier to set Remind Me email reminders in Mail by adding the Remind Me button to Mail's toolbar. To do it, tap the More (•••) button, then "Customize Toolbar," and the customizer interface will open. Find the "Later..." button, touch and hold it, and then drag and drop it to your desired location in the toolbar. Hit "Done" to finish up. Then, whenever you're reading an email and want to set a reminder, tap the Later... button in the toolbar to bring up the Remind Me options.
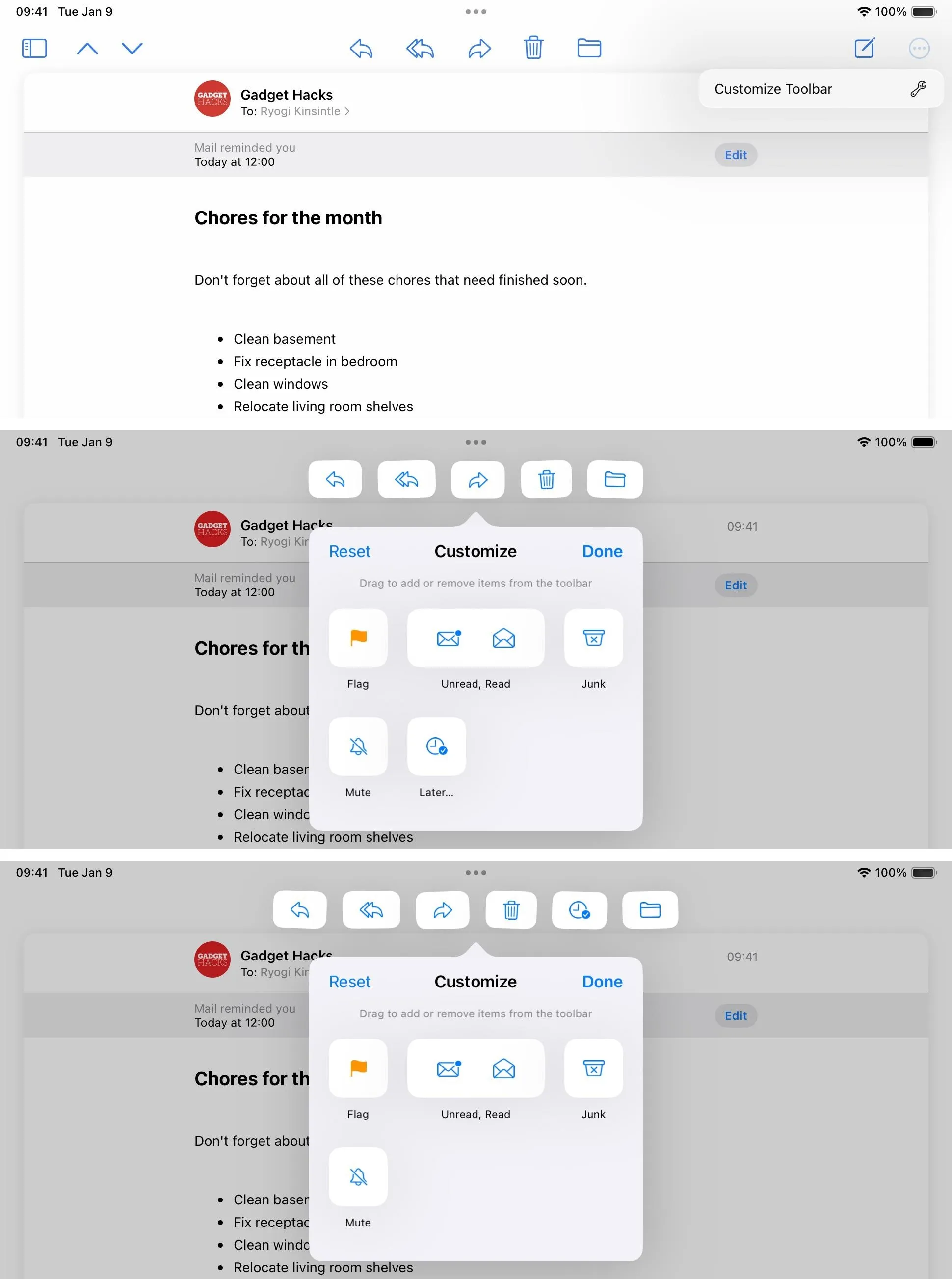
With the Remind Me feature, Apple's Mail app helps you stay organized and responsive. By snoozing emails, you can ensure that important emails are always addressed in a timely manner, enhancing your productivity and communication efficiency.
Cover photo and screenshots by Gadget Hacks




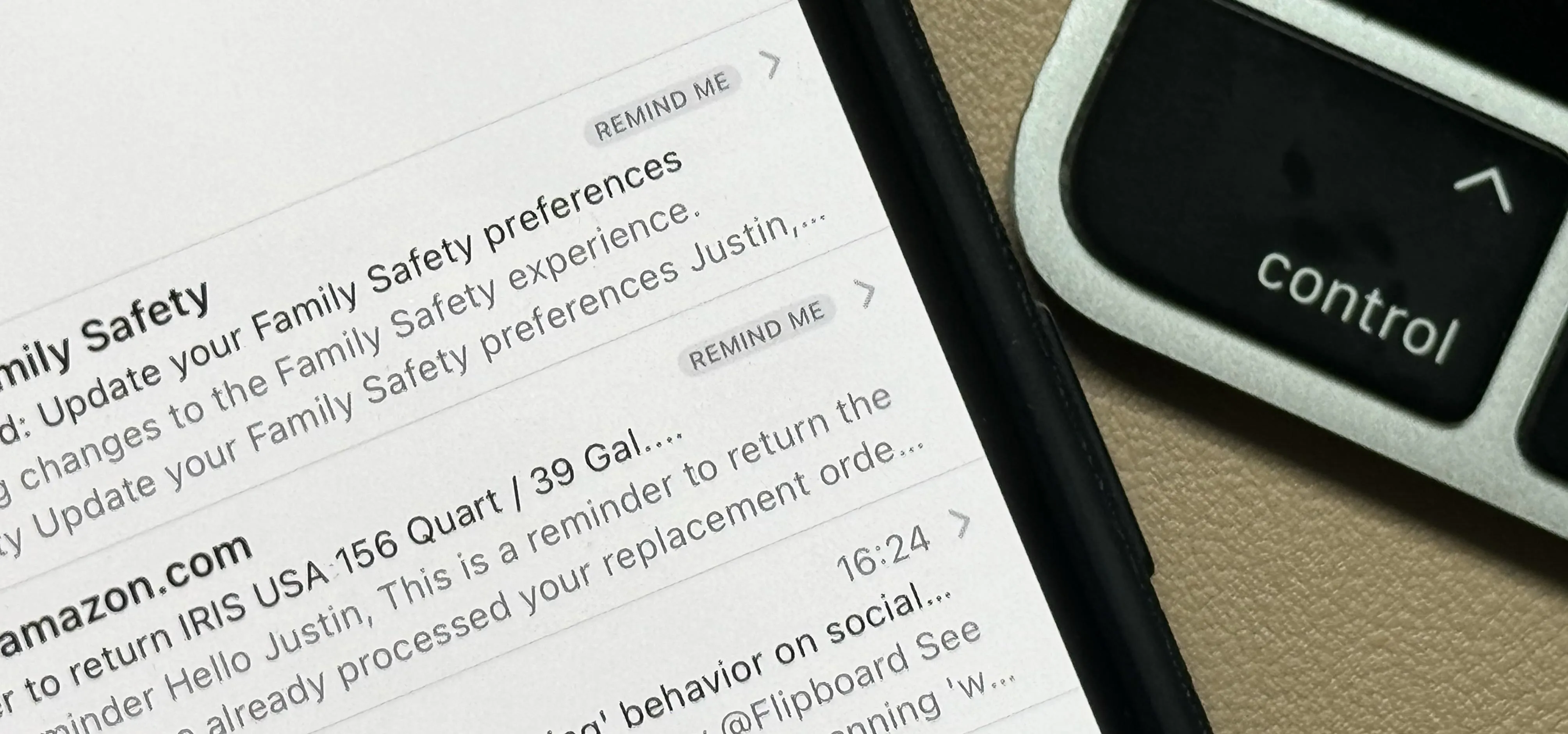


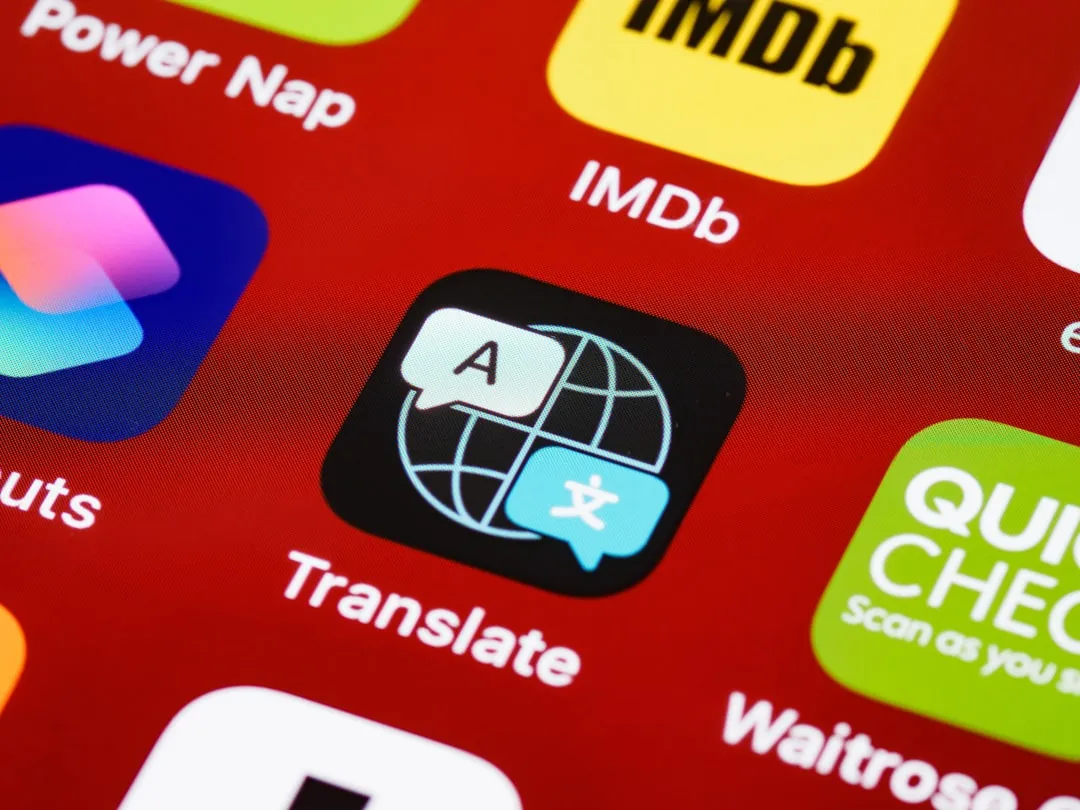


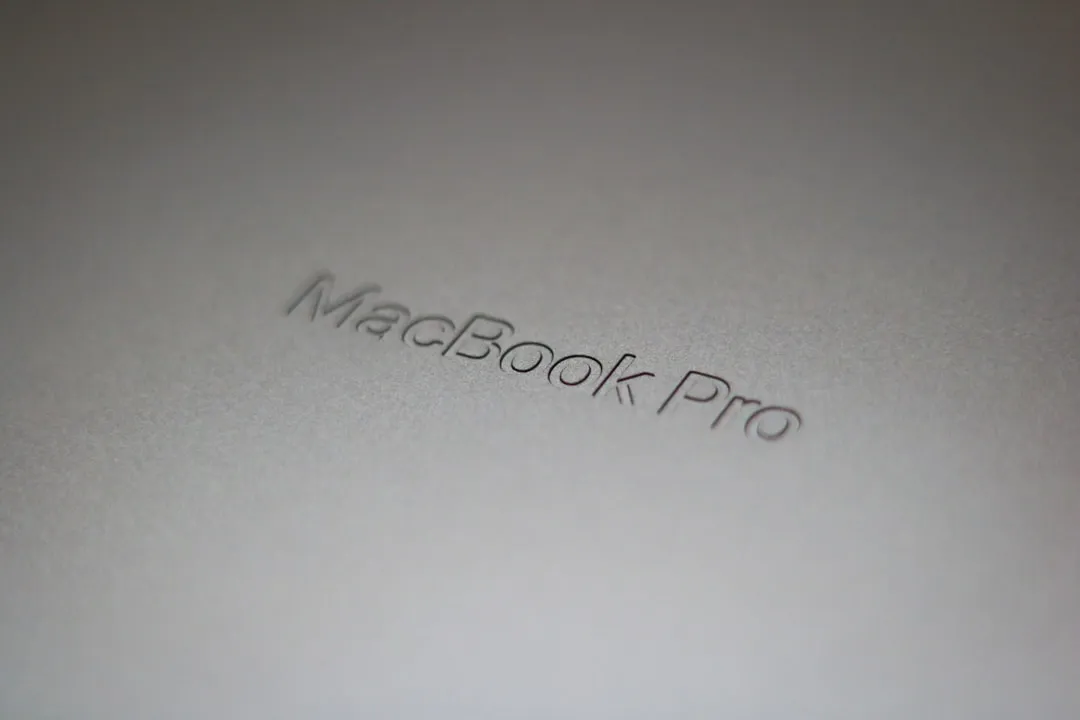

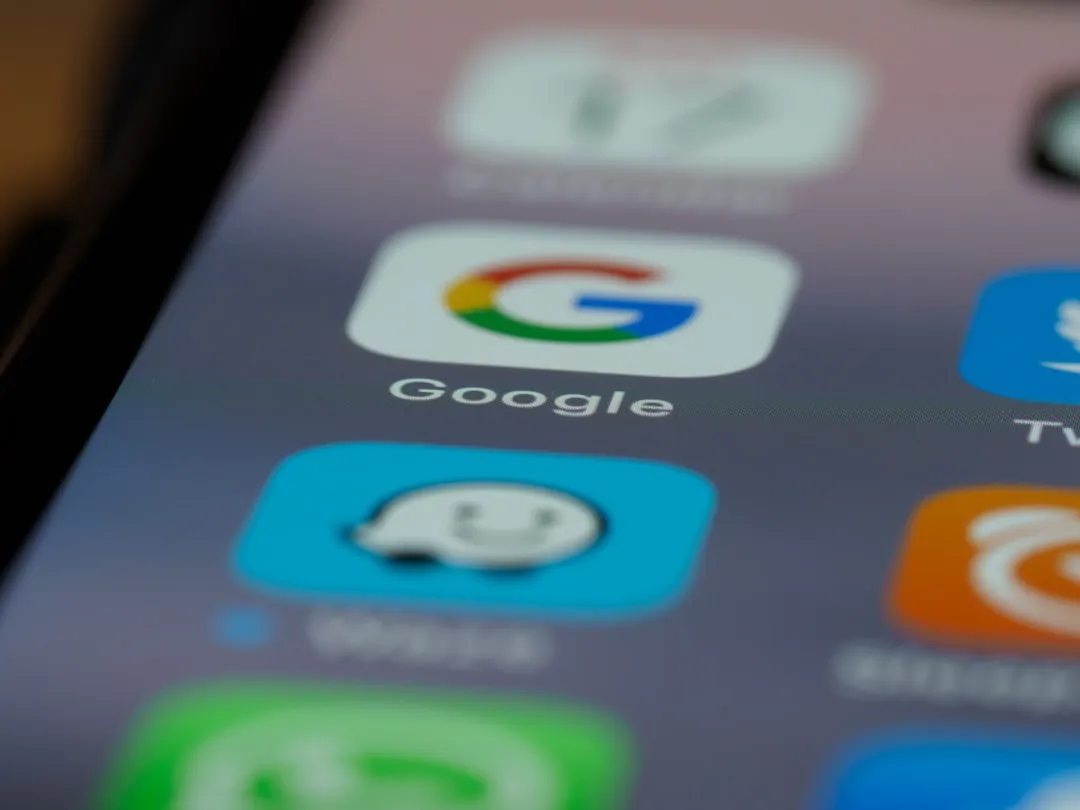



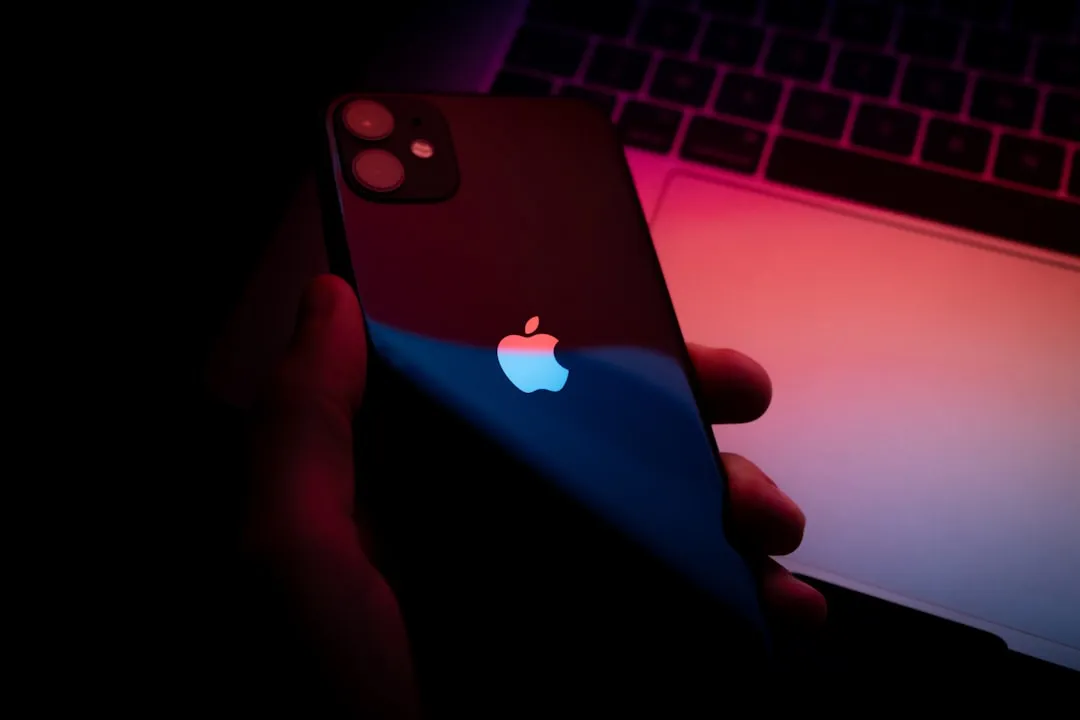


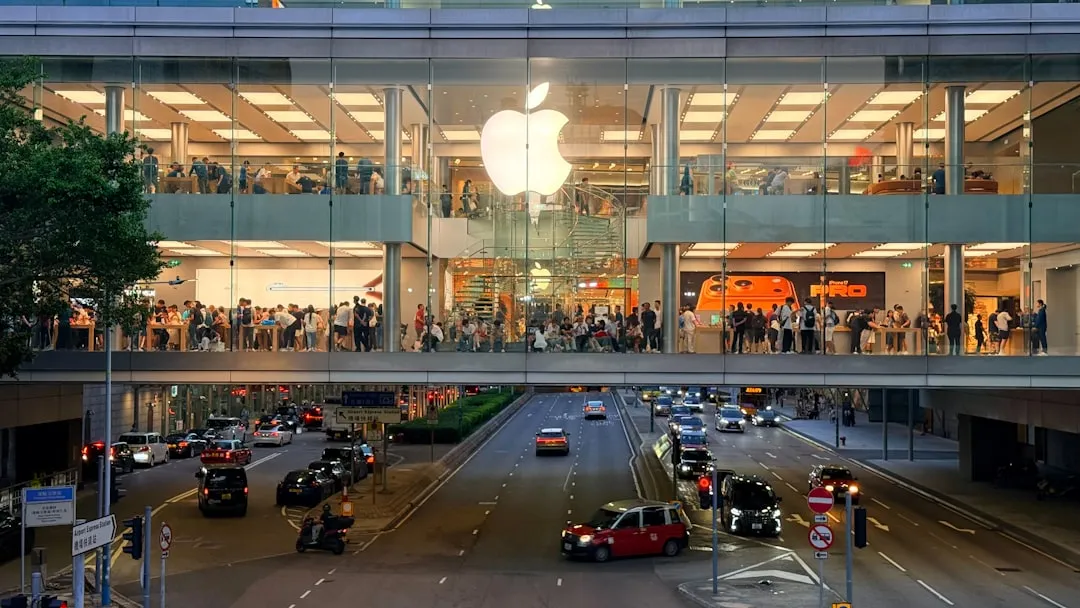





Comments
Be the first, drop a comment!